谷歌地图 -
使用谷歌地图 (Using Google Maps)

谷歌地图
使用谷歌地图 (Using Google Maps)


/en/tr_zh-cn-google-maps/-what-is-google-maps/content/
如果你已经从我们的“什么是谷歌地图?”课程已经熟悉了谷歌地图, 你可能已准备好了解有关这个强大的交互式工具的更多信息。使用谷歌地图可以做很多事情,所以让我们首先介绍一下应用程序的一些基本功能以及如何使用它们,然后我们将了解一些有效使用它的技巧。
你可以通过在浏览器的地址栏中输入maps.google.com 来访问谷歌地图。你还可以在谷歌上搜索一个地点或地址的名称,搜索结果的顶部会有一个指向谷歌地图的链接。
在计算机上用鼠标单击并拖动地图,将视图移动到附近区域。用手指在移动设备上触摸和拖动。
使用右下角的加号和减号图标,或使用鼠标上的滚轮在计算机上进行放大和缩小。在移动设备上,你可以使用两指捏合手势来调整缩放级别。要了解更多有关使用地图的手势信息,请查看谷歌地图手势支持页面 。
使用下面的地图练习缩放和拖动。
卫星视图有时称为谷歌地球(Google Earth),其显示实际的卫星照片而不是地图。谷歌地图的所有其他功能在卫星视图中可正常工作。在计算机上,左下角的按钮用于切换卫星视图。在移动设备上,卫星选项位于菜单中,你可以通过点击搜索栏左侧的菜单按钮打开该菜单。再次选择此选项将返回到地图视图。
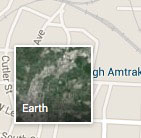
使用窗口顶部的搜索栏搜索当前地图。关于如何使用此功能的一些技巧,请参阅本文的下一部分。
“路线”按钮将打开“路线”界面。查看我们的“使用谷歌地图获取路线 ”课程。
“交通”按钮将显示当前的交通状况。在计算机上,它位于搜索栏下方的叠加层中,而在移动设备上则位于菜单中。
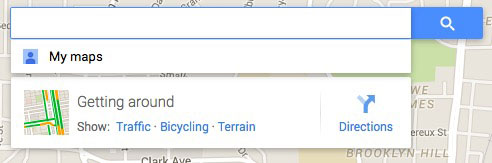
点击地图上的任意位置来选择一个位置。有关你点击地点的信息将显示在叠加层中。如果该地点有商业或公共设施,则显示的信息将包括地址、营业时间、照片和评论。
街景视图将从第一人称视角显示你当前选定的位置。信息叠加中的街景图像只是一个预览,点击它进入全街景模式。你可以平移和移动相机,让你从站在那个位置的人的角度来看一个区域是什么样子。

点击下面的街景地图以浏览该地区。
使用下面的地图探索搜索餐馆的结果。
/en/tr_zh-cn-google-maps/-getting-directions/content/