计算机基本技能 -
如何设置新打印机 (New Printer)

计算机基本技能
如何设置新打印机 (New Printer)


/en/tr_zh-cn-basic-computer-skills/-virus/content/
如果你要尝试设置新打印机,请执行以下基本步骤。
插入打印机的电源线并确保其已打开。

将附带的电缆(通常是USB电缆)从打印机连接到计算机。注意:如果你使用的是无线打印机,则流程会有所不同--我们稍后会详细讨论。

在计算机上,找到“Printer Settings”(打印机设置)。如果你使用的是Windows计算机,则可以在“Control Panel”(控制面板)中找到它们。如果你使用的是Mac机,则可以在“System Preferences”(系统偏好设置)中找到它们。
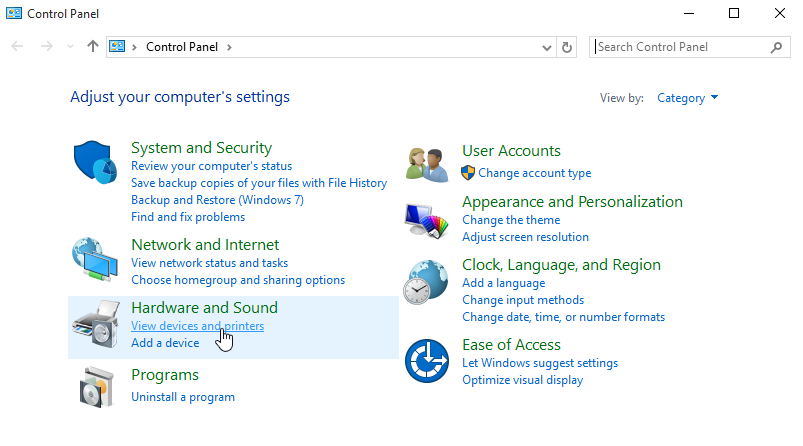
查找“Add a printer”(添加打印机)的选项,然后按照显示的指示进行操作。
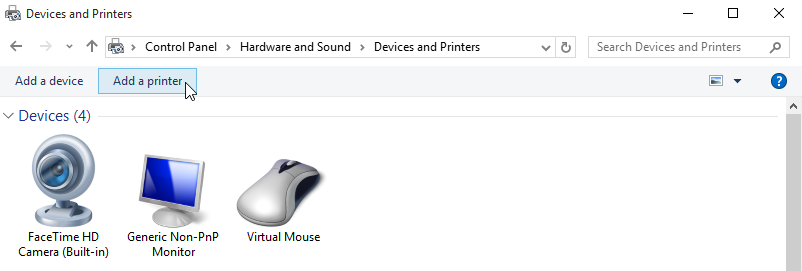
现在是时候尝试打印一些东西了!例如,你可以尝试打印此测试页 。单击该链接后,从网络浏览器的菜单中选择File(文件)> Print(打印),或者只需按键盘上的Ctrl + P(如果你使用的是Mac,则按Command + P)。
将出现一个对话框。从列表中找到并选择新打印机,然后单击“Print”(打印)。
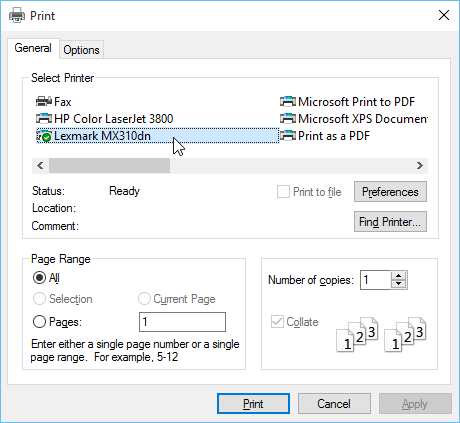
页面被打印出来。但如果它不起作用,不要惊慌!你可以尝试使用以下一些常见问题的解决方案。
如果你仍然遇到问题,可以尝试寻找特定打印机的帮助。我们收集了以下一些最常见的打印机品牌的支持页面列表:
另一个办法是在Google上描述你的问题包括品牌和型号来进行搜索。在下面的示例中,我们正在搜索“Canon MX920无响应”的故障。
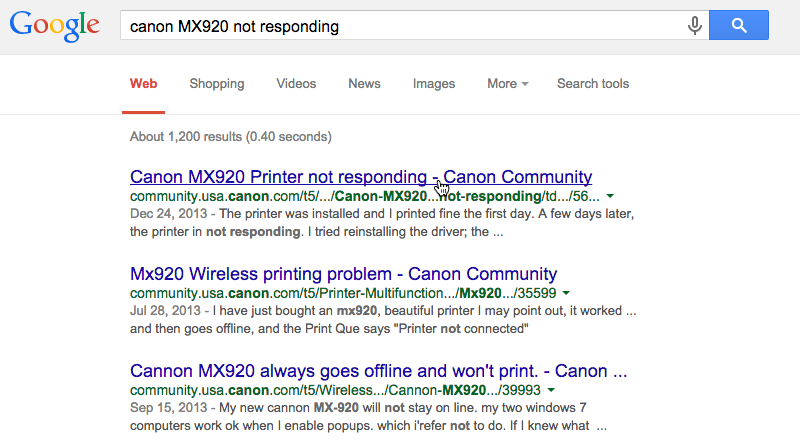
近年来,无线打印机的便利性使它们越来越受欢迎。无需将打印机与计算机实际连接,无线打印机便于从笔记本电脑,平板电脑甚至智能手机进行打印。
与传统USB打印机相比,无线打印机设置起来也困难一些,因此我们建议你仔细阅读打印机随附的说明。如果仍然遇到问题,请尝试使用上述技巧找到针对你打印机的解决方案。
/en/tr_zh-cn-basic-computer-skills/-power-cycle/content/