计算机基本技能 -
下载和上传 (Downloading)

计算机基本技能
下载和上传 (Downloading)


/en/tr_zh-cn-basic-computer-skills/-file-extensions/content/
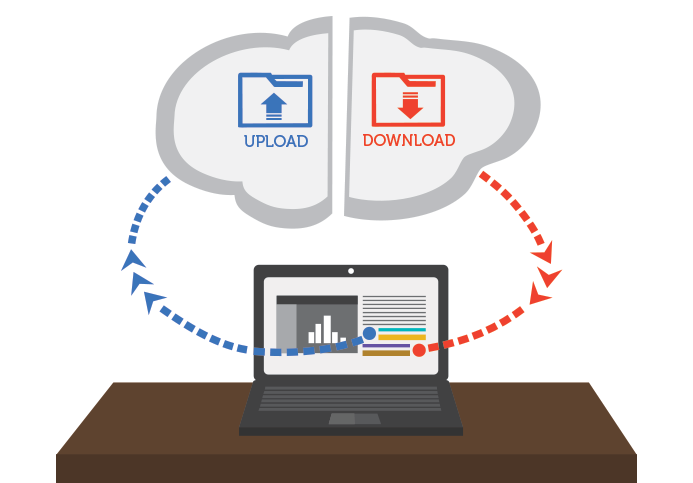
在浏览因特网时,你可能遇到过下载和上传这两个术语。下载是指从计算机上的因特网接收数据或文件。上传是指将数据或文件从计算机发送到因特网上的某个地方。
这些术语描述了你可能已经知道怎么做的操作。如果你曾在我们的某个教程中打开过示例文档,那么你已经下载过了该文件。如果你曾经在Facebook或其他社交媒体网站上分享过你拍摄的照片,那么你已经上传了该照片。
通常,当下载文件时,你将通过单击该文件的链接开始下载。我们的许多教程都包含指向文件的链接,如下所示:
下载我们的练习文档 。
如果单击该链接,你的浏览器应提示你选择以下两种方法之一来下载该文件。
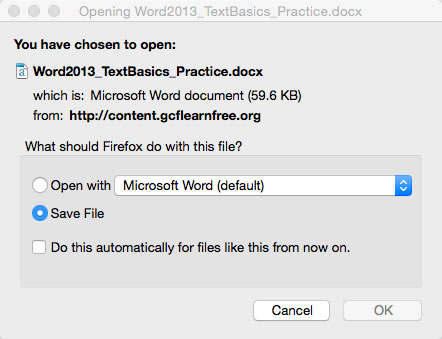
无论哪种方式,单击“OK”(确定)后,下载开始。你的浏览器将指示下载的进度和剩余时间。

下载完成后,文件将保存到你的计算机中,或者将在你选择的程序中打开。如果你在下载文件后无法找到该文件,请查看我们的“查找你的下载课程。
当你点击一个文件的链接时,某些浏览器并不总是启动这个下载过程。在这些情况下,你可以右键单击该链接,然后点击“Save Link AS”(将链接另存为),然后选择下载文件的位置。
如果一个网站允许上传,它将有一个上传实用程序来帮助执行文件传输。每个网站处理此过程的方式都不同,但我们将给出一些常见示例。通常该网站会有帮助页面来引导你完成上传过程。
许多网站都有一个会打开对话框的上传按钮。例如,Facebook有一个相机图标,可以开始上传过程。
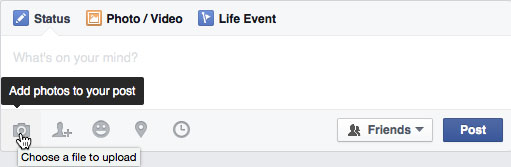
一个对话框会出现,提示你选择一个文件。浏览要存储文件的位置,选择它,然后单击“Open”(打开)按钮。之后,跟踪上传过程的进度条将出现在页面上。
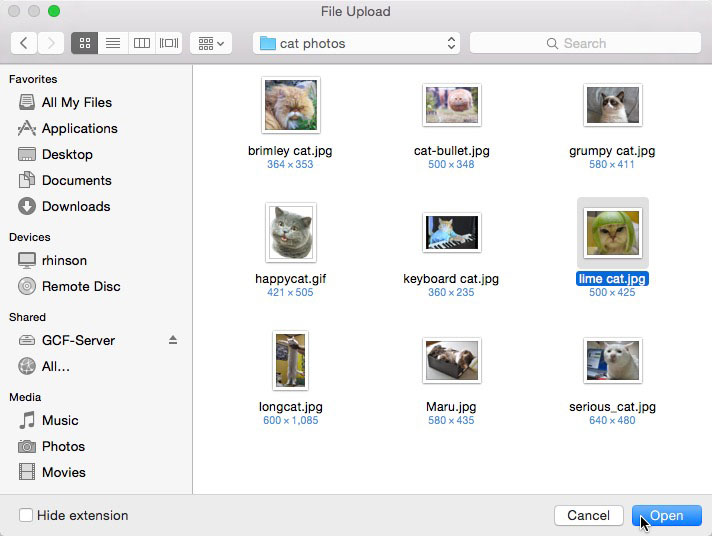
有些网站支持拖放式界面。例如,登录Dropbox后,你可以从计算机上的文件夹中拖动文件并将其放到浏览器窗口中。
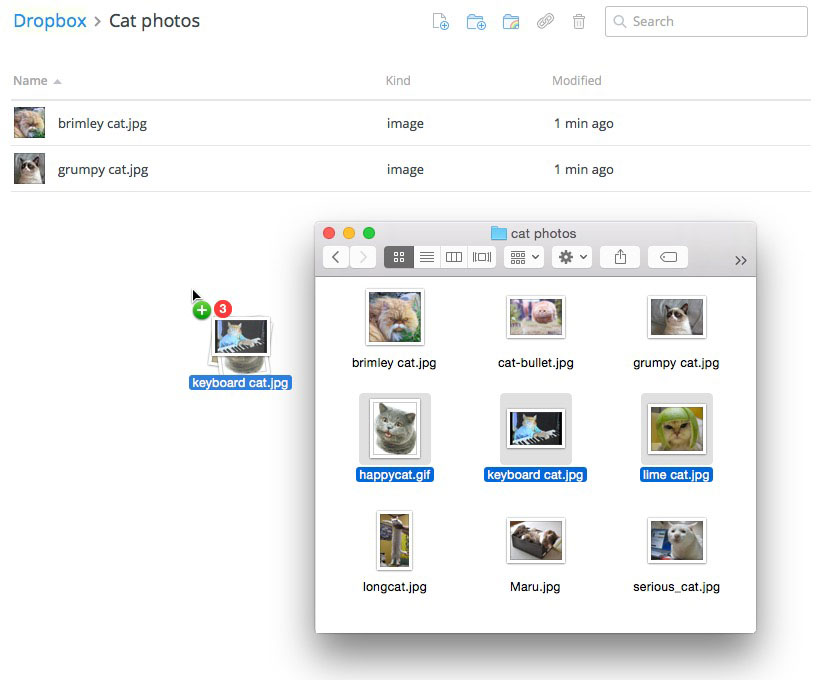
许多其他上传实用程序有类似的功能。我们的Google云端硬盘教程中提供了上传文件的更详细示例。
/en/tr_zh-cn-basic-computer-skills/-free-software/content/