Excel (Polski) -
Tabele

Excel (Polski)
Tabele


/en/tr_pl-excel/grupowanie-i-sumy-czciowe/content/
Po wprowadzeniu informacji do arkusza możesz sformatować swoje dane w formie tabeli. Podobnie jak zwykłe formatowanie, tabele mogą poprawić wygląd skoroszytu, a także pomogą uporządkować zawartość i ułatwić korzystanie z danych. Excel zawiera kilka narzędzi i predefiniowanych stylów tabel, umożliwiając szybkie i łatwe tworzenie tabel.
Opcjonalnie: Pobierz nasz skoroszyt ćwiczeń.
Obejrzyj poniższy film, aby dowiedzieć się więcej o pracy z tabelami.
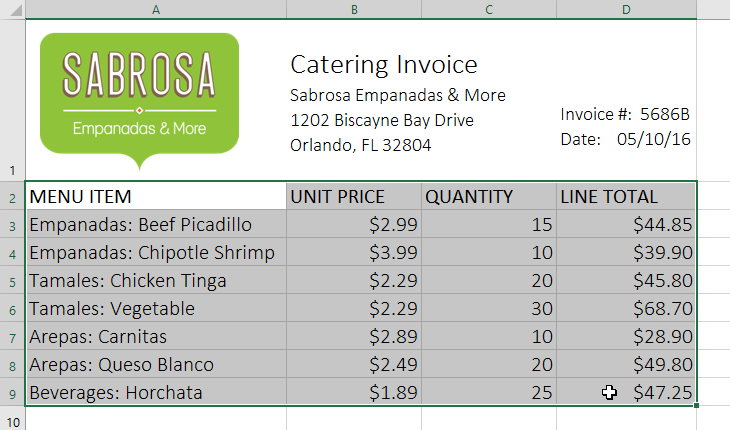

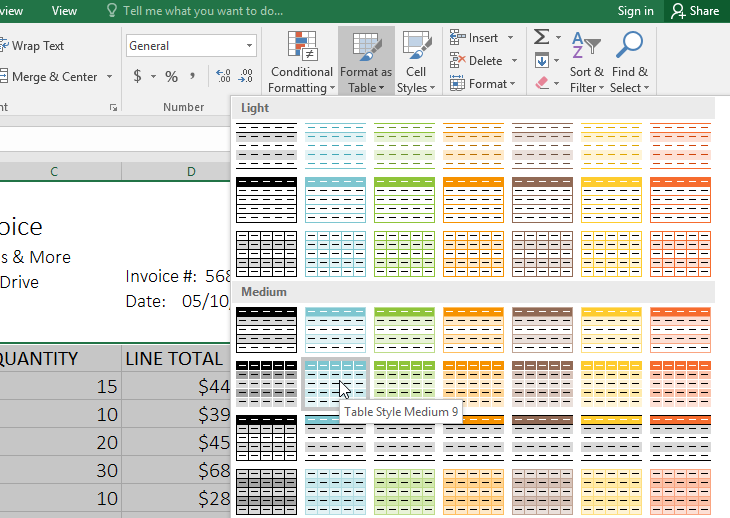
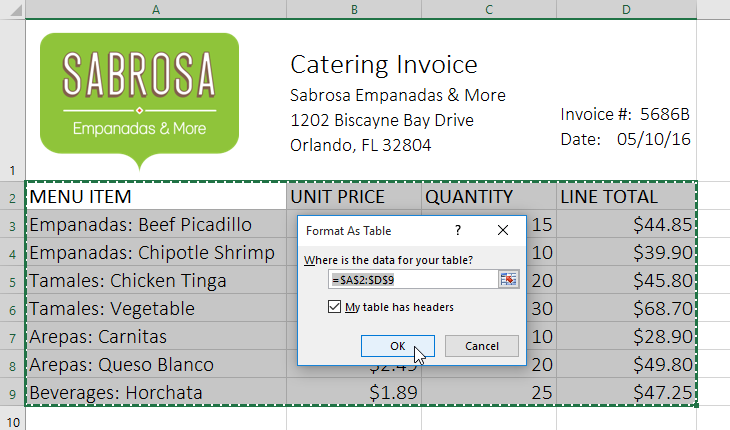
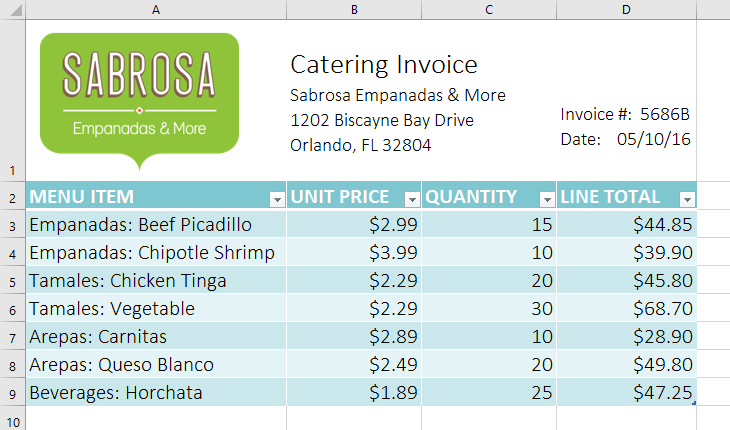
Tabele domyślnie zawierają filtrowanie. Możesz filtrować swoje dane w dowolnym momencie za pomocą rozwijanych strzałek w komórkach nagłówka. Aby dowiedzieć się więcej, zapoznaj się z naszą lekcją na temat filtrowania danych.
Po dodaniu do arkusza roboczego łatwo jest zmienić wygląd każdej tabeli. Excel zawiera kilka opcji dostosowywania tabel, w tym dodawania wierszy lub kolumn i zmiany stylu tabeli.
Jeśli chcesz zmieścić więcej treści w tabeli, możesz zmodyfikować rozmiar tabeli, dodając kolejne wiersze i kolumny. Istnieją dwa proste sposoby zmiany rozmiaru tabeli:
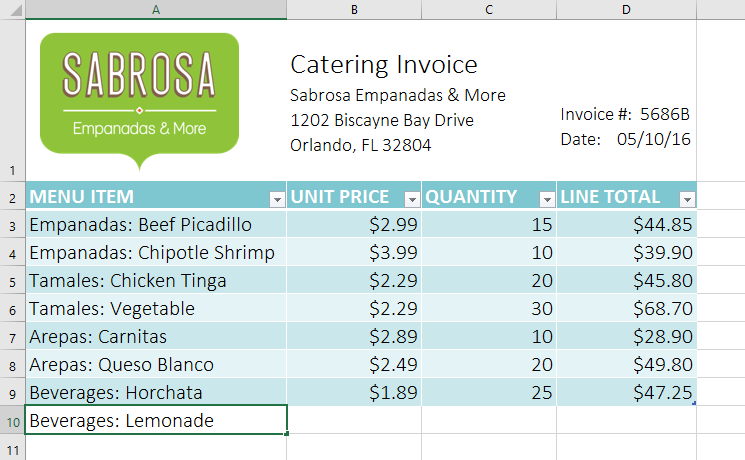
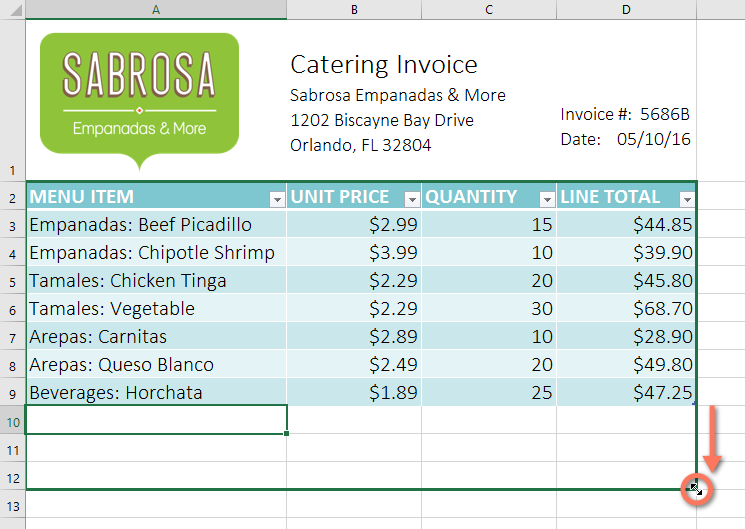
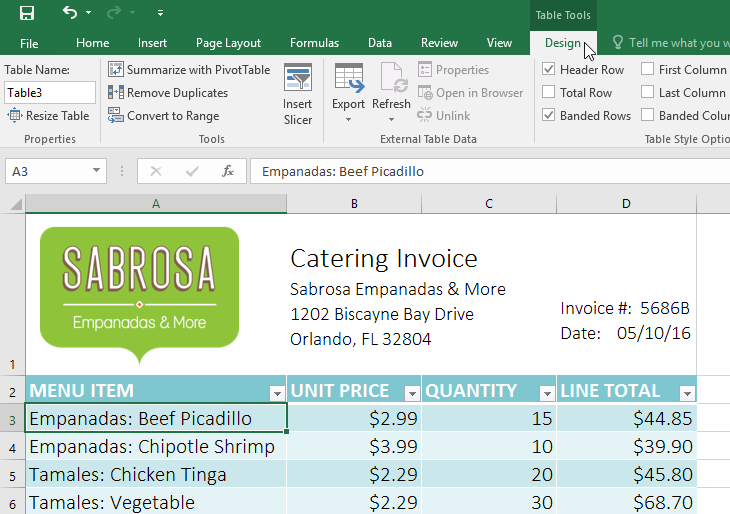
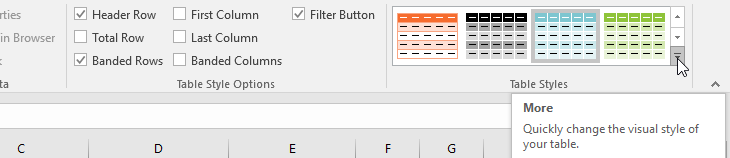
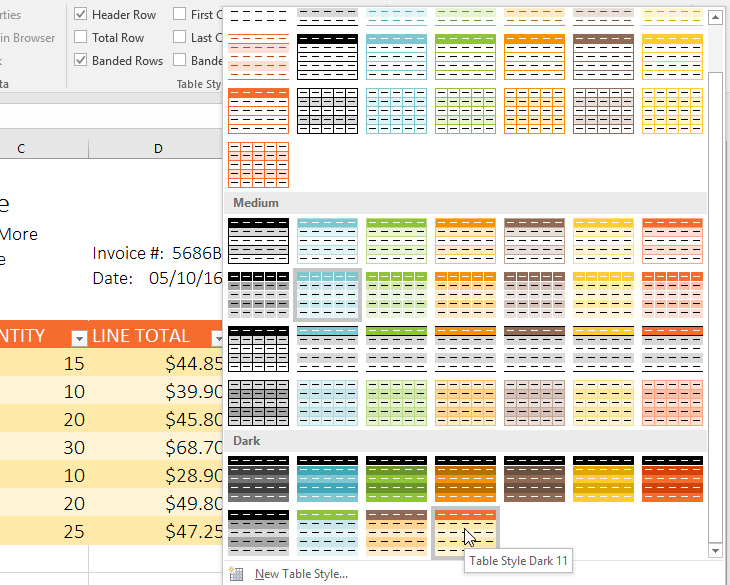
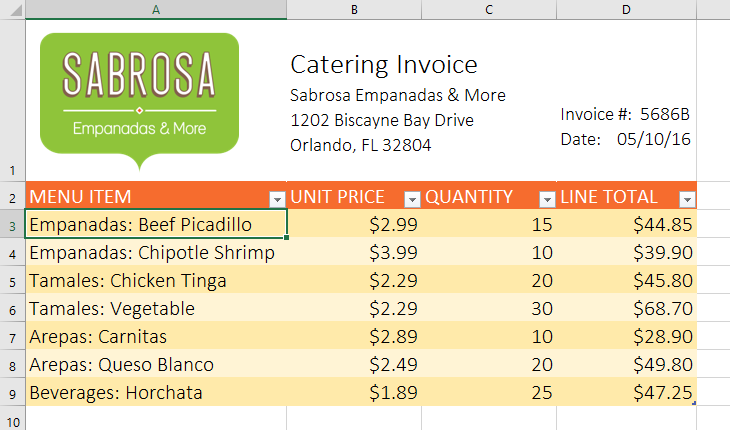
Można włączać i wyłączać różne opcje, aby zmienić wygląd każdej tabeli. Dostępnych jest kilka opcji: Wiersz nagłówka, Wiersz sumy, Wiersze naprzemiennie, Pierwsza kolumna, Ostatnia kolumna, Kolumny naprzemiennie i przycisk Filtruj.
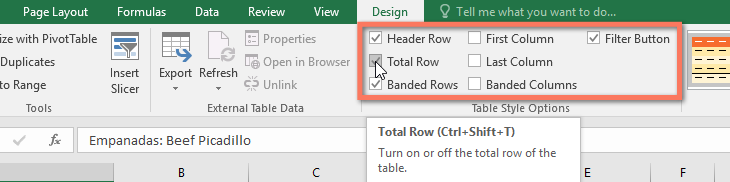
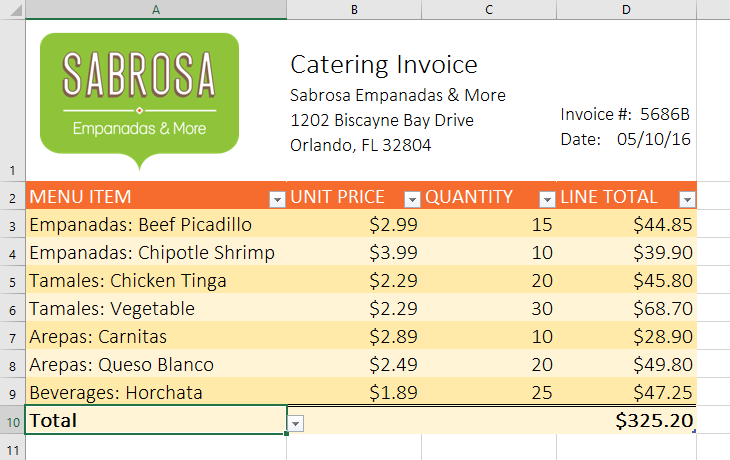
W zależności od rodzaju posiadanej zawartości - i wybranego stylu tabeli - opcje te mogą wpływać na wygląd tabeli na różne sposoby. Konieczne może być eksperymentowanie z kilkoma opcjami, aby znaleźć odpowiedni styl.
Możliwe jest usunięcie tabeli ze skoroszytu bez utraty jakichkolwiek danych. Może to jednak powodować problemy z niektórymi typami formatowania, do których zaliczyć można nieprawidłowości związane z kolorami, czcionkami i podzielonymi na paski wierszami. Przed użyciem tej opcji przygotuj się do sformatowania komórek, jeśli to konieczne.
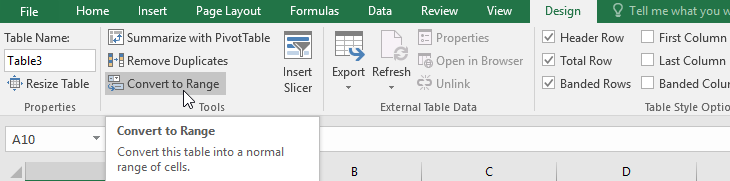
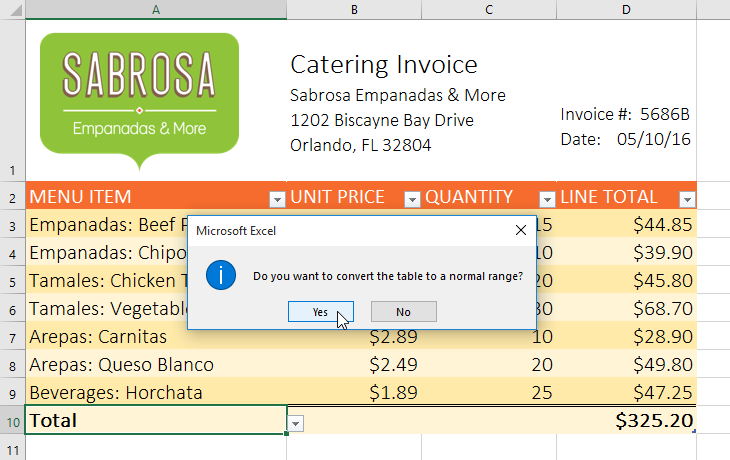
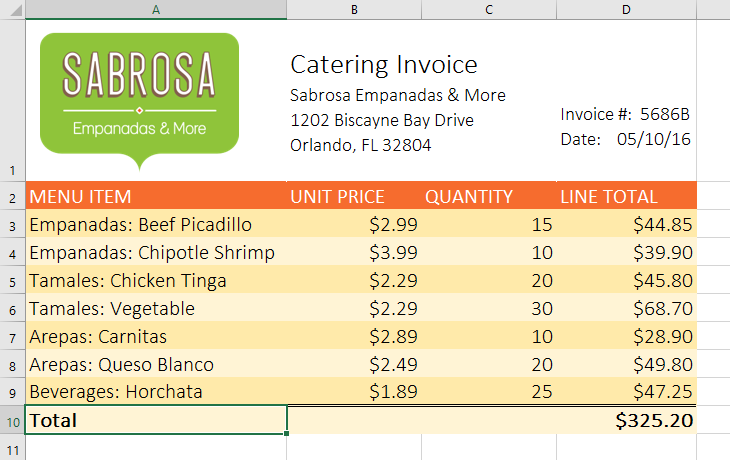
Aby ponownie rozpocząć formatowanie od zera, kliknij polecenie Wyczyść na karcie Narzędzia główne. Następnie wybierz z menu opcję Wyczyść formatowanie.
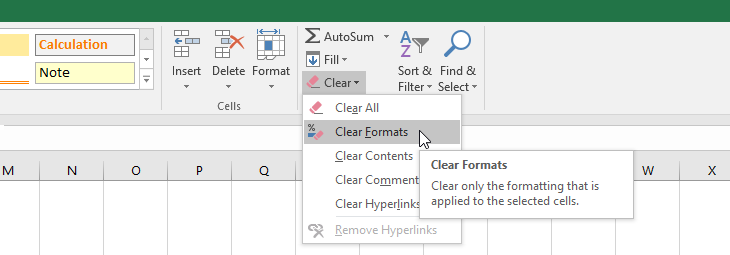
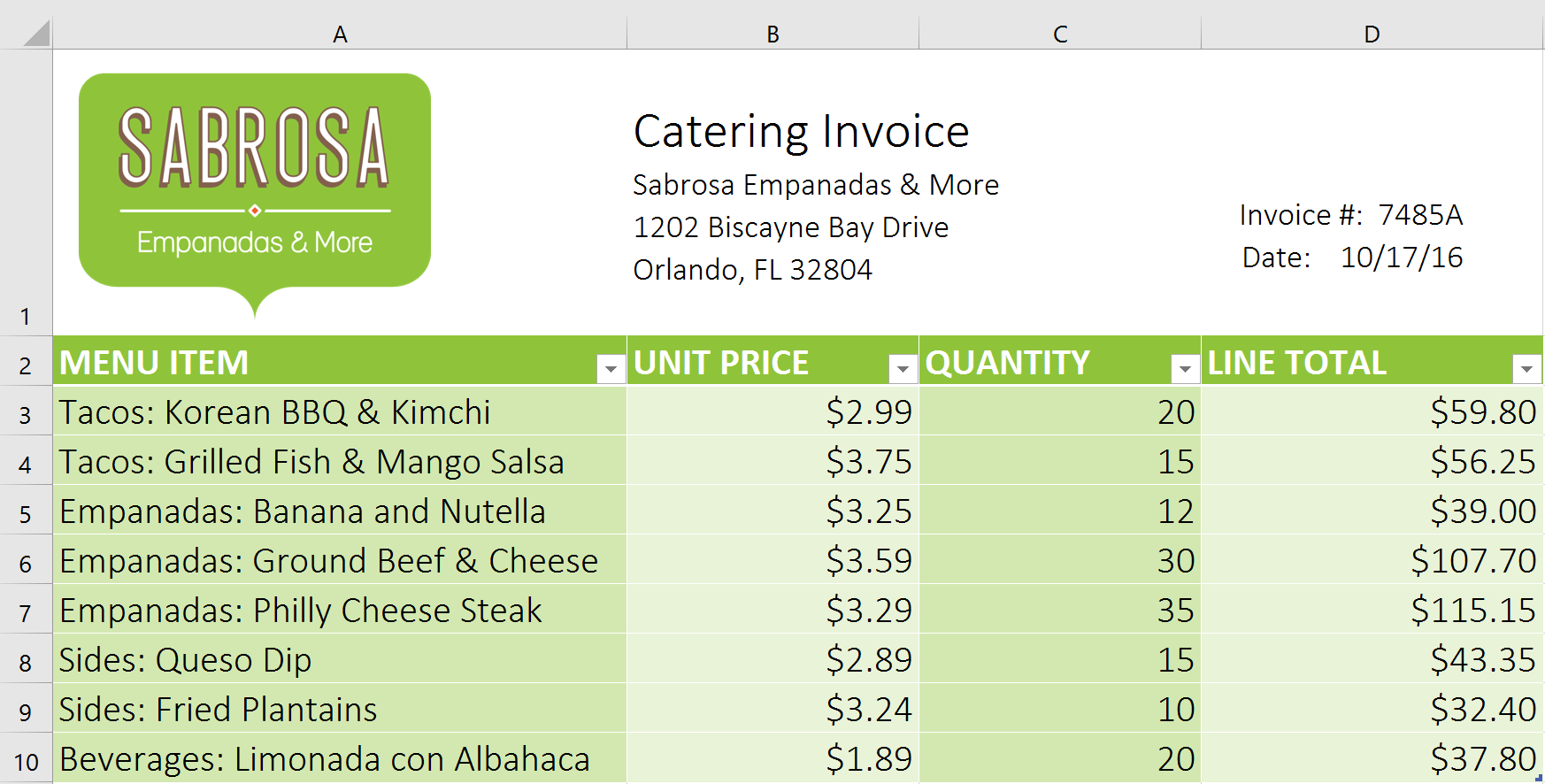
/en/tr_pl-excel/wykresy/content/