Excel (Polski) -
Dodatkowe możliwości tabel przestawnych

Excel (Polski)
Dodatkowe możliwości tabel przestawnych


/en/tr_pl-excel/wprowadzenie-do-tabel-przestawnych/content/
Jak dowiedziałeś się podczas naszej poprzedniej lekcji, tabel przestawnych można używać do podsumowywania i analizowania prawie każdego rodzaju danych. Aby manipulować tabelą przestawną i uzyskać jeszcze lepszy wgląd w dane, Excel oferuje trzy dodatkowe narzędzia: filtry, fragmentator i wykresy przestawne.
Opcjonalnie: Pobierz nasz skoroszyt ćwiczeń.
Obejrzyj poniższy film, aby dowiedzieć się więcej o ulepszaniu tabel przestawnych.
Czasami możesz chcieć skoncentrować się na określonej części swoich danych. Za pomocą filtrów można zawęzić dane w tabeli przestawnej, dzięki czemu można wyświetlić tylko potrzebne informacje.
W poniższym przykładzie odfiltrujemy niektórych sprzedawców, aby ustalić, w jaki sposób ich indywidualna sprzedaż wpływa na każdy region.
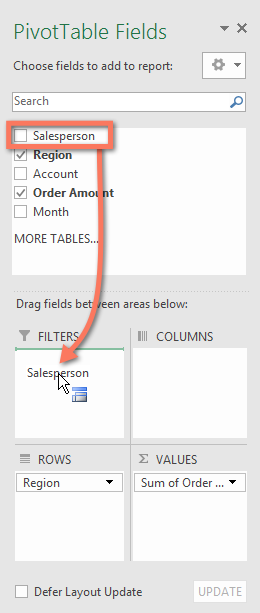
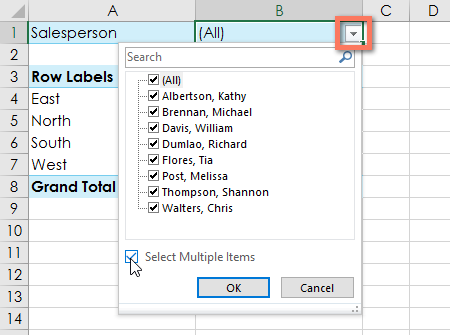
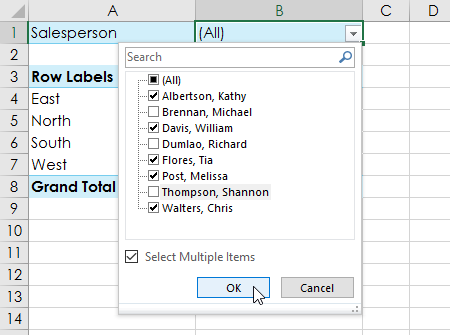
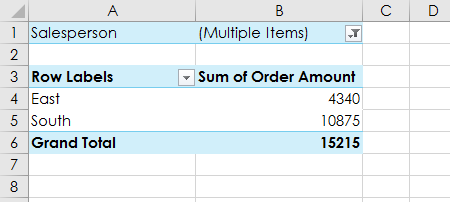
Fragmentator ułatwia filtrowanie danych w tabelach przestawnych. Fragmentatory są w zasadzie tylko filtrami, jednak są łatwiejsze i szybsze w użyciu, co pozwala na natychmiastowe przestawienie danych. Jeśli często filtrujesz tabele przestawne, możesz rozważyć użycie fragmentatora zamiast filtrów.
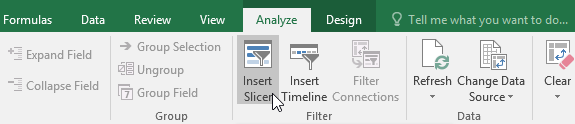
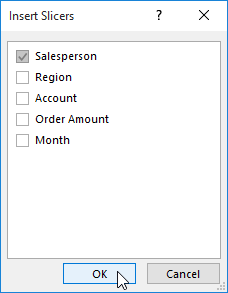
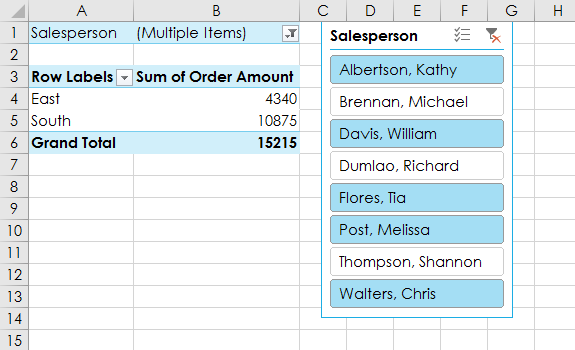
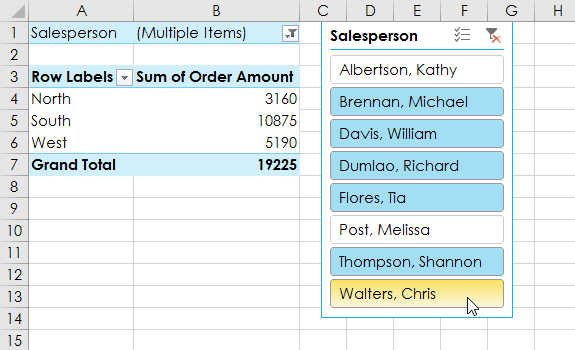
Możesz także kliknąć ikonę Filtruj w prawym górnym rogu fragmentatora, aby zaznaczyć wszystkie elementy jednocześnie.
Wykresy przestawne to zwykłe wykresy, z tym wyjątkiem, że wyświetlają dane z tabeli przestawnej. Podobnie jak zwykłe wykresy, będziesz mógł wybrać typ wykresu, układ i styl, który najlepiej będzie reprezentował dane.
W poniższym przykładzie nasza tabela przestawna pokazuje część wyników sprzedaży w każdym regionie. Użyjemy wykresu przestawnego, aby zawarte informacje były bardziej przejrzyste.

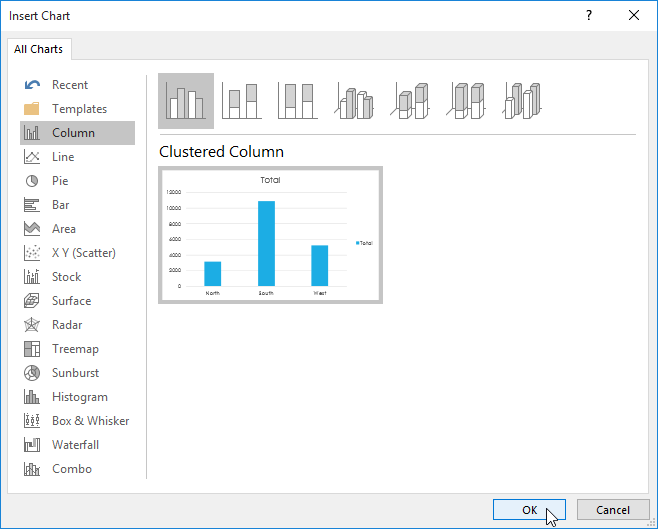
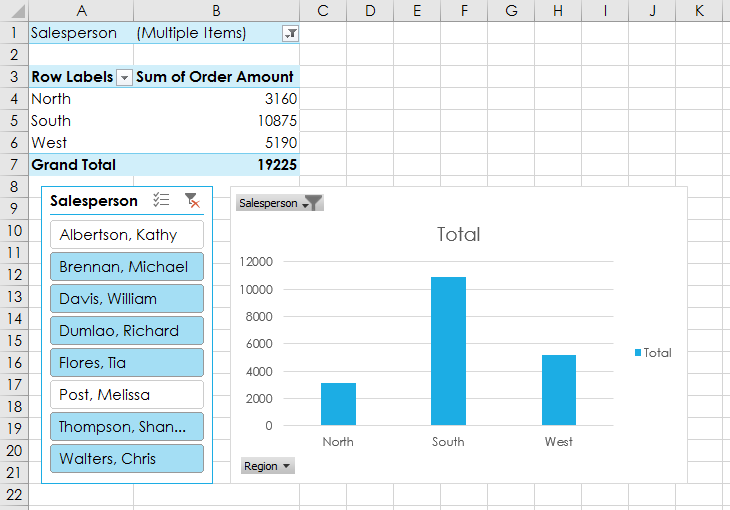
Spróbuj użyć filtrów lub fragmentatorów, aby zawęzić dane w tabeli przestawnej. Aby wyświetlić różne podzbiory informacji, zmień kolumny lub wiersze w tabeli przestawnej. W poniższym przykładzie zmieniliśmy tabelę przestawną, aby wyświetlić miesięczną sprzedaż dla każdego sprzedawcy.
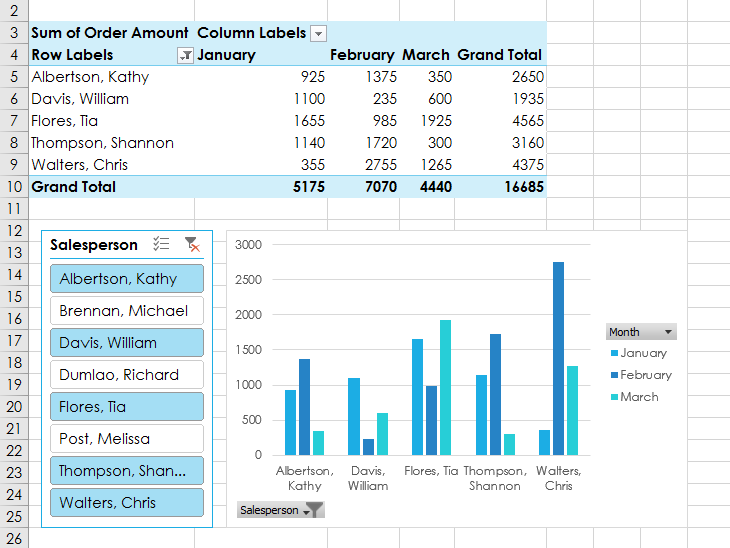
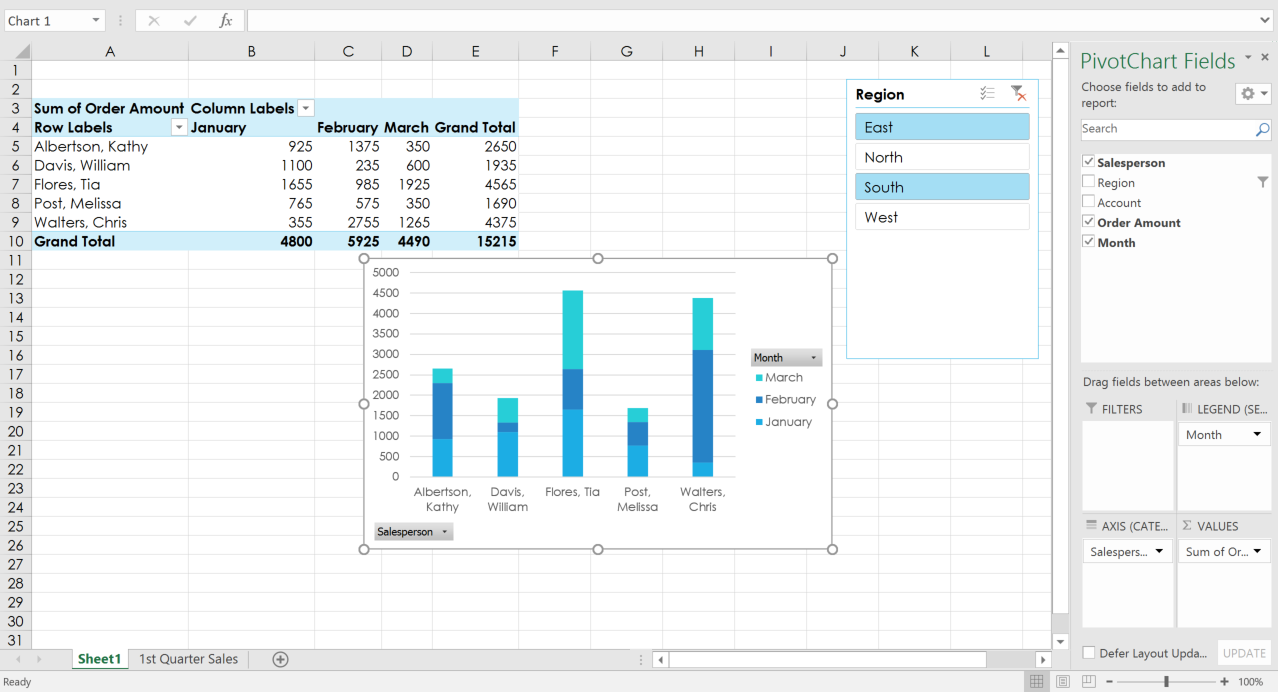
/en/tr_pl-excel/analiza-warunkowa/content/