Grunnleggende om Datamaskiner -
Bli kjent med OS-et

Grunnleggende om Datamaskiner
Bli kjent med OS-et


/en/tr_no-computer-basics/komme-i-gang-med-din-frste-datamaskin/content/
Nå som du vet det helt grunnleggende om det å bruke en datamaskin, er det på tide å lære mer om datamaskinens operativsystem. Vi dekker de to vanligste operativsystemene i denne leksjonen: Microsoft Windows og Mac OS X.
Se videoen under for å lære det grunnleggende om bruk av Windows.
Se videoen nedenfor for å lære det grunnleggende om bruk av Mac OS X.
Både PC og Mac bruker et grafisk brukergrensesnitt (GUI), og de har hvert sitt utseende og hver sin brukeropplevelse. De interaktive øvelsene under vil gi deg en introduksjon til grensesnittet i både Windows og Mac.
Klikk på knappene i de interaktive bildene under for å lære mer om Windows-grensesnittet.
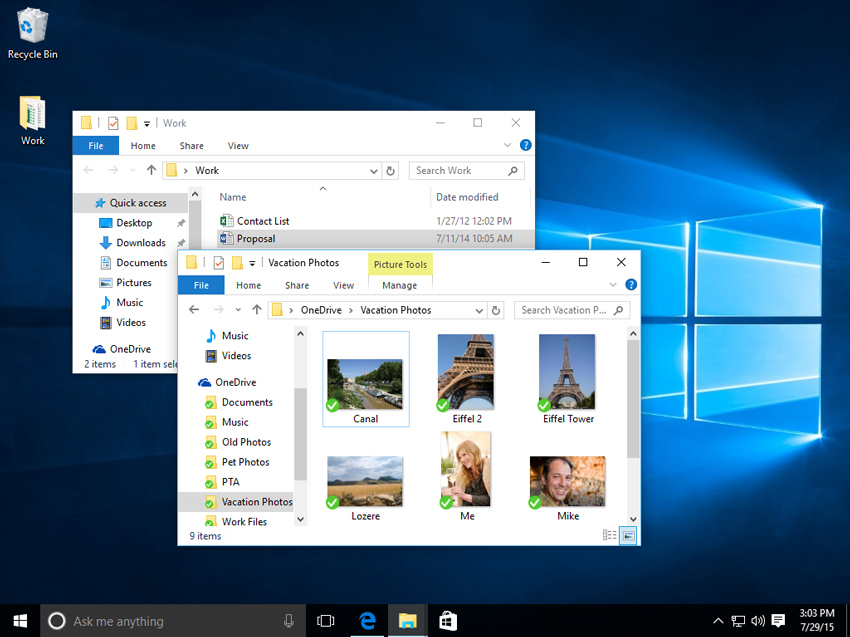
Klikk på knappene i den interaktive illustrasjonen for å lære mer om Mac OS X-grensesnittet.
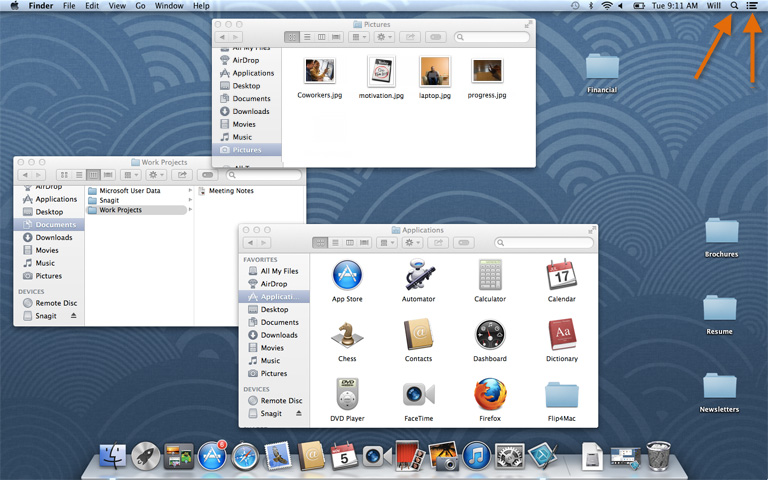
Hvis du har syns- eller hørselsvansker eller vansker med å håndtere mus eller tastatur, er det mange innstillinger som kan bidra til å gjøre datamaskinen enklere å bruke. Hvis du vil vite mer, sjekk ut leksjonen Bruke Tilgjengelighetsfunksjoner.
Uansett hvilket operativsystem du bruker, bruker datamaskinen mapper for å organisere alle de forskjellige filene og programmene den inneholder. Mappeikonene på datamaskinen er utformet så de ligner filmapper fulle av dokumenter eller bilder.
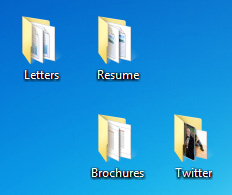
Hvert operativsystem har sitt eget filsystem som hjelper deg til å finne dine mapper og filer. Hvis du har en Windows-PC, kan du bruke Filutforsker (også kjent som Windows Utforsker). Hvis du har en Mac, bruker du Finder. Her vil vi snakke om de grunnleggende funksjoner som er felles for filsystemene i alle datamaskiner.
For å finne ut mer om filsystemer på Mac, kan du lese leksjonen "Å arbeide med filer" i kurset "Grunnleggende OS X". Hvis du vil vite mer om filsystemer på PC, går du gjennom leksjonen "Å arbeide med filer" i kurset "Grunnleggende Windows".
Enten du bruker PC eller Mac, vil filsystemikonet være i nedre venstre del av skjermen. På PC-er ser Filutforsker-ikonet ut som en mappe, som på bildet under.
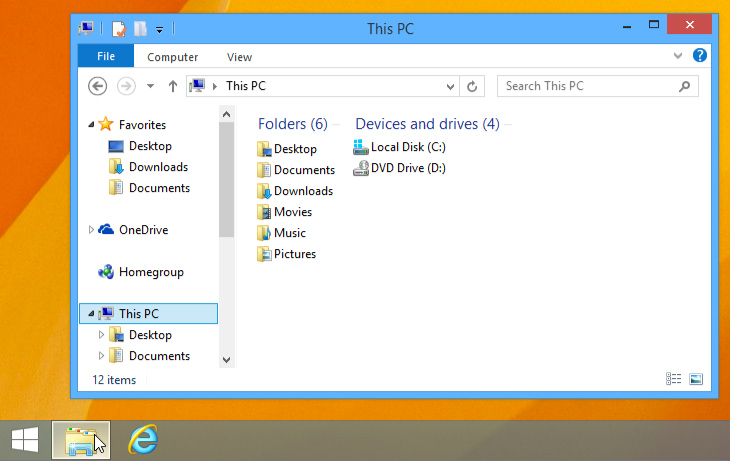
På Mac-er, ser Finder-symbolet ut som et ansikt på Dock-en, som på bildet under.
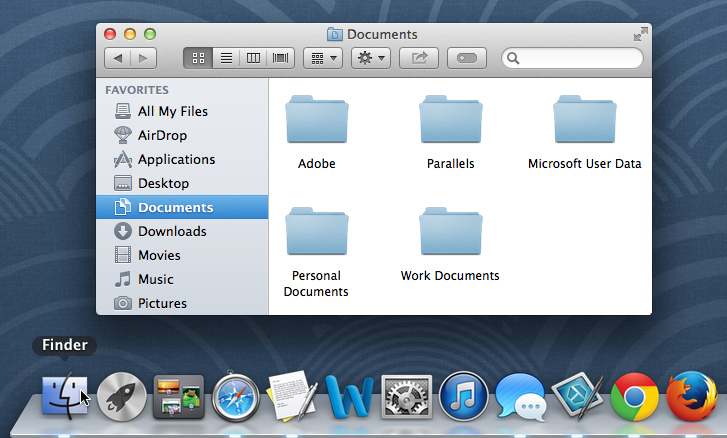
I begge operativsystemene kan du også åpne filsystemet ved å klikke på en mappe på skrivebordet.
Enten du bruker Windows Utforsker eller Mac Finder, vil du navigere mer eller mindre på samme måte. Når du ser ønsket fil, kan du dobbeltklikke på den med musa. For øvrig kan du bruke navigasjonsruta på venstre side av vinduet for å velge en annen plassering.
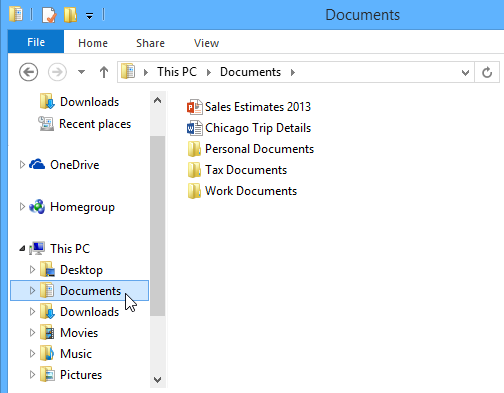
OS X og Windows bruker en papirkurv for å hindre at du sletter filer ved et uhell. Når du sletter en fil, blir den flyttet til papirkurven. Hvis du ombestemmer deg, kan du flytte filen tilbake til sin opprinnelige plassering.
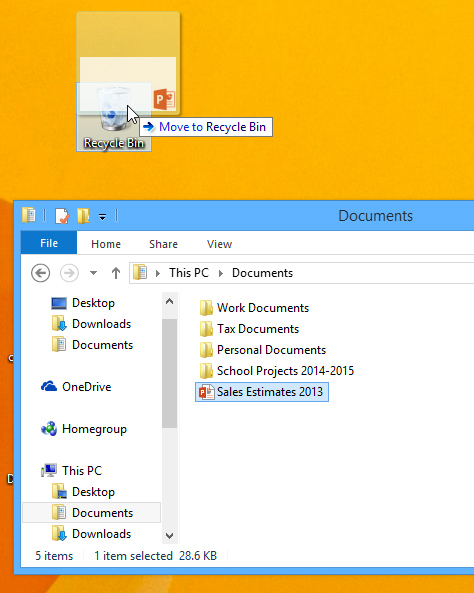
Hvis du ønsker å slette filen permanent, må du tømme papirkurven. For å gjøre dette, høyreklikker du på ikonet og velger Tøm.
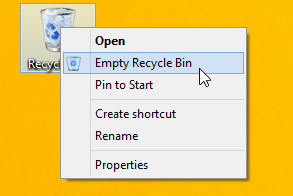
Hver applikasjon på datamaskinen har ei gruppe filtyper eller formater programmet er i stand til å åpne. Når du dobbeltklikker på en fil, vil datamaskinen automatisk bruke riktig program for å åpne den. I eksempelet vårt åpner vi et Microsoft Word-dokument (Chicago-tur detaljer) som da åpnes i Microsoft Word.
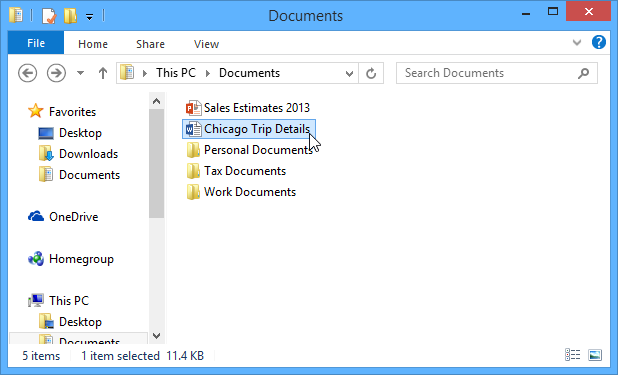
Imidlertid kan det noen ganger være lurt å åpne et program direkte i stedet for bare å åpne en fil.
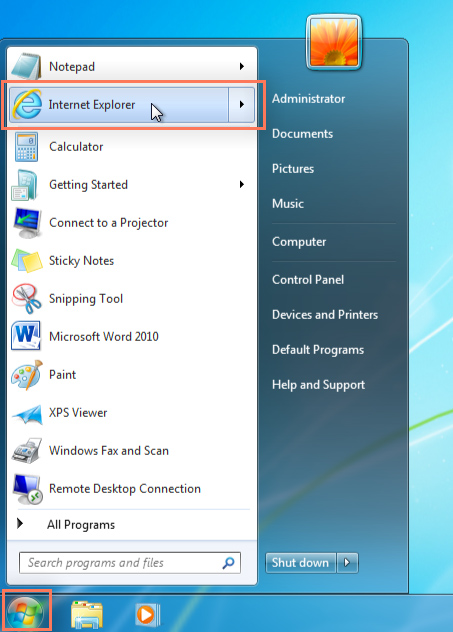
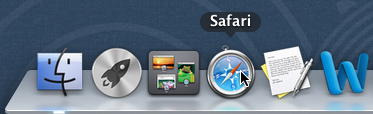
Når du begynner å bruke en ny datamaskin, kan det være lurt å begynne med å justere datamaskinens innstillinger. Slike justeringer kan være alt fra fra enkle oppgaver som å endre skrivebordsbakgrunnen til mer avanserte oppgaver som å justere sikkerhets- eller tastatur-innstillingene.
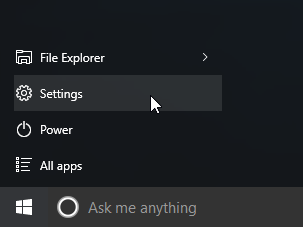

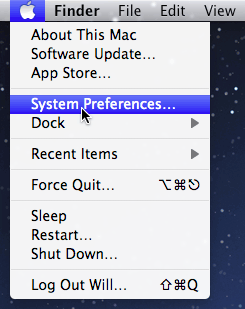
Når du er ferdig med å bruke datamaskinen, er det viktig å slå den av på riktig måte.
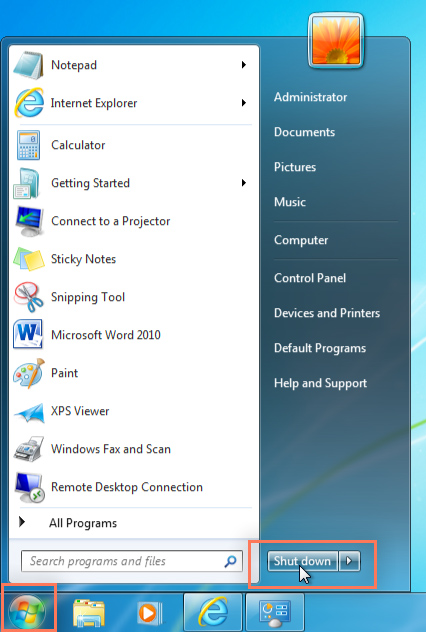
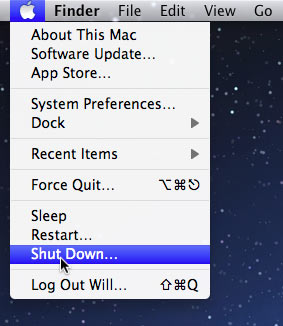
/en/tr_no-computer-basics/koble-opp-mot-internett/content/