Computer Basiskennis -
Het Besturingssysteem leren kennen

Computer Basiskennis
Het Besturingssysteem leren kennen


/en/tr_nl-computer-basics/aan-de-slag-gaan-met-uw-eerste-computer/content/
Nu u de absolute basiskennis van het gebruik van een computer kent, is het tijd om meer te weten te komen over het besturingssysteem van uw computer. We behandelen de twee meest voorkomende besturingssystemen in deze les: Microsoft Windows en Mac OS X.
Bekijk de onderstaande video om de basisprincipes van het gebruik van Windows te leren.
Bekijk de onderstaande video om de basisprincipes van het gebruik van Mac OS X te leren.
Zowel pc's als Macs gebruiken een grafische gebruikersinterface (GUI) en deze hebben elk hun eigen uiterlijk. De onderstaande interactieve modules laten u kennismaken met de Windows- en Mac-interfaces.
Klik op de knoppen in het onderstaande interactieve bestand voor meer informatie over de Windows-interface.
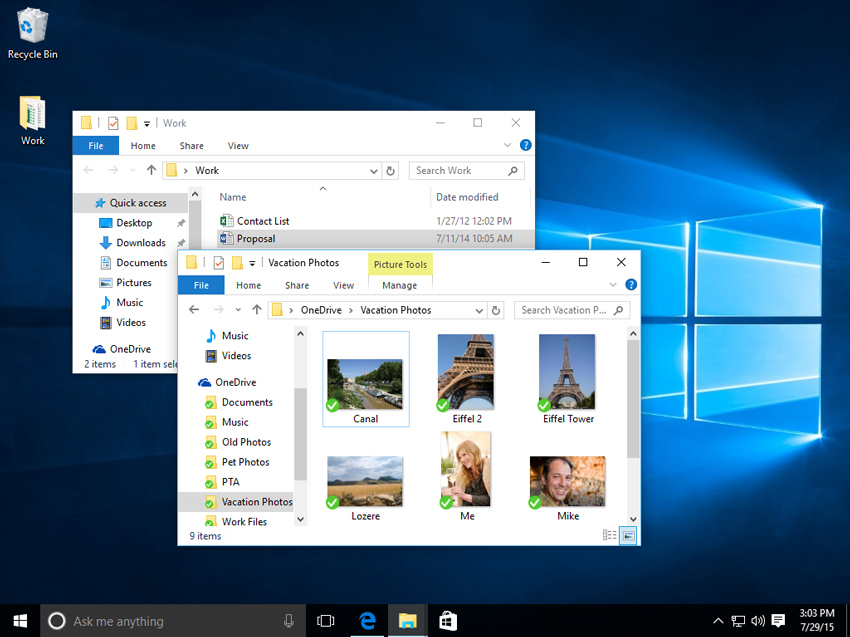
Klik op de knoppen in het onderstaande interactieve bestand voor meer informatie over de Mac OS X-interface.
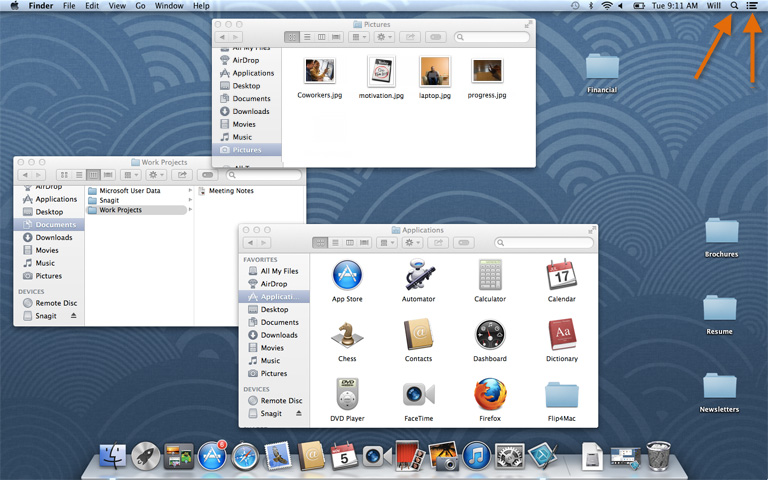
Als u problemen ondervindt met zien of horen, of als u problemen ondervindt bij het manipuleren van de muis of het toetsenbord, zijn er veel instellingen die u kunnen helpen uw computer gemakkelijker te gebruiken. Raadpleeg onze les over het gebruik van toegankelijkheidsfuncties voor meer informatie .
Ongeacht het besturingssysteem dat u gebruikt, uw computer gebruikt mappen om alle verschillende bestanden en toepassingen die het bevat te ordenen. Mappictogrammen op uw computer zijn ontworpen om eruit te zien als bestandsmappen vol met documenten of afbeeldingen.
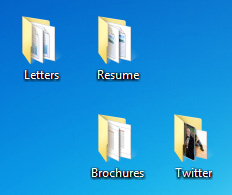
Elk besturingssysteem heeft een eigen bestandssysteem, waarmee u uw mappen en bestanden kunt vinden. Als u een Windows-pc hebt, gebruikt u de bestandsverkenner (ook bekend als Windows Verkenner). Als u een Mac heeft, gebruikt u de Finder. Hier zullen we het hebben over de basisfuncties die gemeenschappelijk zijn voor alle computerbestandssystemen.
Voor meer informatie over bestandssystemen op Macs, lees onze les over Werken met bestanden in de handleiding van OS X Basis . Raadpleeg de les Werken met bestanden voor meer informatie over pc-bestandssystemen in onze Windows Basics- zelfstudie.
Of u nu een pc of een Mac gebruikt, het pictogram van het bestandssysteem bevindt zich linksonder op het scherm. Op een pc ziet het pictogram van de Verkenner eruit als een map, zoals in de onderstaande afbeelding.
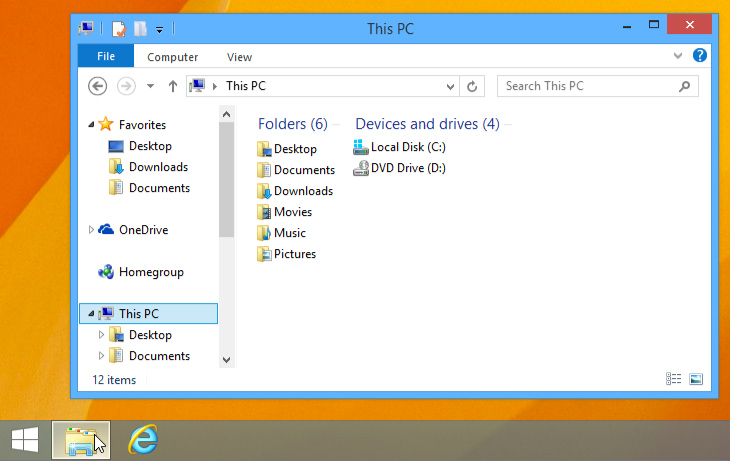
Op een Mac ziet het Finder-pictogram eruit als een gezicht in het Dock, zoals in de onderstaande afbeelding.
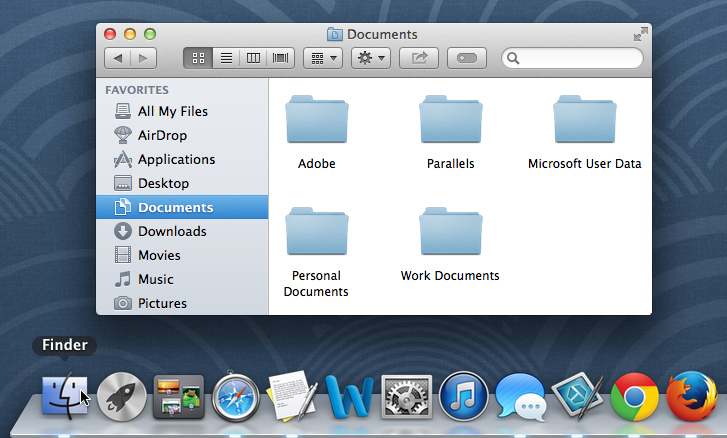
In beide besturingssystemen kunt u het bestandssysteem ook openen door op een map op uw bureaublad te klikken.
Of u nu Windows Explorer of Finder gebruikt, de basisnavigatie werkt op dezelfde manier. Als u het gewenste bestand ziet, kunt u erop dubbelklikken met uw muis. Anders kunt u het navigatievenster aan de linkerkant van het venster gebruiken om een andere locatie te selecteren.
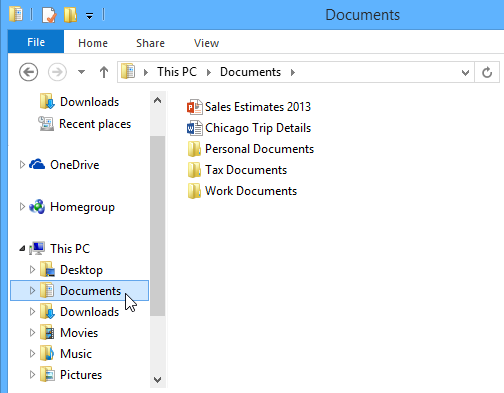
OS X en Windows gebruiken een prullenbak of Prullenbak om te voorkomen dat u per ongeluk bestanden verwijdert. Wanneer u een bestand verwijdert, wordt het verplaatst naar de prullenbak. Als u van gedachten verandert, kunt u het bestand terugzetten naar de oorspronkelijke locatie.
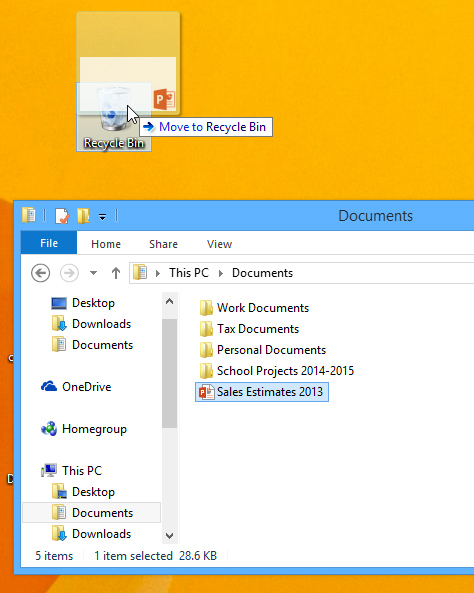
Als u het bestand permanent wilt verwijderen, moet u de Prullenbak of Prullenbak legen. Klik hiervoor met de rechtermuisknop op het pictogram en selecteer Leeg.
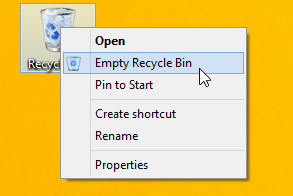
Elke toepassing op uw computer heeft een groep bestandstypen of indelingen die u kunt openen. Wanneer u dubbelklikt op een bestand, gebruikt uw computer automatisch de juiste toepassing om deze te openen. In ons voorbeeld openen we een Microsoft Word-document (Chicago Trip Details) dat wordt geopend in Microsoft Word.
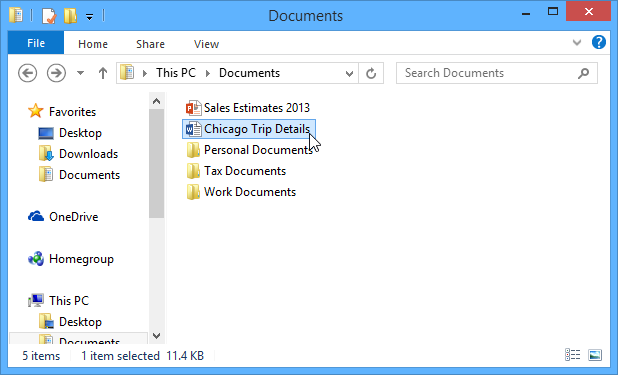
Het kan echter voorkomen dat u een toepassing wellicht direct wilt openen in plaats van alleen maar een bestand te openen.
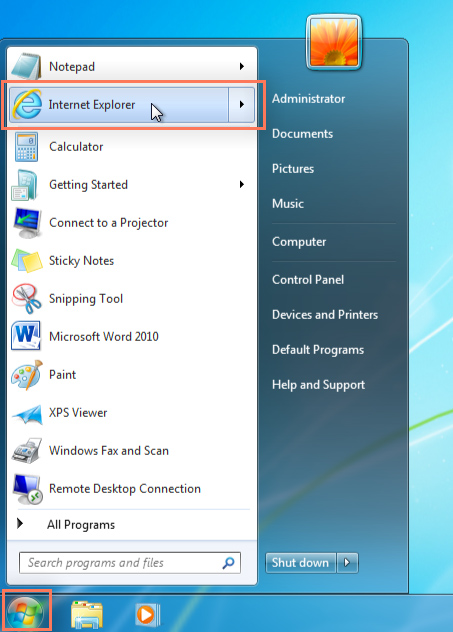
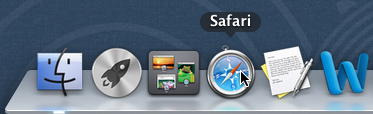
Wanneer u een nieuwe computer gaat gebruiken, kunt u beginnen met het aanpassen van de computerinstellingen. Het aanpassen van uw instellingen kan variëren van eenvoudige taken zoals het wijzigen van uw bureaubladachtergrond tot geavanceerdere taken zoals het aanpassen van uw beveiligings- of toetsenbordinstellingen.
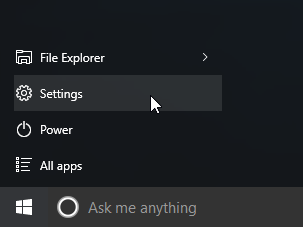

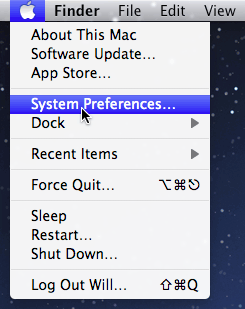
Als u klaar bent met uw computer, is het belangrijk om deze op de juiste manier af te sluiten.
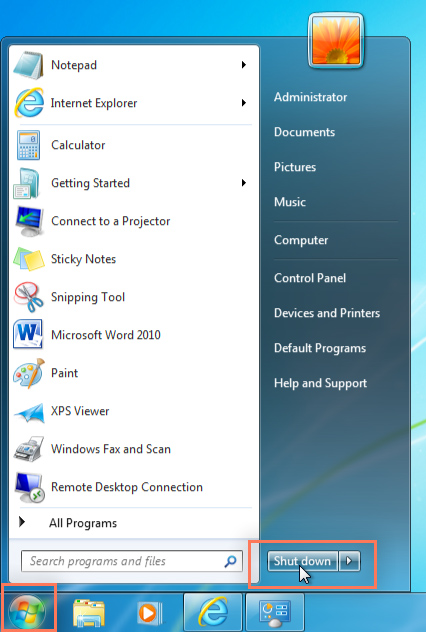
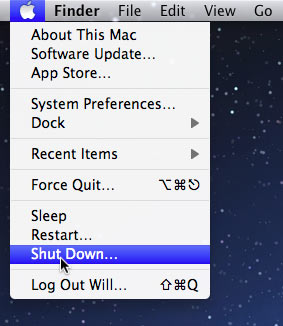
/en/tr_nl-computer-basics/verbinding-maken-met-het-internet/content/