Computer basisvaardigheden -
Hoe een nieuwe printer aan te sluiten

Computer basisvaardigheden
Hoe een nieuwe printer aan te sluiten


/en/tr_nl-basic-computer-skills/hoe-de-achtergrond-van-uw-desktop-aan-uw-persoonlijke-voorkeur-aan-te-passen/content/
Als u probeert uw nieuwe printer in te stellen, volgen hier de basisstappen die u kunt volgen.
Sluit de voedingskabel van de printer aan en controleer of deze is ingeschakeld.

Sluit de meegeleverde kabel (meestal een USB-kabel) aan tussen de printer en de computer. Opmerking: het proces zal anders zijn als u een draadloze printer gebruikt; daar zullen we het later over hebben;

Zoek op uw computer naar de printerinstellingen. Als u een Windows-computer gebruikt, vindt u deze in het Configuratiescherm. Als u een Mac gebruikt, vindt u deze in Systeemvoorkeuren.
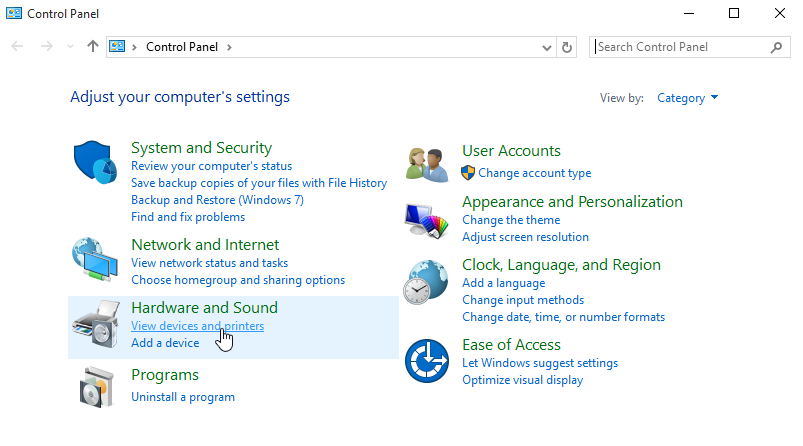
Zoek naar de optie om een printer toe te voegen en volg de instructies die verschijnen.
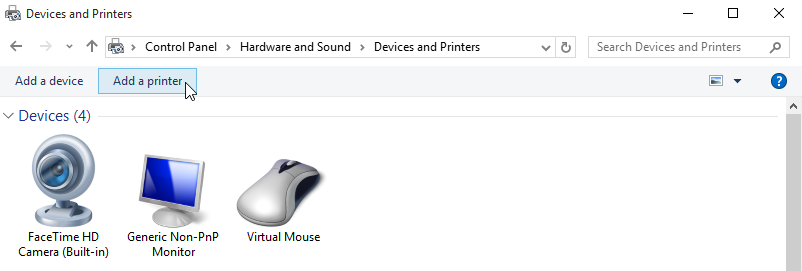
We gaan nu proberen iets af te drukken. U kunt bijvoorbeeld proberen deze testpagina af te drukken. Nadat u op de koppeling hebt geklikt, selecteert u Bestand> Afdrukken in het menu van uw webbrowser of drukt u eenvoudig op Ctrl + P op uw toetsenbord (of Command + P als u een Mac gebruikt).
Een dialoogvenster verschijnt. Zoek en selecteer de nieuwe printer in de lijst en klik vervolgens op Afdrukken.
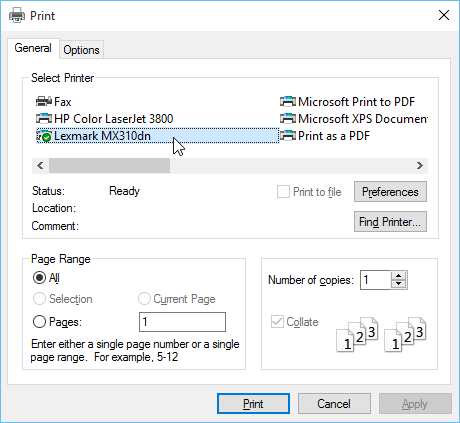
Het item wordt dan afgedrukt. Maar als het niet werkt, geen paniek! Hieronder staan enkele oplossingen voor veel voorkomende problemen die u kunt proberen.
Als u nog steeds problemen ondervindt, kunt u proberen hulp te vinden voor uw specifieke printer. We hebben een lijst met ondersteuningspagina's verzameld voor enkele van de meest voorkomende printermerken hieronder:
Een ander idee zou zijn om een Google-zoekopdracht uit te voeren waarin je probleem wordt beschreven, inclusief het merk en het modelnummer. In het onderstaande voorbeeld zoeken we naar canon MX920 die niet reageert.
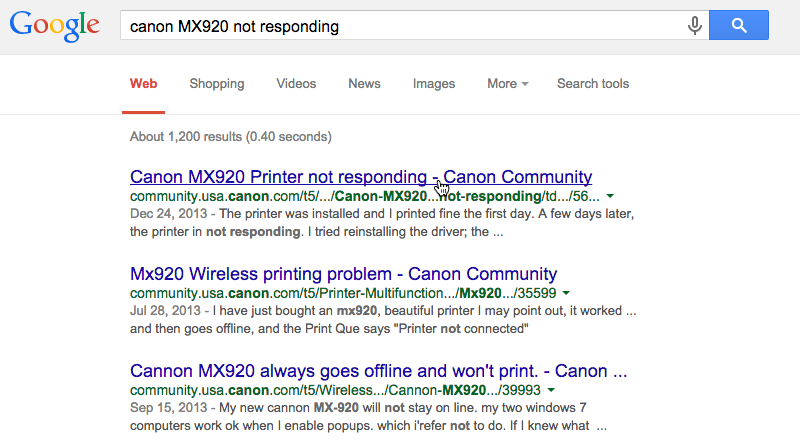
Door het gemak van draadloze printers zijn deze de laatste jaren steeds populairder geworden. Zonder de noodzaak om een printer fysiek op uw computer aan te sluiten, maken draadloze printers het gemakkelijk om te printen vanaf laptops, tablets en zelfs smartphones.
Draadloze printers kunnen ook iets moeilijker in te stellen zijn dan traditionele USB-printers, dus we raden aan dat u de instructies die bij uw printer zijn geleverd zorgvuldig doorleest. Als u nog steeds problemen ondervindt, kunt u de bovenstaande tips gebruiken om een oplossing te vinden die specifiek is voor uw printer.
/en/tr_nl-basic-computer-skills/hoe-een-apparaat-uit-en-opnieuw-aan-te-zetten/content/