Computer basisvaardigheden -
Downloaden en Uploaden

Computer basisvaardigheden
Downloaden en Uploaden


/en/tr_nl-basic-computer-skills/bestandsextenties-begrijpen/content/
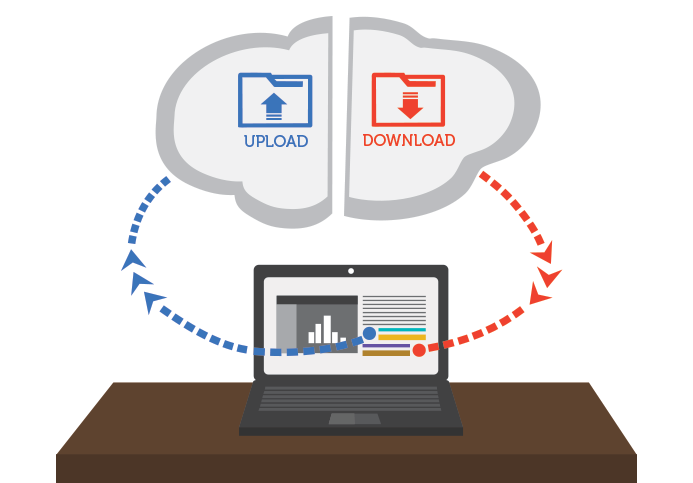
Tijdens het verkennen van internet bent u waarschijnlijk de termen downloaden en uploaden tegengekomen. Downloaden betekent gegevens of een bestand van internet ontvangen op uw computer. Uploaden betekent het verzenden van gegevens of een bestand van uw computer naar ergens op internet.
Deze voorwaarden beschrijven activiteiten die u misschien al hebt geleerd. Als u ooit een voorbeelddocument hebt geopend in een van onze zelfstudies, hebt u dat bestand gedownload. Als je ooit een foto hebt gedeeld die je op Facebook of op een andere sociale-mediasite hebt gemaakt, heb je die foto geüpload.
Wanneer u een bestand downloadt, start u gewoonlijk de download door op een koppeling naar dat bestand te klikken. Veel van onze tutorials bevatten koppelingen naar bestanden, zoals deze:
Download ons praktijkdocument .
Als u op de koppeling klikt, vraagt uw browser u om een van de twee methoden te selecteren voor het downloaden van het bestand.
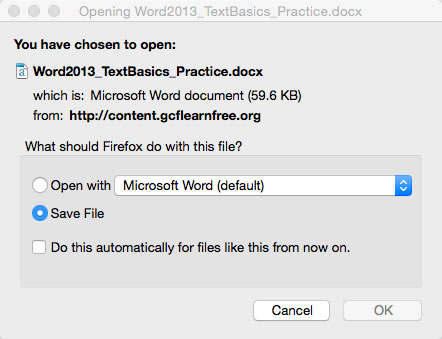
Hoe dan ook, zodra u op OK klikt, begint het downloaden. Uw browser geeft de voortgang en resterende tijd van de download aan.

Nadat de download is voltooid, wordt het bestand op uw computer opgeslagen of wordt het bestand geopend in het programma dat u hebt geselecteerd. Als je problemen hebt met het vinden van het bestand nadat je het hebt gedownload, bekijk je onze les Vind je downloads .
Sommige browsers starten dit downloadproces niet altijd wanneer u op de koppeling naar een bestand klikt. In deze gevallen kunt u met de rechtermuisknop op de koppeling klikken en vervolgens op Koppeling opslaan als en vervolgens een locatie selecteren om het bestand te downloaden.
Als een site uploads toestaat, heeft deze een uploadhulpprogramma om de bestandsoverdracht uit te voeren. Elke site verwerkt dit proces anders, maar we zullen enkele algemene voorbeelden geven. Meestal heeft de site helppagina's om u door het uploadproces te begeleiden.
Veel sites hebben een uploadknop waarmee een dialoogvenster wordt geopend. Facebook heeft bijvoorbeeld een camerapictogram waarmee het uploadproces begint.
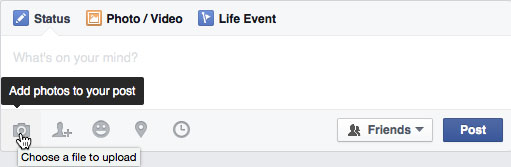
Er verschijnt een dialoogvenster waarin u wordt gevraagd om een bestand te selecteren. Blader naar de locatie waar uw bestand is opgeslagen, selecteer het en klik vervolgens op de knop Openen. Daarna verschijnt een voortgangsbalk die het uploadproces volgt op de pagina.
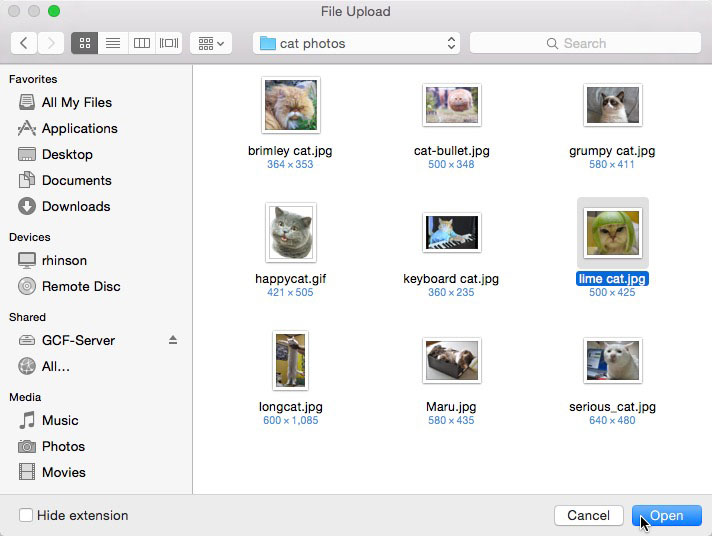
Sommige sites ondersteunen een slepen-en-neerzetten-interface. Wanneer u bijvoorbeeld bent aangemeld bij Dropbox, kunt u de bestanden uit een map op uw computer slepen en ze in het browservenster plaatsen.
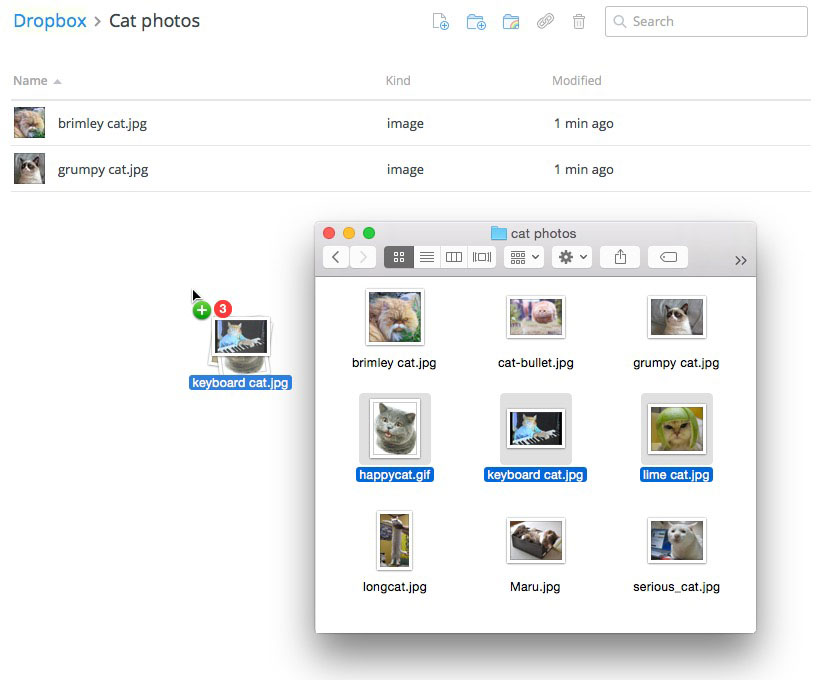
Veel andere upload-hulpprogramma's hebben vergelijkbare functies. Een gedetailleerder voorbeeld van het uploaden van een bestand is beschikbaar in onze Google Drive-zelfstudie .
/en/tr_nl-basic-computer-skills/gratis-software/content/