Word 2016 Негиздери -
Барак сандары (Page Numbers)

Word 2016 Негиздери
Барак сандары (Page Numbers)


/en/tr_ky-word-2016/-headers-footers/content/
Барак саны автоматтык түрдө документтин ар бир барагын кантип саноо үчүн колдонулушу мүмкүн. Алар сандарды форматтоонун кенен аралыгында келет жана керектөөңүзгө жараша ылайыкташтырылышы мүмкүн. Барак сандары, эреже катары, башында, этегинде, же каптал жээгине жайгаштырылат. Ар бир баракты ар башка саноо керек болсо, Word бет сандарын кайра баштоого мүмкүндүк берет.
Кошумча: Биздин практикалык документти жүктөп алыңыз.
Word дөгү бет номерлери жөнүндө көбүрөөк билүү үчүн төмөнкү видеону көрүңүз.
Word автоматтык түрдө бет номери менен ар бир баракты белгилеп,жана аларды баш жагына, этегине, же каптал жээгине жайгаштыра алат. Эгер сизде учурда баш же ылдый жагында бар болсо, аны алып салып жана бет саны менен алмаштырылат.
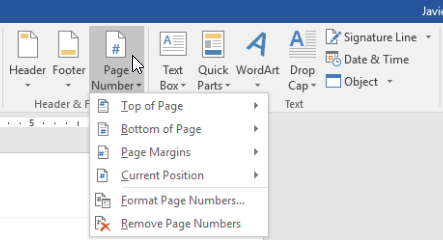
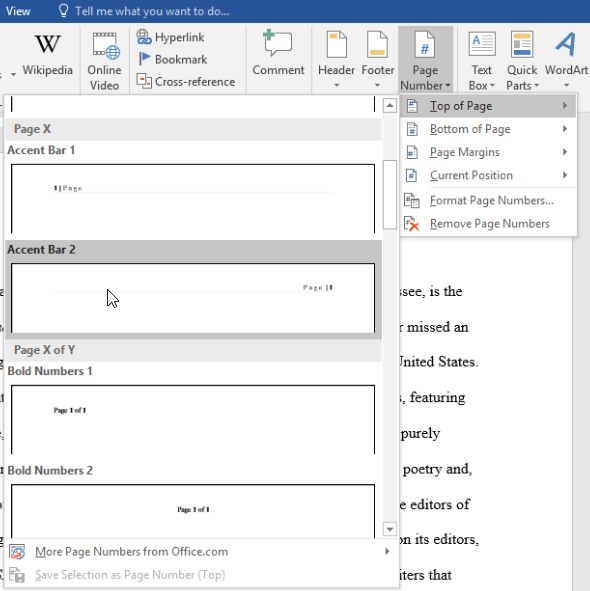
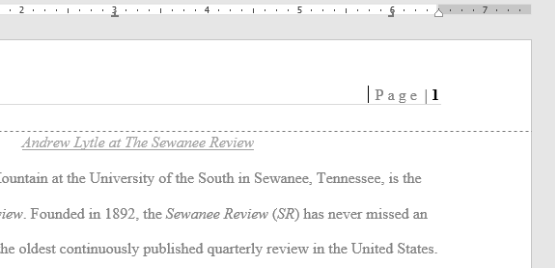
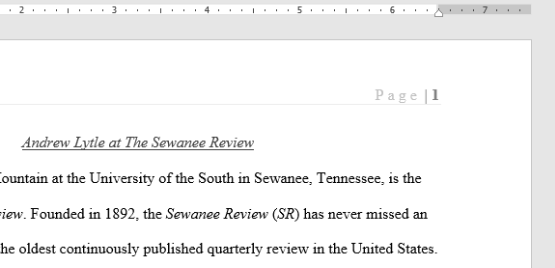
Эгер сиз барактын каптал жээгине санын түзө турган болсоңуз, анда ал дагы деле башында же этегинде болот. Башкы же төмөнкү колонтитулду тандап алмайын, сиз барак номерди тандап ала албай каласыз.
Эгер буга чейин башкы же ылдыйкы колонтитул бар болсо, жана сиз ага бир барак номерин кошкуңуз келсе, Word тө башкы же ылдыйкы барак номерин киргизүү үчүн тандоо бар. Биздин мисалда, документтин башкы бет сандарын кошууга болот.
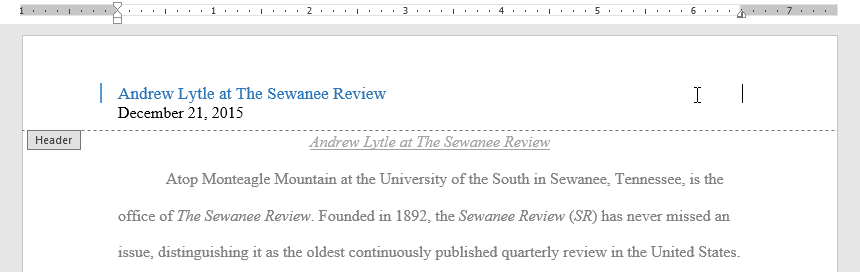
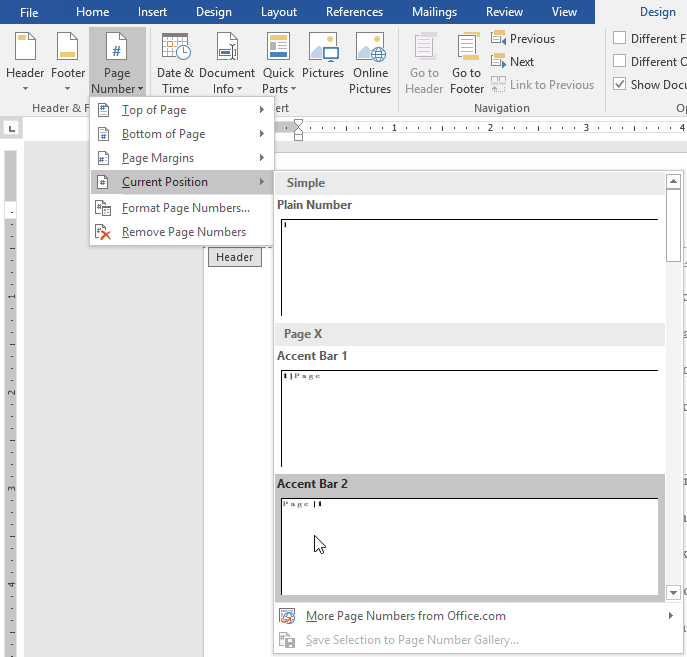
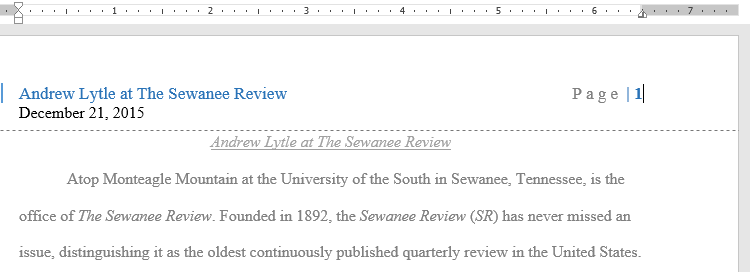
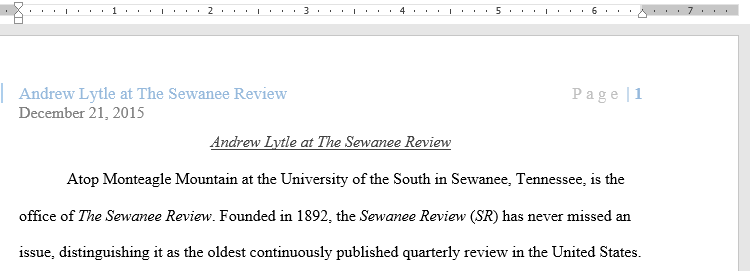
Кээ бир документтерде, биринчи баракка барак номерин көрсөтүүнү каалабашыңыз мүмкүн. Сиз биринчи беттеги санды калган башка барак номерлерине таасир тийгизбестен жашыра аласыз.
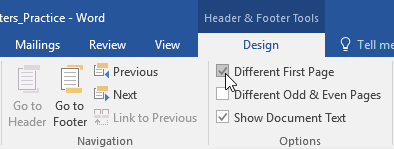
Эгер сиз Ар Түрдүү Алгачкы Бетти тандай албасаңыз, ал жогорку же ылдыйкы колонтитул менен объект тандалып алынышы мүмкүн. Эч нерсе тандалган эмес экенине ынануу үчүн жогорку же ылдыйкы колонтитулдун бош жерине чыкылдатыңыз.
Word сиздин документтеги ар бир бетке барак сандарын коюуну кайра баштоого мүмкүндүк берет. Сиз бөлүктөрдү киргизүү жана сандарды тандоо аркылуу каалаган номер менен баштоону тандап аласыз. Биздин мисалда, биз документтин Works Cited өтүү үчүн бет сандарын кайра баштай алабыз.
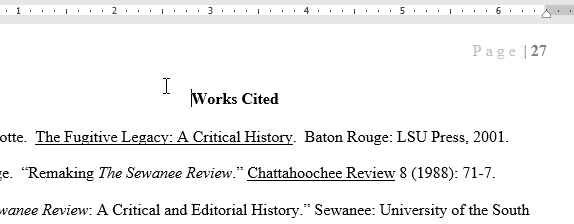
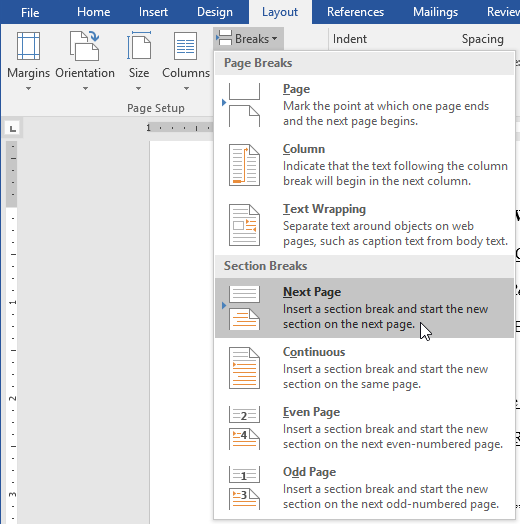
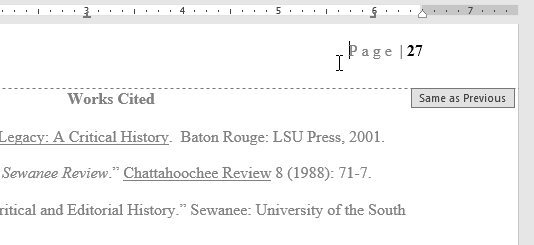
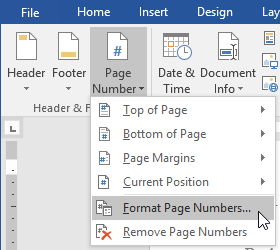
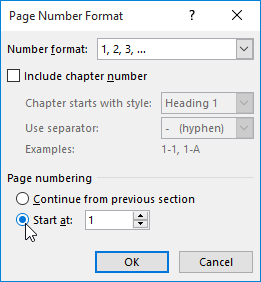
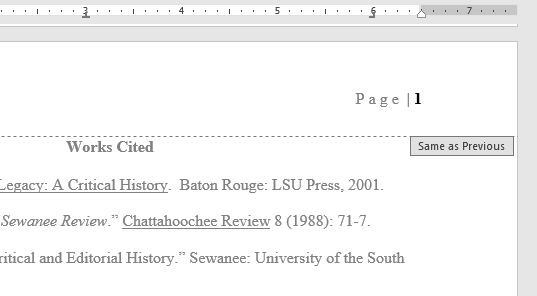
Сиздин документке бөлүм тыныгууну кошуу тууралуу көбүрөөк билүү үчүн, биздин сабакты караңыз тыныгуу .
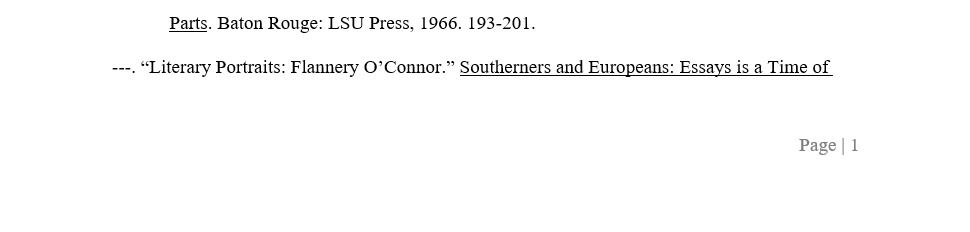
/en/tr_ky-word-2016/-pictures-text-wrapping/content/