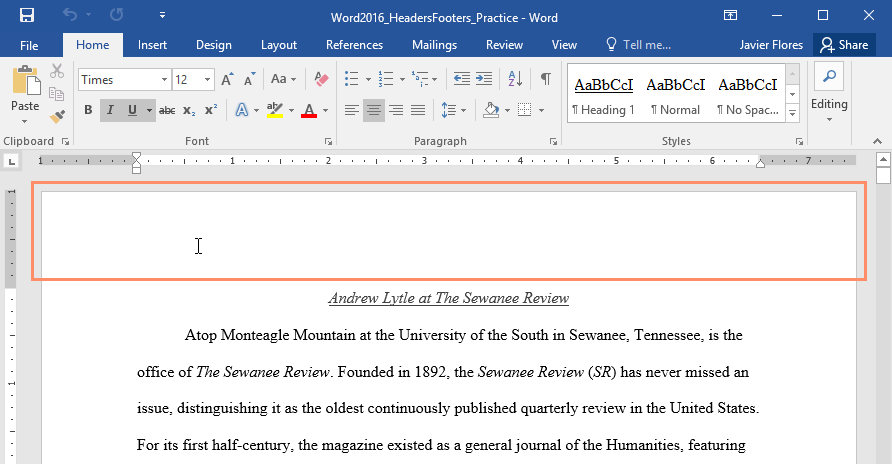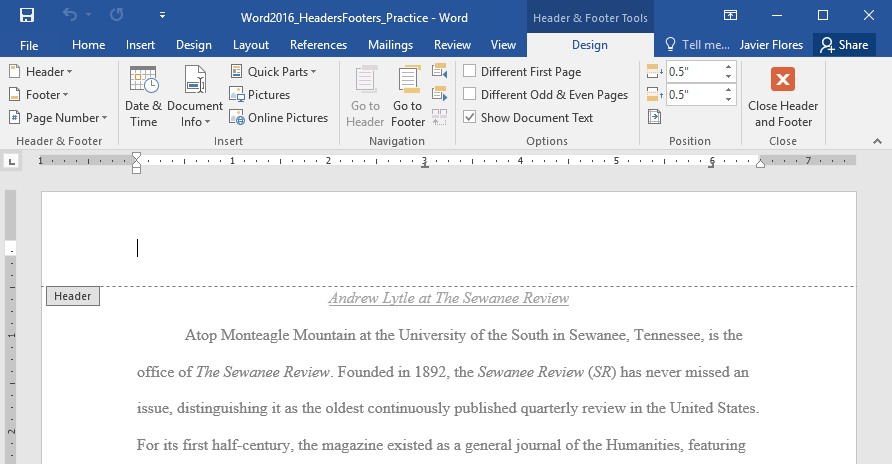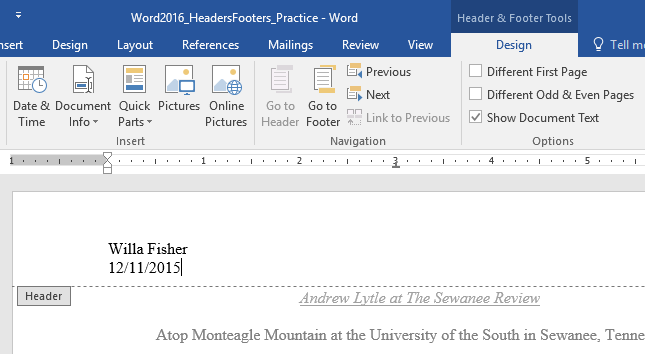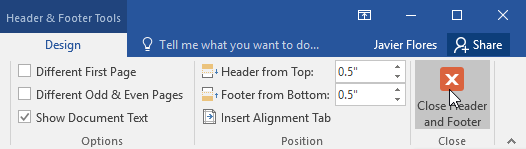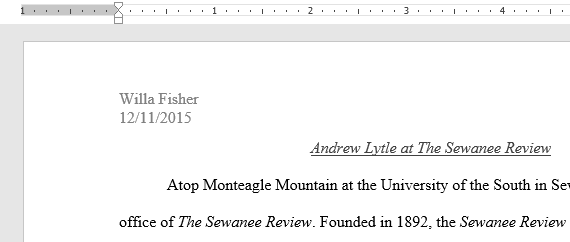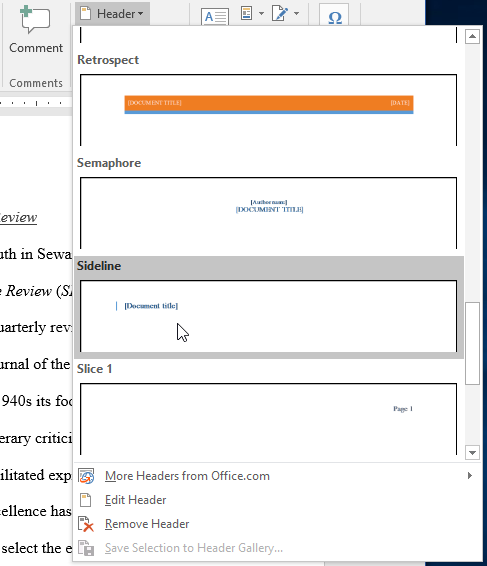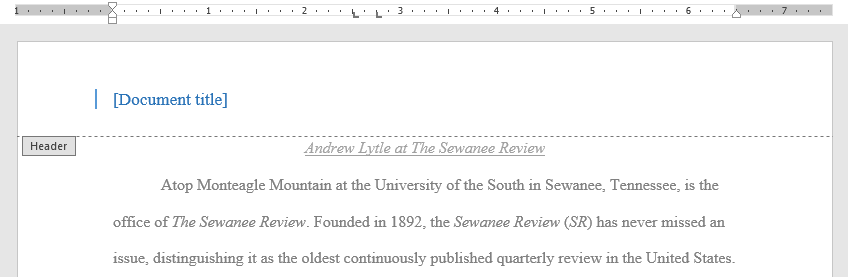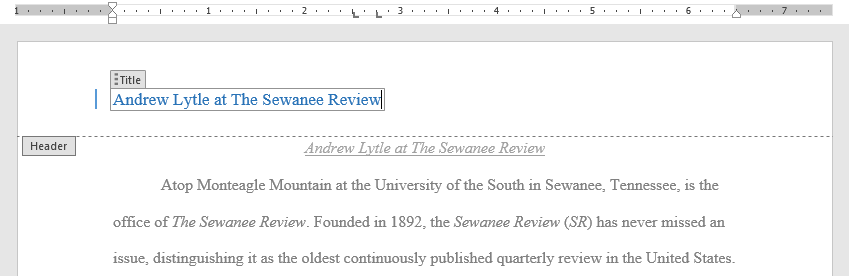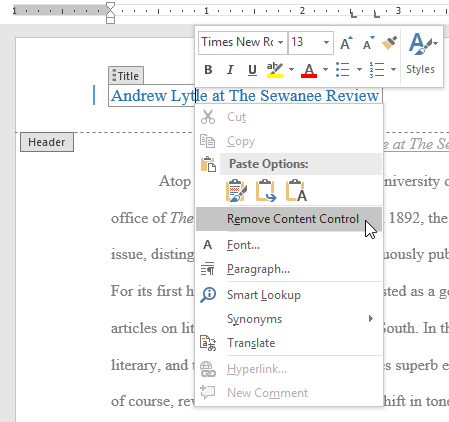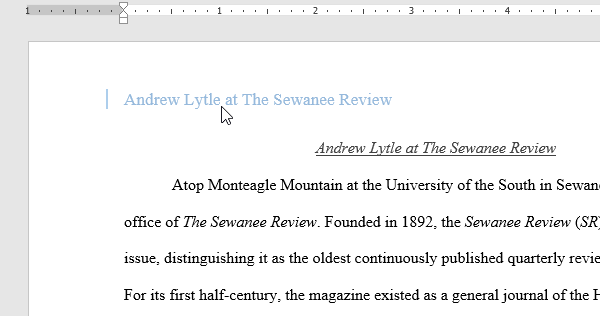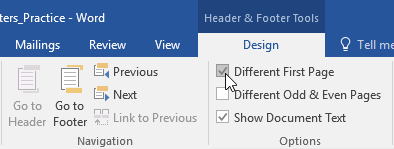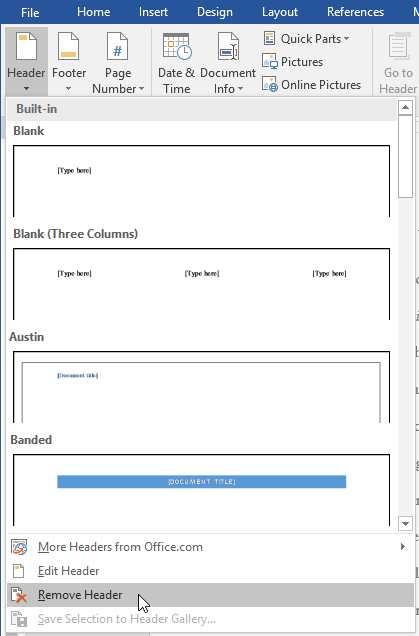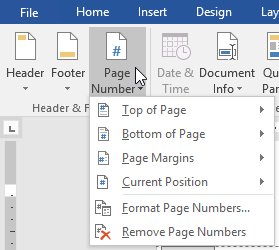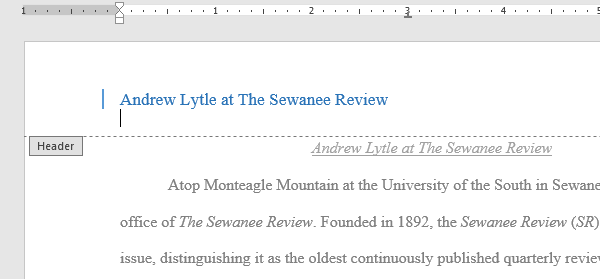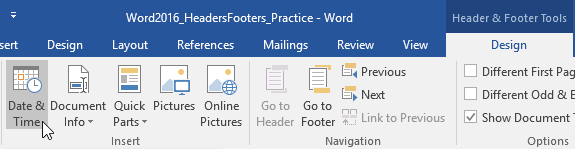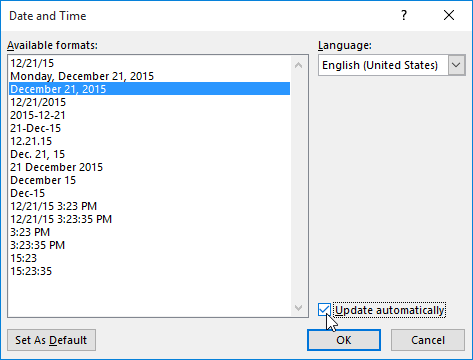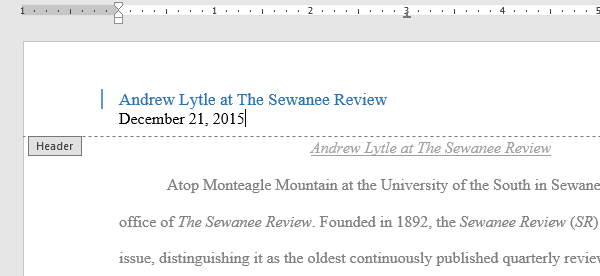Lesson 15: Жогорку жана төмөнкү колонтитулдар (Headers & Footers)
/en/tr_ky-word-2016/-columns/content/
Жогорку жана төмөнкү колонтитулдар
Жогорку колонтитул бул документтин бир бөлүгү -ал жогорку чекте пайда болот, ал эми төмөнкү колонтитул төмөнкү чекте жайгашат. Жогорку жана төмөнкү колонтитулдар жалпысынан кошумча маалымат камтыйт, мисалы барак сандары, даталар, автордун аты ж.б, булар узун документтерди уюштуруп, аларды окуганга жеңил кылып берет. Жогорку жана төмөнкү колонтитулдардагы текст документтин ар бир бетинде пайда болот.
Кошумча: Биздин практика документибизди көчүрүп алыңыз.
Жогорку жана төмөнкү колонтитулдар тууралуу көбүрөөк билүү үчүн төмөнкү видеону көрүңүз.
Жогорку жана төмөнкү колонтитулдарды түзүү үчүн:
Биздин мисалда, биз автордун атын ар бир бетке көрсөткүбүз келип турат, ошондуктан биз аны жогорку колонтитулга коёбуз.
- Документиңиздин жогору же ылдый жагынан каалаган жерди кош чыкылдатыңыз. Биздин мисалда, биз жогорку чектен кош чыкылдатабыз.
- Жогорку же төмөнкү колонтитулдар ачылат жана дизайн өтмөгү Тасманын оң жагында пайда болот. Кыстаруу чекити жогорку же төмөнкү колонтитулдарда пайда болот.
- Керектүү маалыматты жогорку же төмөнкү колонтитулдарга киргизиңиз. Биздин мисалда, биз автордун атын жана датаны теребиз.
- Бүткөндөн кийин, жогорку жана төмөнкү колонтитулдарды жаап коюңуз. Ошондой эле сиз Esc баскычын баса аласыз.
- Жогорку же төмөнкү колонтитулдар тексти пайда болот.
Алдын-ала орнотулган жогорку же төмөнкү колонтитулдарды кыстаруу үчүн:
Word'до алдын-ала орнотулган жогорку же төмөнкү колонтитулдардын түрлөрү бар. Биздин мисалда, биз документке алдын-ала орнотулган колонтитул кошобуз.
- Кыстаруу өтмөгүн тандаңыз, анан колонтитулдар буйругун чыкылдатыңыз. Биздин мисалда, биз жогорку колонтитул буйругун чыкылдатабыз.
- Пайда болгон менюдан, жогорку жана төмөнкү алдын ала орнотулган колонтитулду тандаңыз.
- Жогорку же төмөнкү колонтитул пайда болот. Көптөгөн алдын-ала орнотулган колонтитулдар Мазмун Көзөмөлдөө Талаалары деп аталган текст толтургучтарды камтыйт. Бул бош саптарга документтин аталышы, авторду аты-жөнү, дата, барак номери сыяктуу маалыматтарды кошуу үчүн ыңгайлуу.
- Мазмун Көзөмөлдөө Талааларын түзөтүү үчүн, аны чыкылдатып, каалаган маалыматты териңиз.
- Бүткөндөн кийин, жогорку же төмөнкү колонтитулду чыкылдатыңыз. Ошондой эле Esc баскычын баса аласыз.
Эгер сиз Мазмун Көзөмөлдөө талаасын жок кылгыңыз келсе, аны оң-чыкылдатып, пайда болгон менюдан алып салыңыз.
Жогорку жана төмөнкү колонтитулдарды түзөтүү
Сиз колонтитулдарды жапкандан кийин, ал көрүнбөй калат, кулпуланган болот. Жөн гана жогорку же төмөнкү колонтитулду кош чыкылдатып кулпудан чыгарасыз, жана түзөтө бересиз.
Өтмөк параметрлерин жасоо
Сиздин документтин жогорку жана төмөнкү колонтитулдары кулпудан чыгарылганда, Дизайн өтмөгү Тасманын оң жагында пайда болот, жана түзөтүү параметрлерин берет.
- Биринчи беттин жогорку жана төмөнкү колонтитулдарын жашыруу: кээ бир документтер үчүн биринчи беттен эмес экинчи беттен колонтитул коюп баштоону каалашыңыз мүмкүн. Эгер биринчи беттеги колонтитулду жашыргыңыз келсе, Ьирнчи Беттен Башка кутуну белгилеп коюңуз.
- Жогорку же төмөнкү колонтитулду алып салуу: Колонтитулда жайгашкан маалыматты алып салгыңыз келсе, Жогорку колонтитул буйругун чыкылдатып, менюдан КОлонтитулду Алып Салууну тандаңыз. Ошо сыяктуу эле, сиз Колонтитул буйругу менен алып саласыз.
- Барак саны: Сиз автоматтык түрдө Барак саны буйругу менен ар бир бетке сан коё аласыз. Биздин Барактар саны сабагыбыздан көбүрөөк билүү үчүн карап чыгыңыз.
- Кошумча параметрлер: Кыстаруу топтогу буйруктар менен сиз датаны, убакытты, документ маалыматты, сүрөттөрдү жана башкаларды колонтитулга коё аласыз.
Жогорку же төмөнкү колонтитулга дата же убакыт кошуу үчүн:
Кээде жогорку же төмөнкү колонтитулга дата же убакытты койгон пайдалуу болот. Мисалы, сиз документ түзүлгөн убакыт, датасын көрсөткүңүз келет.
Башка жагынан алганда, документ басылып чыккан датаны көргүңүз келет, аны автоматтык түрдө жөндөө аркылуу ишке ашырасыз. Эгерде документти тез-тез жаңыртып, басып турсаңар, бул ыңгайлуу болушу мүмкүн.
- Кулпусун ачуу үчүн колонтитулдун каалаган жеринен кош чыкылдатыңыз. Кыстаруу чекитин дата жана убакыт чыкчу жерге жайгаштырыңыз. Биздин мисалда, бкыстаруу чекитин автордун атынын астына коёбуз.
- Дизайн өтмөгү пайда болот. Дата жана убакыт буйругун чыкылдатыңыз.
- Дата жана убакыт диалог кутучасы пайда болот. Керектүү дата же убакыт алкагын тандаңыз.
- Автоматтык түрдө жаңыртуунун жанындагы кутуну белгилеңиз, ошондо сиз докуемнт ачкан сайын жаңыртылып турат. Эгер сиз датанын өзгөрүшүн каалабасаңыз, кутуну белгилебеңиз.
- ОК чыкылдатыңыз.
- Дата колонтитулда пайда болот.
Чакырык!
- Биздин практика документибиздиачыңыз. Сиз буга чейин документти көчүрүп алган болсоңуз, жаңысын көчүрүп алыңыз.
- Колонтитулду ачыңыз
- Оң жагына атыңызды жазыңыз
- Атыңыздын астына Дата жана Убакыт буйругун колдонуп, датаны коюңуз. Сизге жаккан каалган форматты колдоно аласыз.
- Төмөнкү колонтитулга алдын-ала орнотулган чакмак колонтитулун коюңуз.
- Жогорку жана төмөнкү колонтитулдарды жабыңыз
- Бүткөндөн кийин, сиздин бет ушул сыяктуу болушу керек:
/en/tr_ky-word-2016/-page-numbers/content/