Windows негиздери -
Файлдар менен иштөө негиздери (Files)

Windows негиздери
Файлдар менен иштөө негиздери (Files)


/en/tr_ky-windows-basics/windows-navigating/content/
Компьютерди колдонууда файлдар жана папкалар менен иштөөнү түшүнүү -маанилүү деп саналат. Сиз документ жана папкалар кантип иштээрин түшүнгөндөн кийин, аларды ар дайым колдоно аласыз. Бул сабакта, биз сиздерге документ менен иштөөнүн негиздерин, ал документтерди кантип ачса болоорун, документтерди кантип папкаларга киргизсе болоорун жана документтерди кантип өчүрсө болоорун көрсөтүп беребиз.
Сиз колдоно алган документтердин ар кандай түрлөрү бар. Мисалы, Microsoft Word документтери, санарип сүрөттөр, музыка жана видеолор. Файлды бир санарип, аны менен компьютерде иштей ала турган нерсе катары элестетишиңиз мүмкүн. Ар кандай программалары колдонгонуңузда, сиз файлдарды көп көрүп, түзүп, же түзөтөсүз.
Файлдар адатта сүрөтчө менен белгиленет. Төмөндөгү сүрөттө таштанды кутусунун астында бир нече ар кандай файлдарды көрүп турасыз.
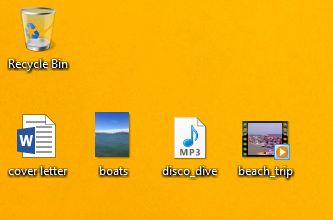
Windows документтериңизди иреттеп уюштуруш үчүн папкаларды пайдаланат. Сиз чыныгы папканын ичине документтерди салгандай эле, файлдарды компьютердеги папкаларга сал аласыз. Төмөндөгү сүрөттө иш-тактада бир нече папкаларды көрүүгө болот.
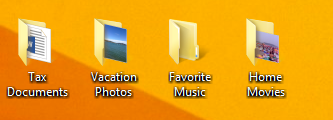
Сиз Windows Explorer (Изилдөөчү) (Windows 8-де File Explorer) деп аталган Windows'то камтылган программа аркылуу файлдарды окуп, файл жана папкаларды уюштура аласыз.
Windows Explorer'ди ачуу үчүн, иш панелинен Windows Explorer сүрөтчөсүн чыкылдатып, же иш-тактадагы бир папканы эки жолу чакылдатыңыз. Жаңы Windows Explorer терезеси пайда болот. Эми сиз файл жана папкалар менен иш баштоого даярсыз.
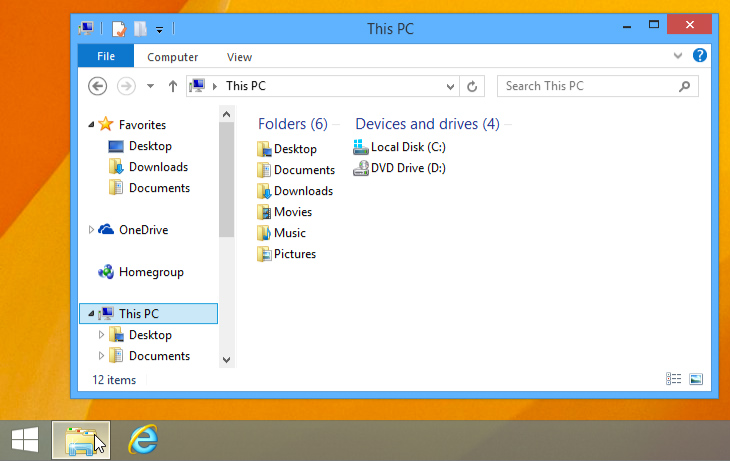
Windows Explorer'ден папканы ачуу үчүн, аны эки жолу чакылдатыңыз. Сиз андан кийин ал папкада сакталган файлдардын баарын көрө аласыз.
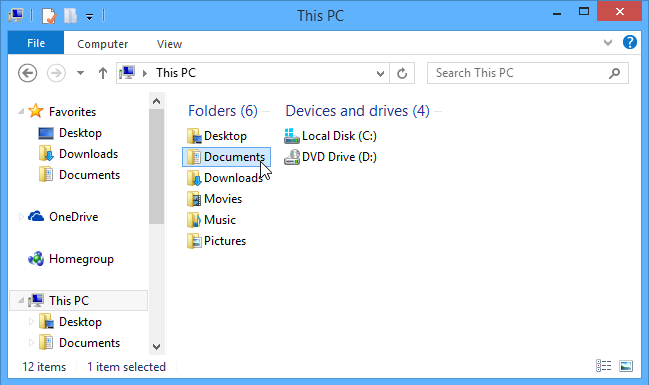
Папканын жайгашуу жерин сиздер терезенин жогору жагындагы дарек тилкесинен көрө аласыз.
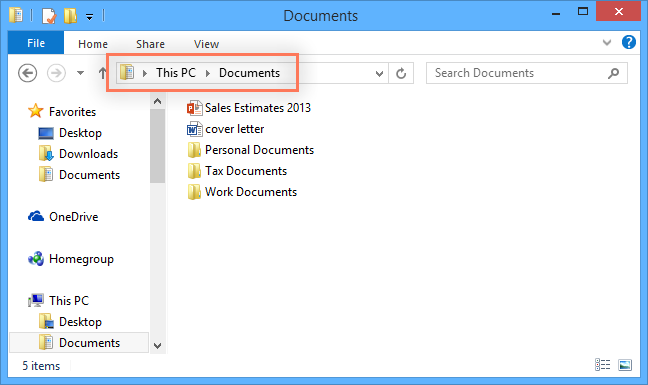
Файлды ачуу үчүн эки негизги жолу бар:
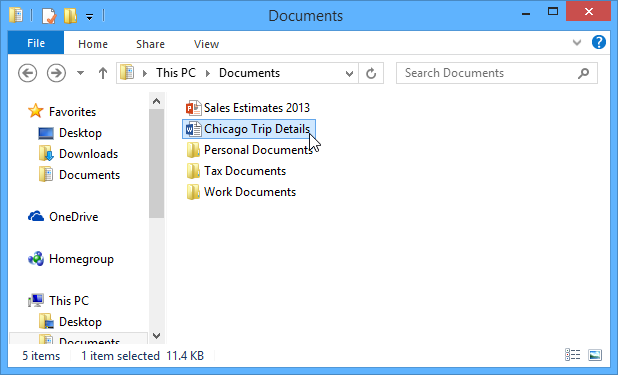
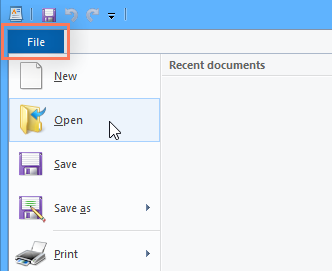
Компьютерди колдонуп баштагандан кийин, сиз көп файлдарды чогулта баштайсыз, убакыт өткөн сайын сизге керектүү документти табуу кыйын болот. Бактыга жараша, Windows'то файлдарды башка папкаларга көчүрсөңүз, жана колдонбогон файлдарды жок кылсаңыз болот.
Бир жерден экинчи жерге файлды көчүрүү- жеңил. Мисалы, сиз иш-тактада файлыңыз бар дейли, ал файлды Документтен папкасына көчүргүңүз келип жатат дейли.
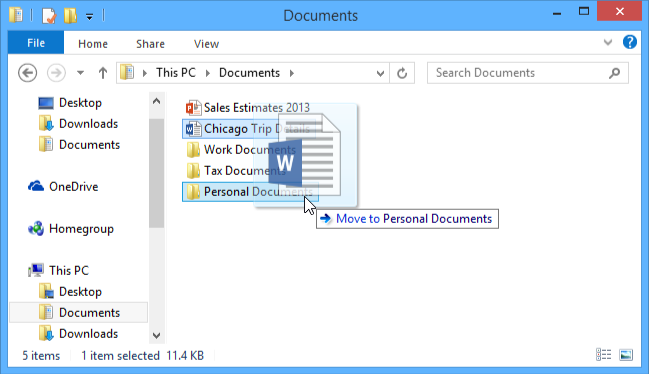
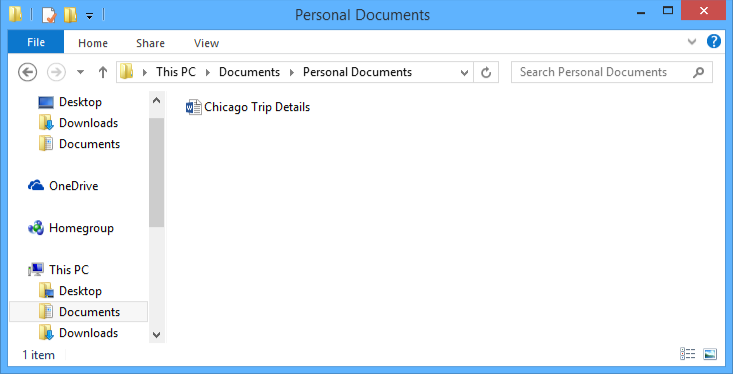
Бул ыкманы колдонуп, бүтүндөй папканы көчүрсө болот. Папканы жылдырганда, анын ичиндеги файлдардын бары кошо жылаары эсиңизде болсун.
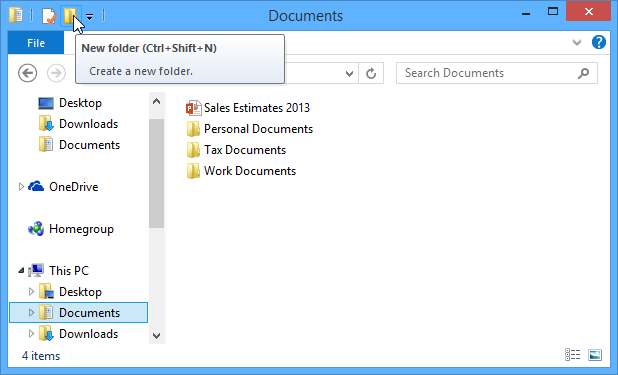
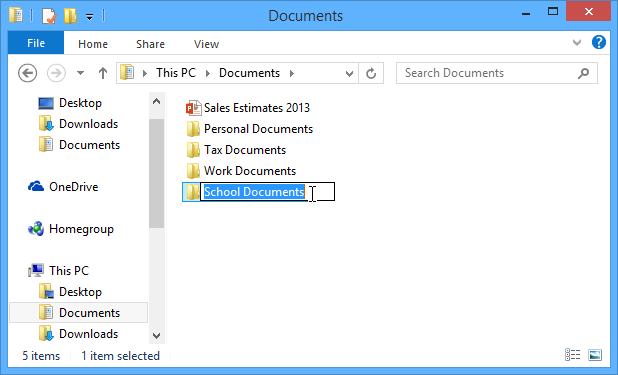
Каалаган файл же папканын атын өзгөртө аласыз. Уникалдуу аты-жөнү болсо ал файл же папкада кандай маалымат бар экенин эстеп калууга жардам берет.
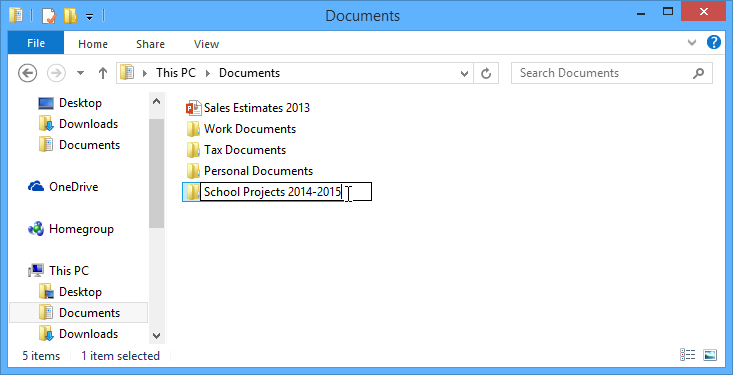
Ошондой эле, чыкандын оң баскычын басып, менюдан "Атын өзгөртүү" баскычын тандай аласыз.
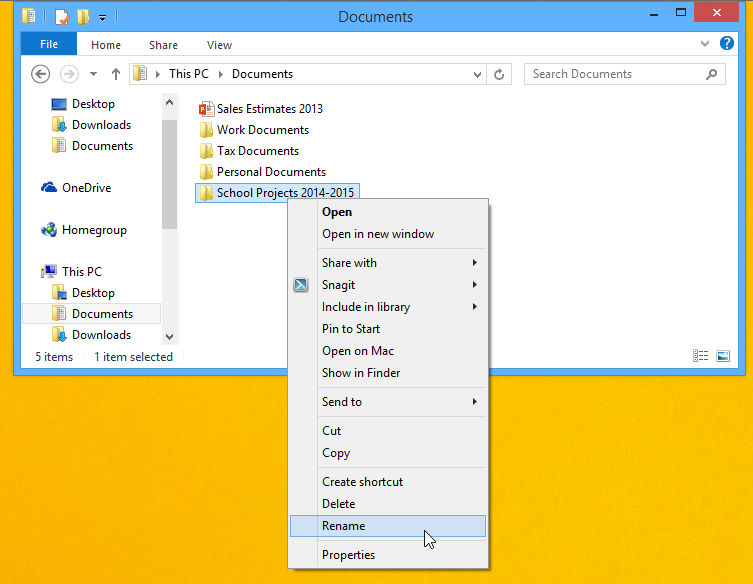
Эгер мындан ары файлды колдонбосоңуз, анда аны жок кыла аласыз. Эгер файлды жок кылсаңыз, ал Таштанды Кутусуна барып, жайгашат. Эгер оюңузду өзгөртсөңүз, анда сиз ал файлды таштанды кутусунан кайра мурунку жайгашкан жерине алып келе аласыз. Сиз биротоло файлды жок кылгыңыз келсе, Таштанды кутусун бошотушуңуз керек болот.
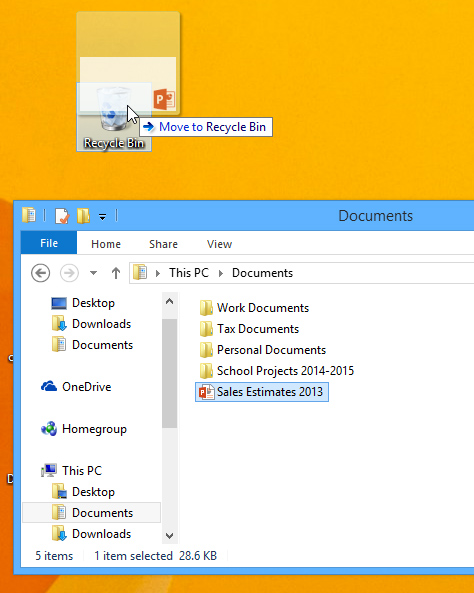
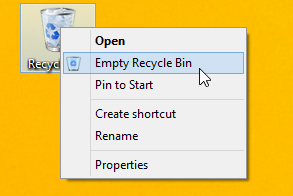
Папканы жок кылсаңыз, ошондой эле бул папканын ичиндеги файлдардын баары жок болоору эсиңизде болсун.
Эми сиз негиздерин билгениңизден кийин, файлдарды мындан да тез жылдырыш үчүн бир нече ыкма менен таанышып коюңуз.
Бир эле учурда бир нече файлды тандоо үчүн ар кандай жолдору бар:
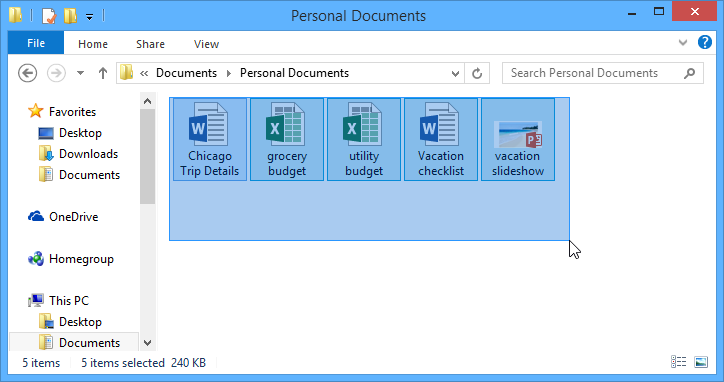
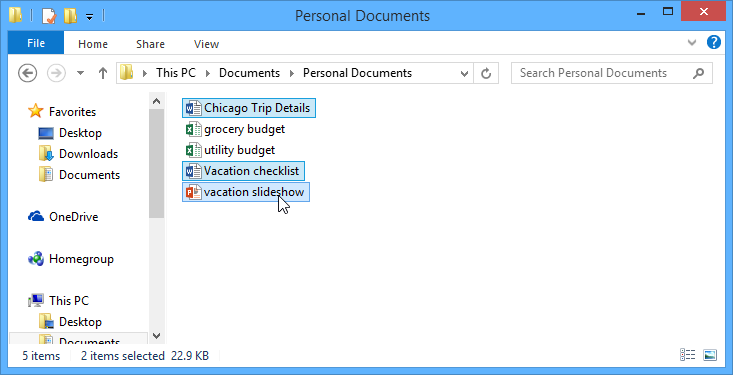
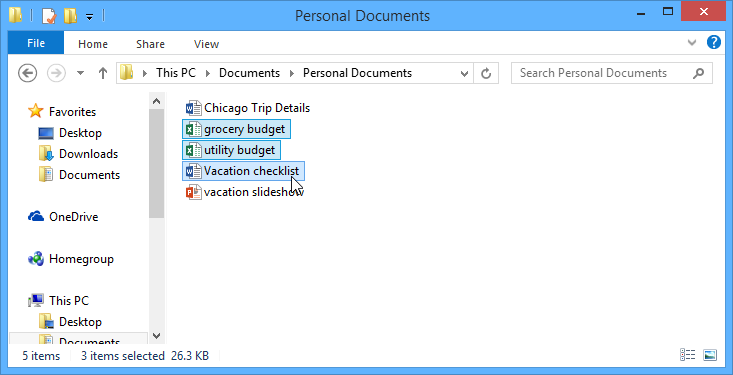
Силер бир эле учурда папканын ичиндеги бардык файлдарды тандоо үчүн, Ctrl + A баскычын басыңыз (Ctrl баскычын басып туруп, анан "А" баскычын басыңыз). Папканын ичиндеги бардык файлдар тандалып калат.
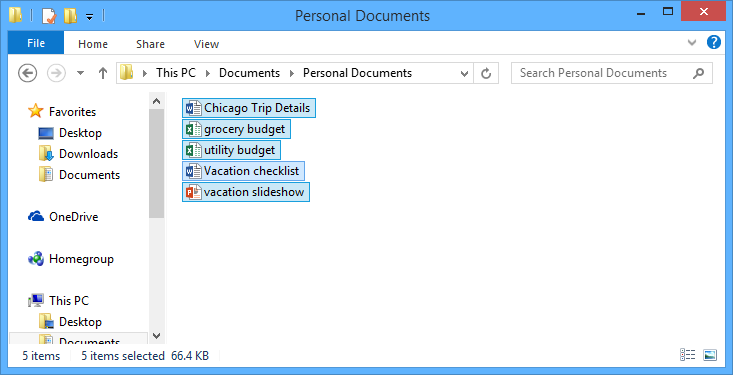
Ctrl + A бул баскычтопту колдонуудагы бир кыска жолдун мисалы- биз булар тууралуу Windows жана кыска жолдор сабагында кененирээк айтып беребиз.
Файлдар жана папкалар менен иштеген азыр бир аз кыйын сезилип жатса, кабатыр болбоңуз! Башка нерселердей эле, файлдар жана папкалар менен ишенимдүү иштөө үчүн негизинен практика керек. Компьютерди канча көп колдонуп баштасаңыз - ошончо өзүңүздү ишенимдүү сезип баштайсыз. Кийинки сабакта биз дагы бир маанилүү түшүнүк жөнүндө сүйлөшөбүз: сиз жеңил жайгаштыра ала албаган файлдарды компьютериңизден кантип табасыз?
Эгер көп пайдаланылуучу файл же папкаңыз бар болсо, аларга тез жетиш үчүн иш-тактаңызда кыска жол түзүп койсоңуз болот. Ар бир колдонгон сайын файл же папканы чабыттап отургуча, алардын кыска жолун эки ирет чакылдатып, ачып алсаңыз болот. Кыска жолдун төмөнкү-сол бурчунда жайгашкан кичинекей жебе болот.
Кыска жол түзүү менен папканын көчүрмөсү түзүлбөйт. Ал тек гана тез кирүүнүн бир жолу. Эгер кыска жолду жок кылсаңыз, ал камтыган папканы өчүрө албайсыз. Ошондой эле флешкаңызга кыска жолду көчүрө албайсыз, көчүрүш үчүн файлдын жайгашкан жери таап, ошол жерден флешкага көчүрүшүңүз керек болот.
 (Кыска жол түзүү).
(Кыска жол түзүү).
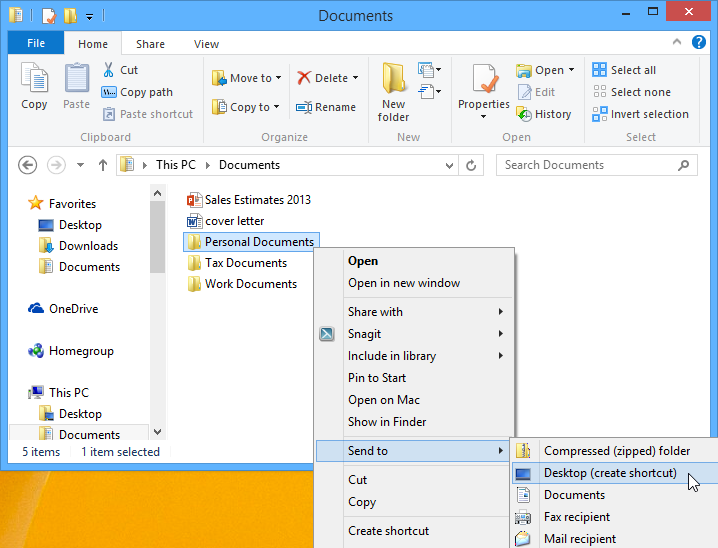
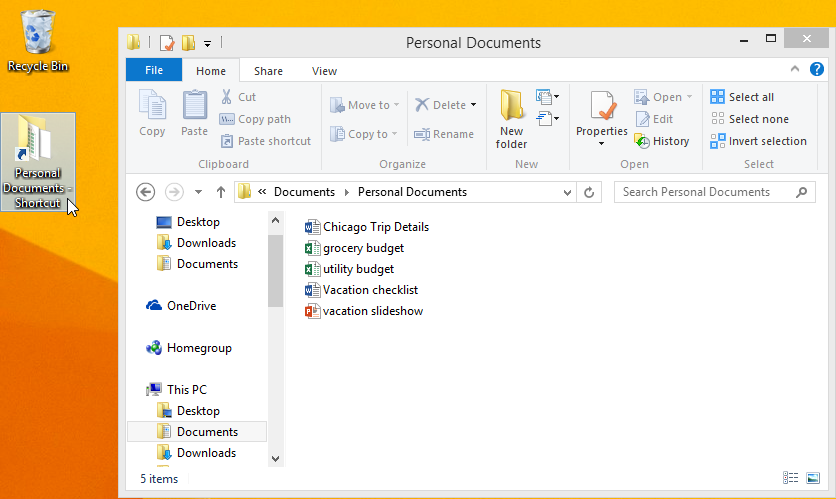
Же болбосо, Alt баскычын басып, кыска жол түзүү үчүн иш-тактага сүйрөңүз.
/en/tr_ky-windows-basics/-finding-files/content/