PowerPoint 2016 Негиздери -
Темаларды өзгөртүү (Themes)

PowerPoint 2016 Негиздери
Темаларды өзгөртүү (Themes)


/en/tr_ky-powerpoint-2016/-inspecting-protecting/content/
Сизге чындап эле теманын стили жагат дейли, бирок, сиз ар түрдүү түстүү схемалар менен тажрыйба жүргүзгүңүз келет. Бул проблема эмес: Сиз аралаштырып түстөрдү дал келтирип, ариптер жана эффектилерди презентацияңызда уникалдуу көрүнүш жаратуу үчүн колдонсоңуз болот. Эгер дагы эле туура эмес көрүнсө, анда теманы сиз каалагандай жол менен ылайыкташтыра аласыз.
Эгер PowerPoint сиз үчүн жаңы болсо, анда биздин сабакты карап чыгыңыз Темаларды колдонуу темаларды колдонуу негиздерин үйрөнө турган.
Кошумча: Биздин практикалык сунуштоону жүктөп алыңыз.
PowerPoint боюнча темаларды өзгөртүү жөнүндө көбүрөөк билүү үчүн видеону көрүңүз.
Эгер сизге кайсы бир тема боюнча түстөр жакпаса, анда жаңы тема түстөрдү колдонуу оңой; тема жөнүндөгүлөрдүн баары өзгөрүүсүз калат.

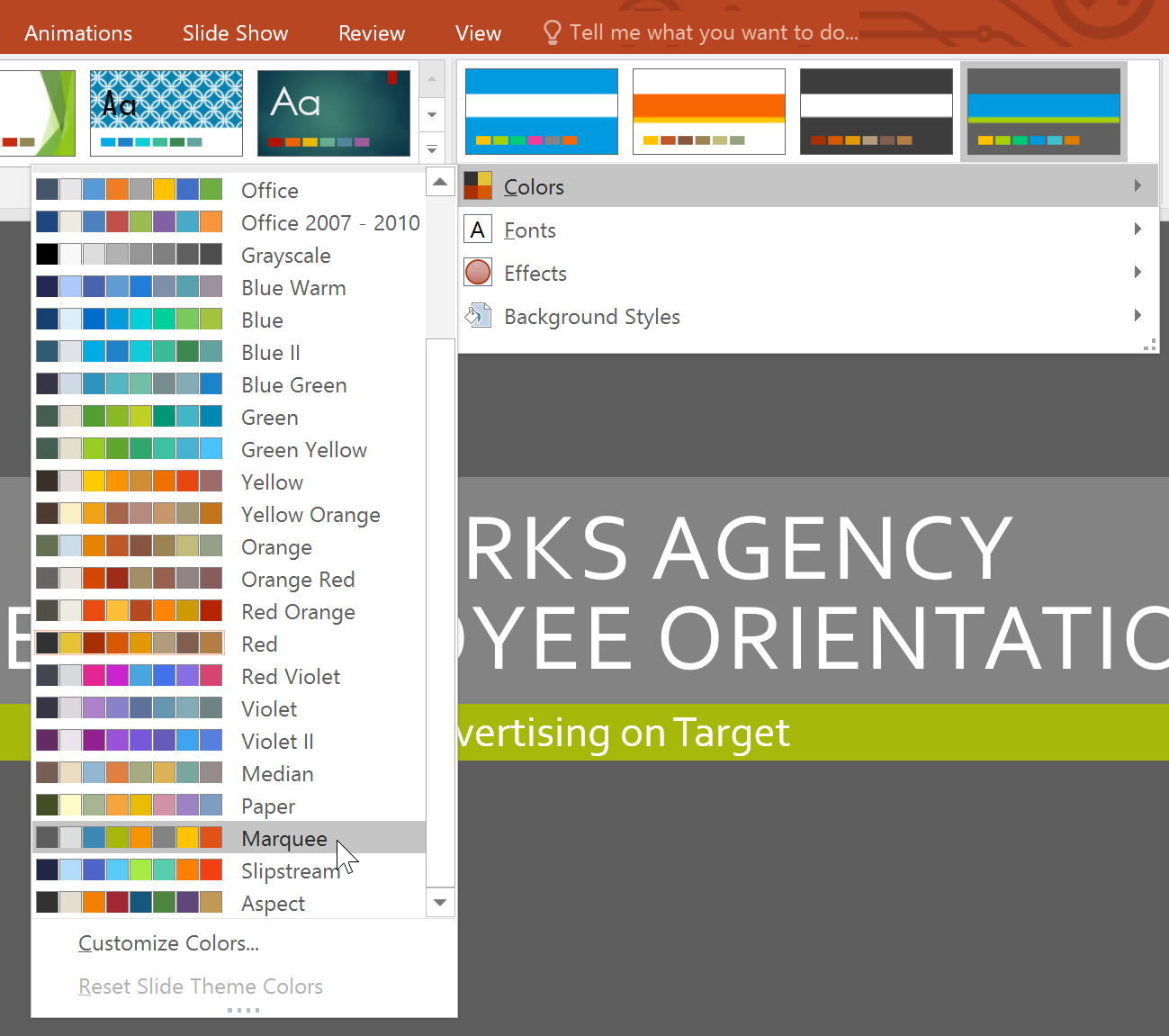
Кээде тема түстөргө орнотулган ар бир түс сизге жакпашы мүмкүн. Сиздин муктаждыктарга жараша бир түстү же бардык түстөрдү өзгөртүү оңой болот..
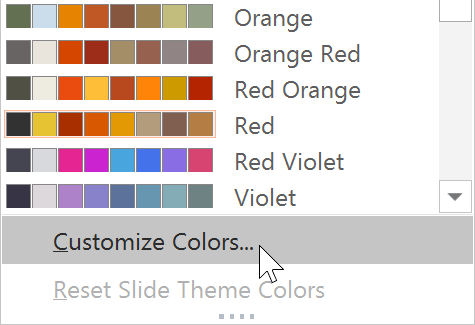
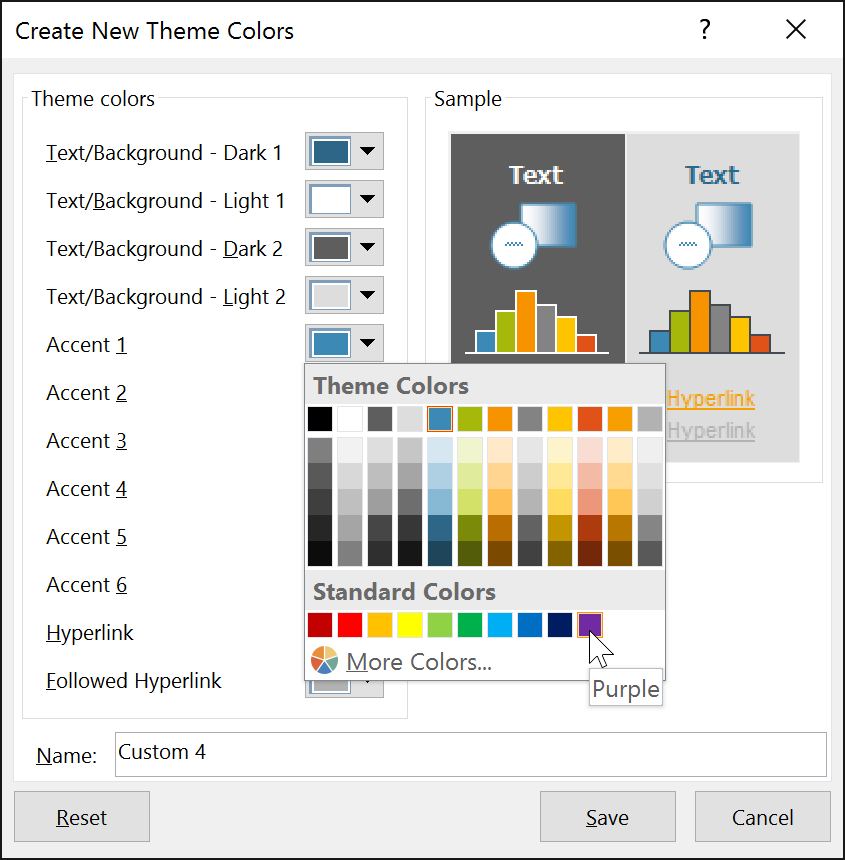
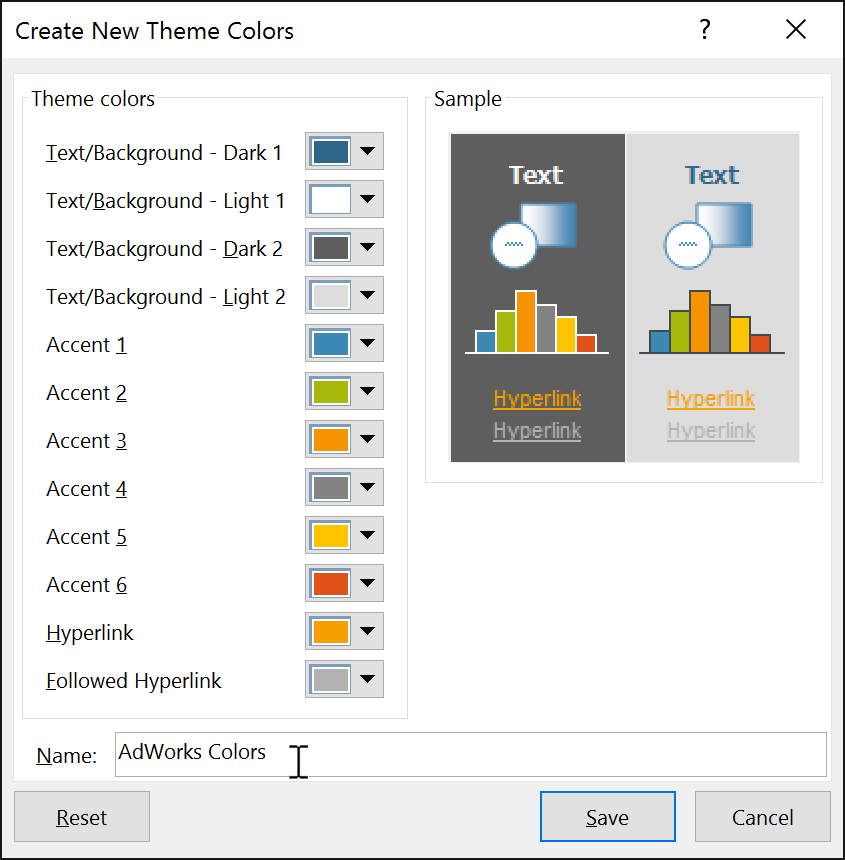
Кээ бир презентациялар менен, теманын түстөрүн өзгөртүү кыйла айырмаланарын байкабай калышыңыз мүмкүн. Мисалы, тема түстөрү өзгөргөндөн кийин, структураланган маалымат өзгөрбөйт. Ар кандай тема түстөрү менен аракет кылып жатканда, жаңы тема түстөрү презентацияга кандай таасир этерин көрүү үчүн бир нече түстөрдү колдонгон слайдды тандоо абдан жакшы.
Бул теманын жалпы көрүнүшүн өзгөртпөстөн жаңы тема тамгаларын топтомун колдонуу оңой болот. Тема ариптерин түзүү презентацияны бир түргө келтирүү үчүн жардам бере турган, ошондой эле биргелешип иштөөгө багытталат.

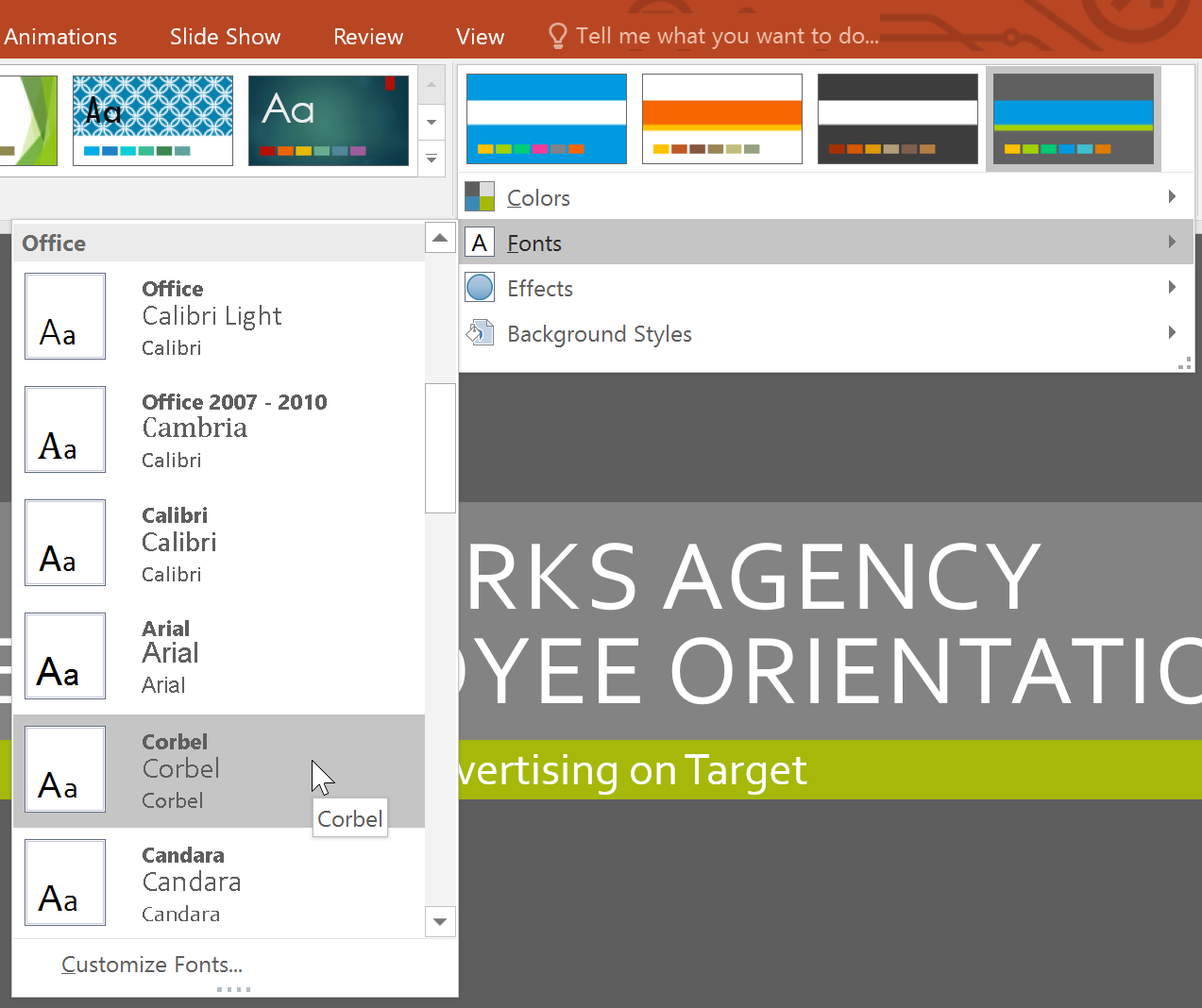
Эгер презентацияңыз үчүн өзүңүздүн ойуңузда болгон белгилүү бир ариптери бар болсо, анда өз тема же тамгаларды тандап алуу мүмкүн болот.
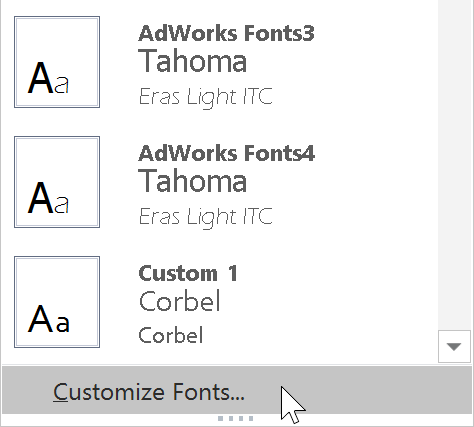
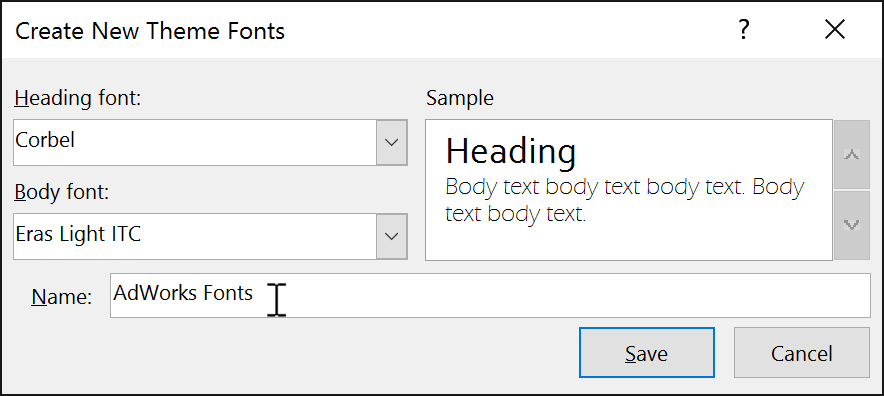
Тема ариптерин өзгөртүү үчүн сөзсүз эле сиздин презентациядагы тексттин баарын өзгөртүүгө болбойт. Тема ариптерин өзгөртүүдө, учурдагы тема ариптерин өзгөртүүгө тексти гана колдонуу керек.
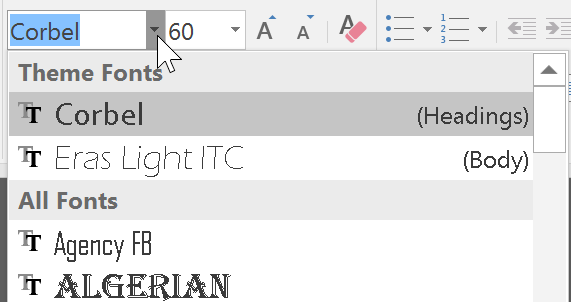
PowerPoint та презентациянын формалар көрүнүшүн тез өзгөртүү үчүн, жаңы тема эффектерин колдонууну жеңил кылат.

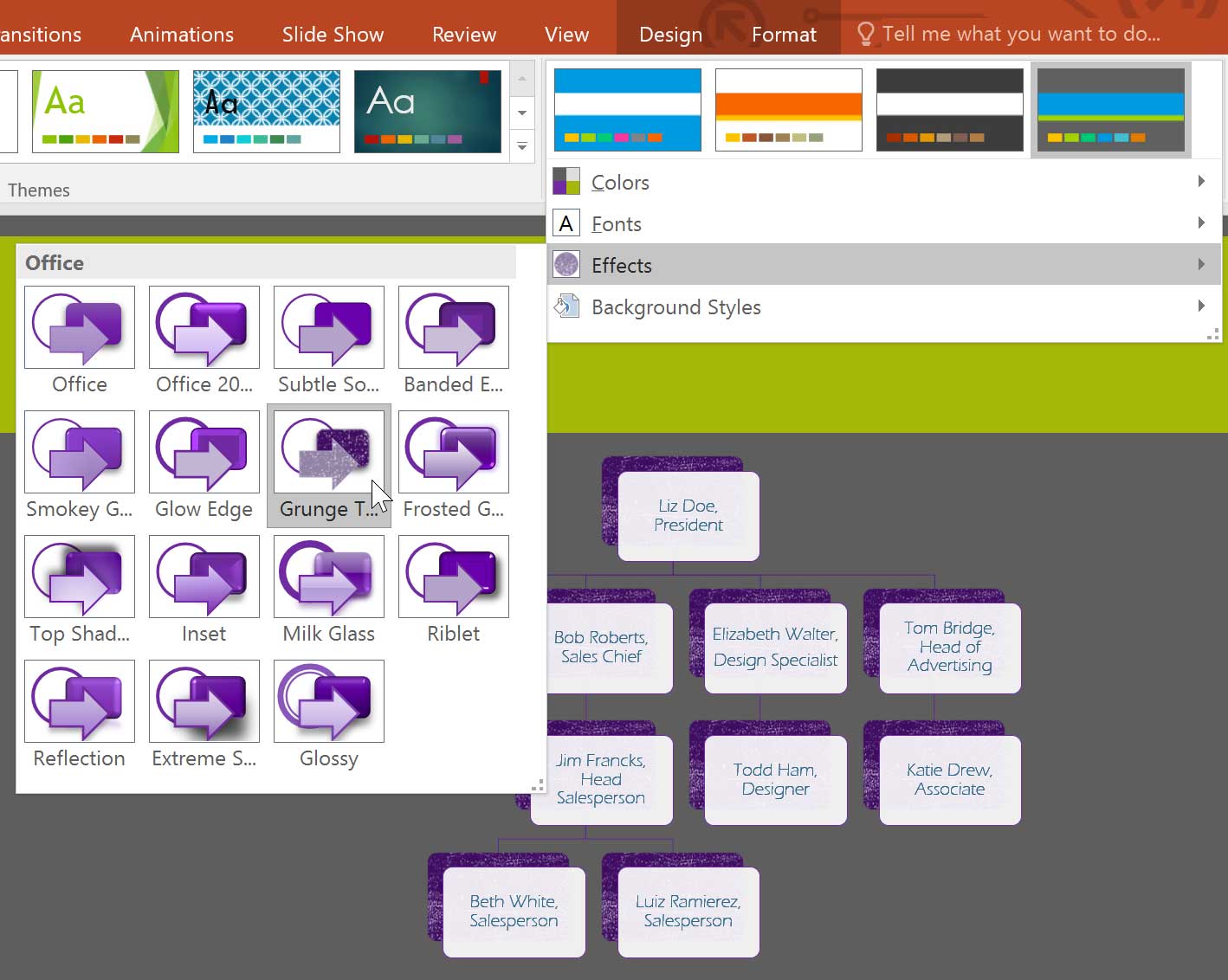
Формат өтмөгүнөн же SmartArt графикасында форманы кошууда, жаңы тема эффектерин колдонуу, ар кандай форма түрлөрүн өзгөртөт. Көрүнбөгөн эффектти, Жумшартуу эффектти жана Күчтүү эффекти колдонуу формаларды гана өзгөртөрүн эске алуу маанилүү.
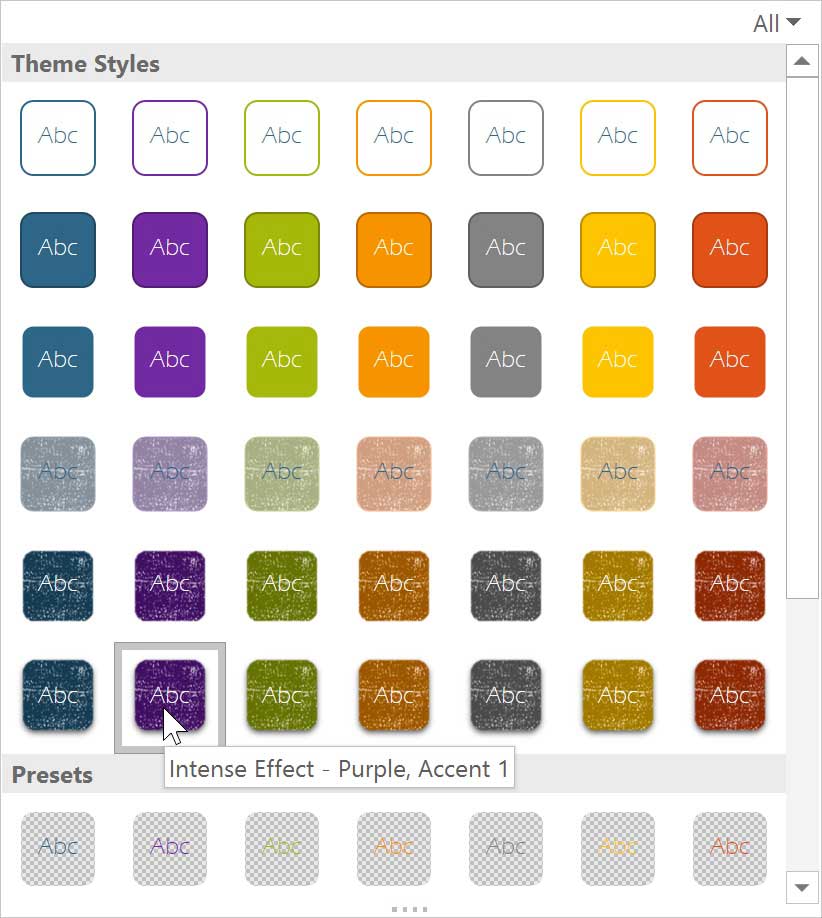
Мындан ары слайддарды ылайыкташтыруу үчүн, ар кандай кошумча фон стилди тандап фон түсүн өзгөртө аласыз. Жеткиликтүү фон стилдери учурдагы темага жараша ар кандай болот.

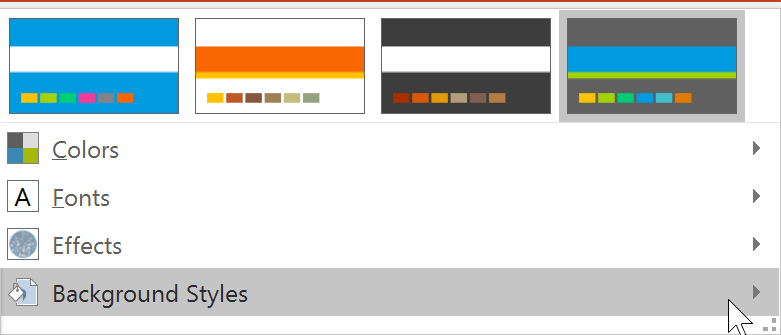
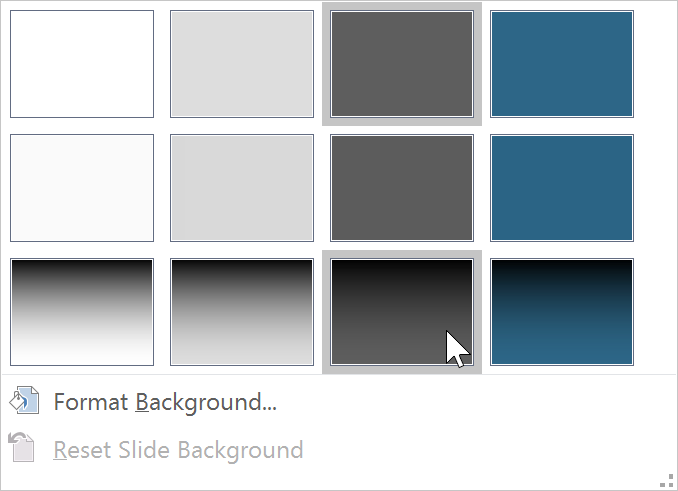
Эгер фондун үстүнөн көзөмөлдөгүңүз келсе, Дизайын өтмөгүндөгү Формат фон буйругун чыкылдатуу.

Ар кандай темалар ар кандай слайд калыптарын жана фон графикаларын камтыйт. Биз бул өзгөчөлүктөр ылайыкташтыруу тууралуу Слайд Master көрүнүшү сабакта сүйлөшөбүз.
Сиз орнотууларды тапкан учурда, башка презентацияларыңызды колдонуу үчүн темаларды сактап коюуну каалайсыз.. Эгер сизге теманы учурдагы презентация үчүн колдонуу керек болсо, анда аны сактап кереги жок болот.
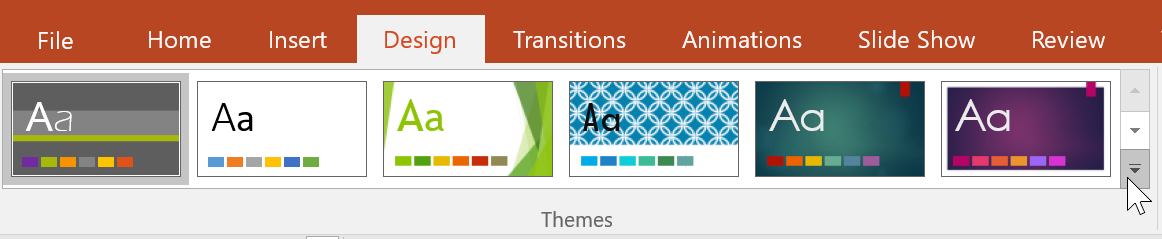
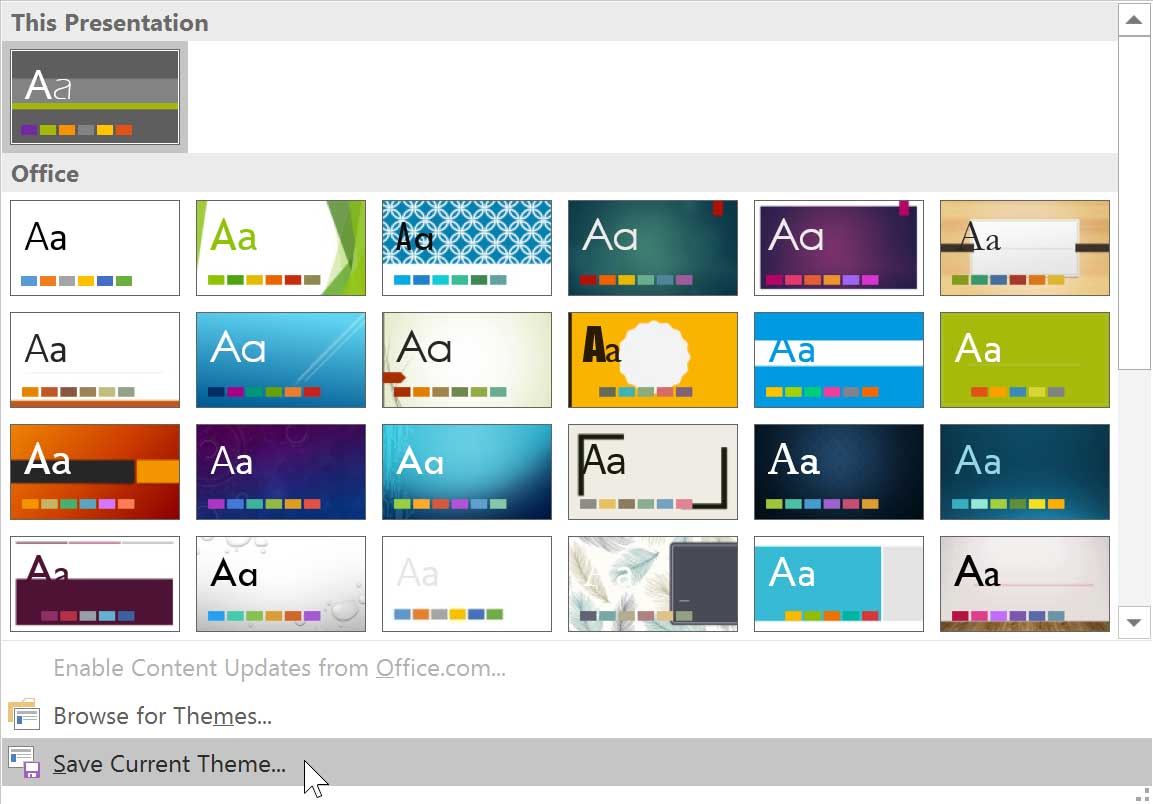
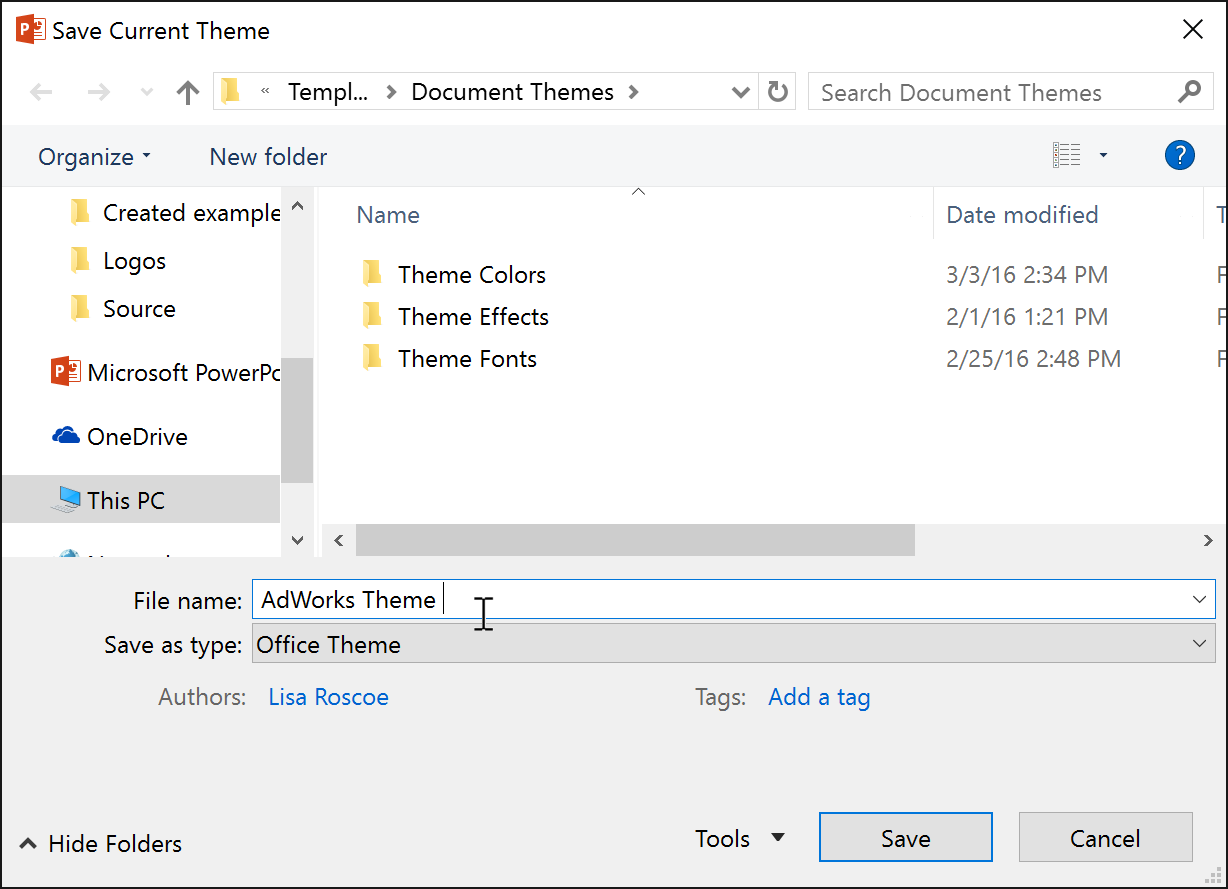
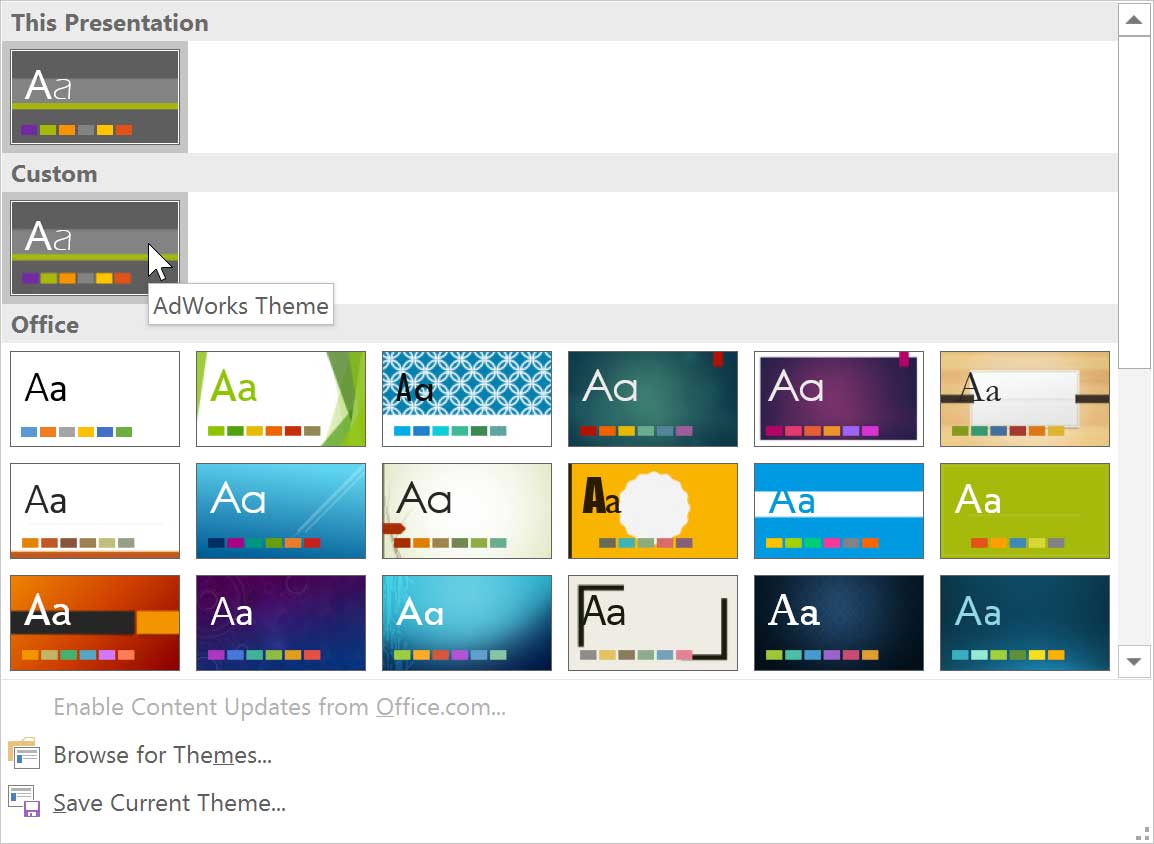
Өзгөчө темалар дагы бир уникалдуу жана күчтүү өзгөчөлүгү бар: PowerPoint та ар кандай көндүм теманы сактоо чынында Word жана Excel башка Microsoft Office тиркемелерде колдонсо болот.
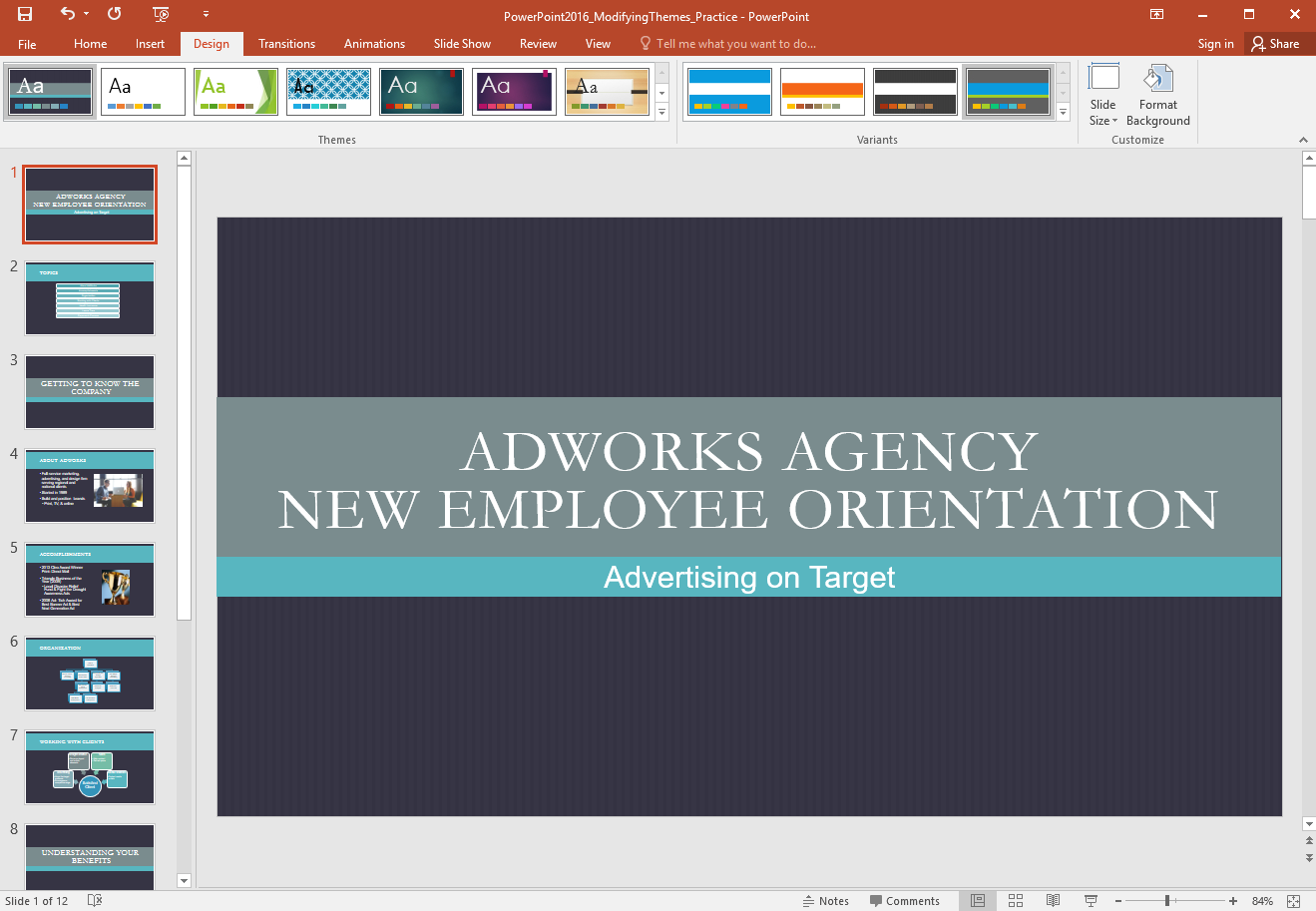
/en/tr_ky-powerpoint-2016/-slide-master-view/content/