PowerPoint 2016 Негиздери -
Гипершилтемелер (Hyperlinks)

PowerPoint 2016 Негиздери
Гипершилтемелер (Hyperlinks)


/en/tr_ky-powerpoint-2016/-slide-master-view/content/
Интернетти колдонгон сайын, бир барактан башкасына өтүү үчүн гипершилтеме колдонушат. Эгер PowerPoint презентацияга интернет дарегин же электрондук почта дарегин камтыгыңыз келсе, сиз аны гиперлинк кылып форматтасаңыз болот, ошондо башка адам аны чыкылдата алат. Файл жана башка презентациядагы слайддарга да шилтеме берсе болот.
Кошумча: Биздин практика презентациябызды көчүрүү.
PowerPoint ичине гипершилтеме киргизүү тууралуу көбүрөөк билүү үчүн төмөнкү видеону көрүңүз.
Гипершилтемелердин эки негизги бөлүктөрү бар: интернет дареги, электрондук почта дареги, же башка интернетке шилтемелер (сүрөт же фигура да болушу мүмкүн). Мисалы, дарек https://www.youtube.com болушу мүмкүн жана YouTube экранда көрүнгөн текст болушу мүмкүн. Кээ бир учурларда, экран тексти менен дарек тексти окшош болушу мүмкүн. Сиз PowerPoint аркылуу гипершилтемени түзүп жатсаңыз, сиз интернет дарегин да, экран текстин да тандай аласыз.
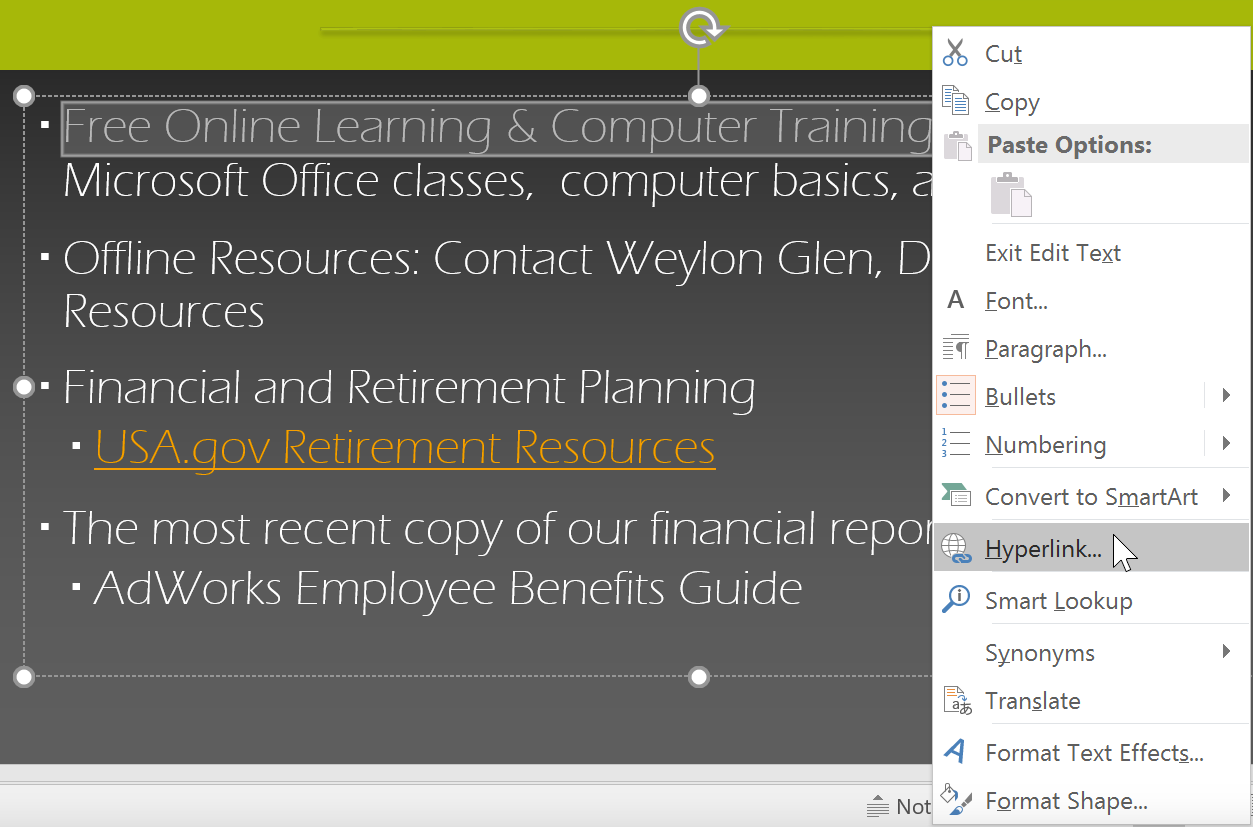
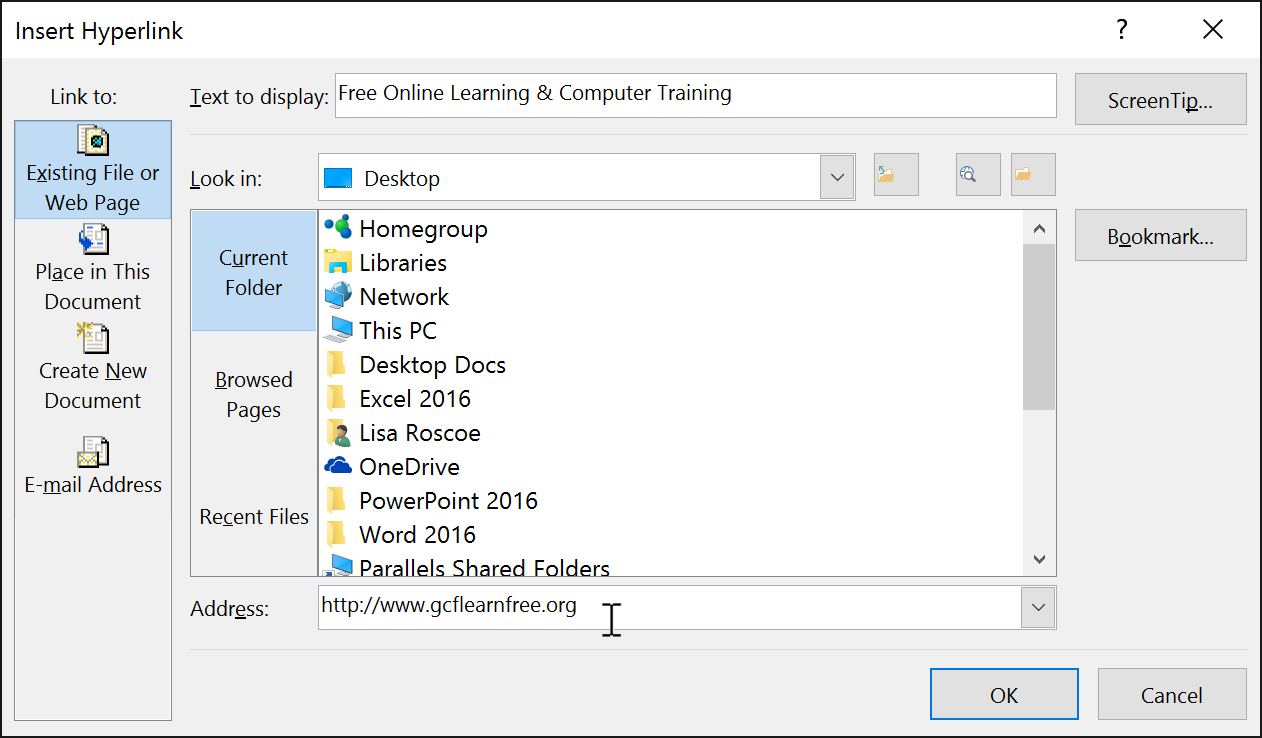

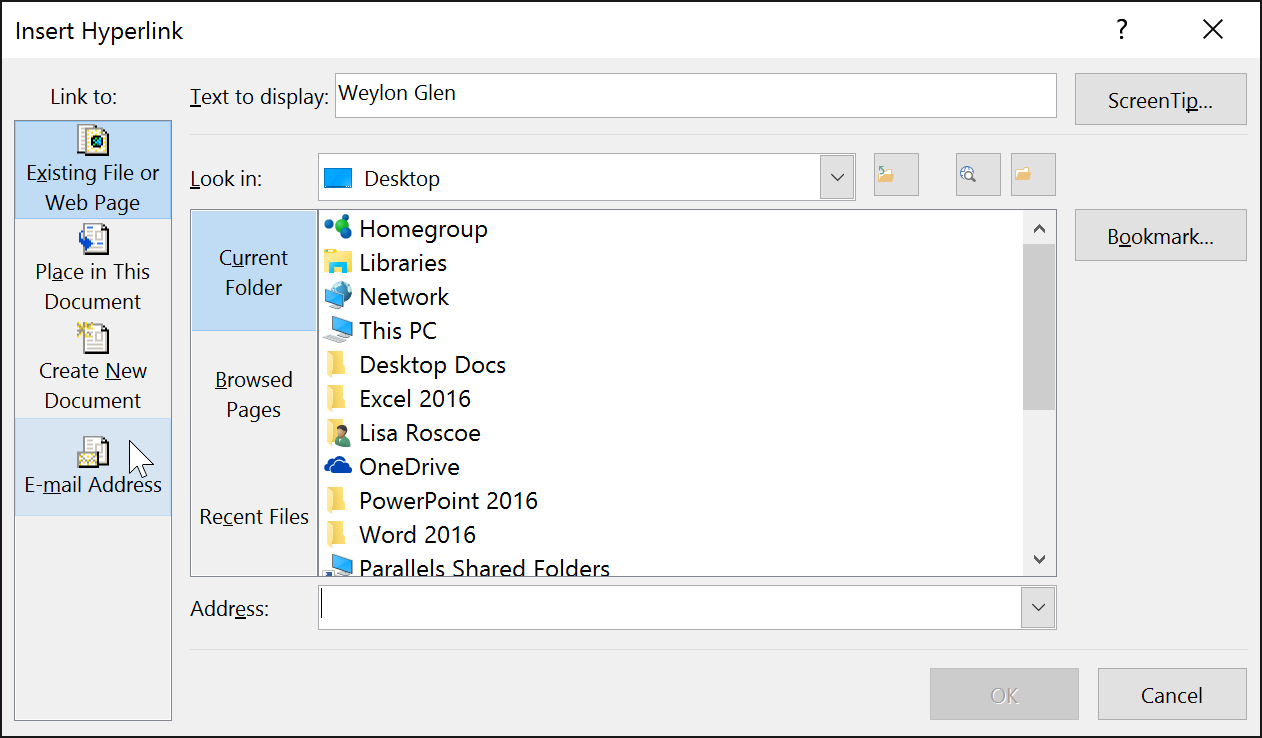
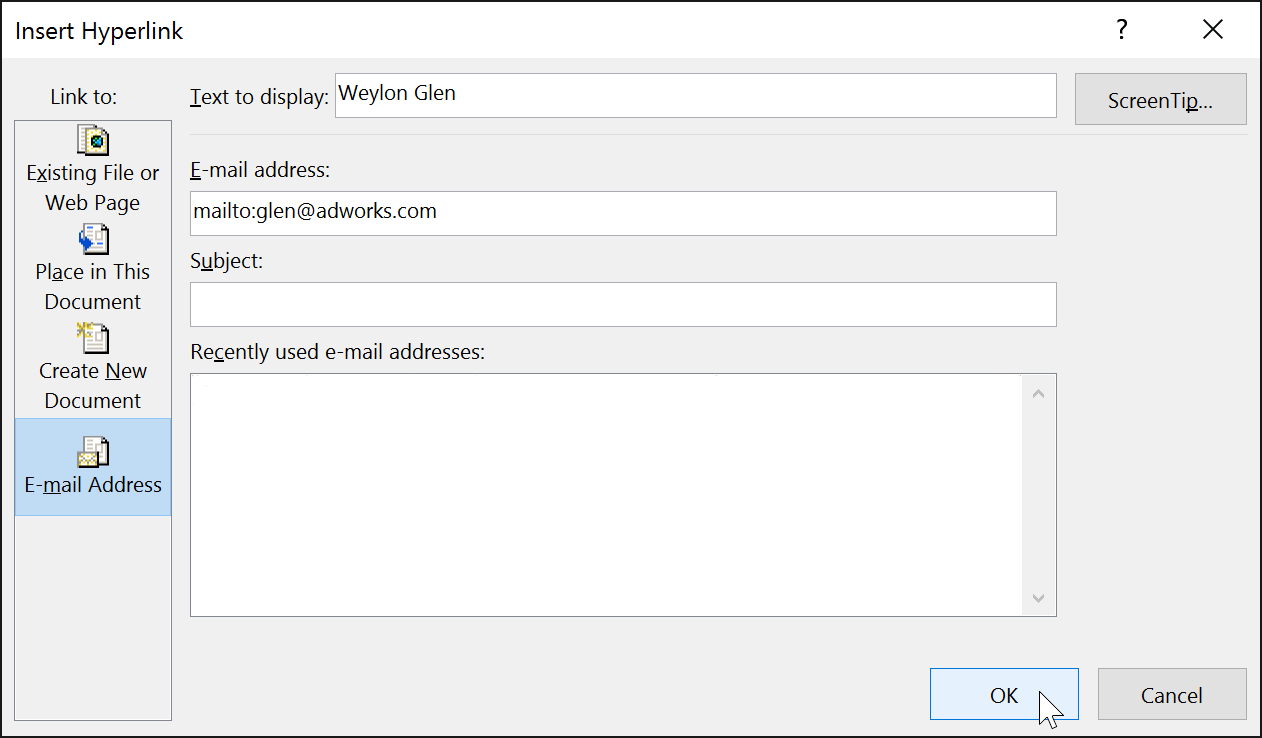
PowerPoint көп учурда электрондук почта жана интернет даректерин тааныйт, жана сиз Enter же аралык баскычты басканыңызда аларды автоматтык түрдө гипершилтеме катары тааныйт
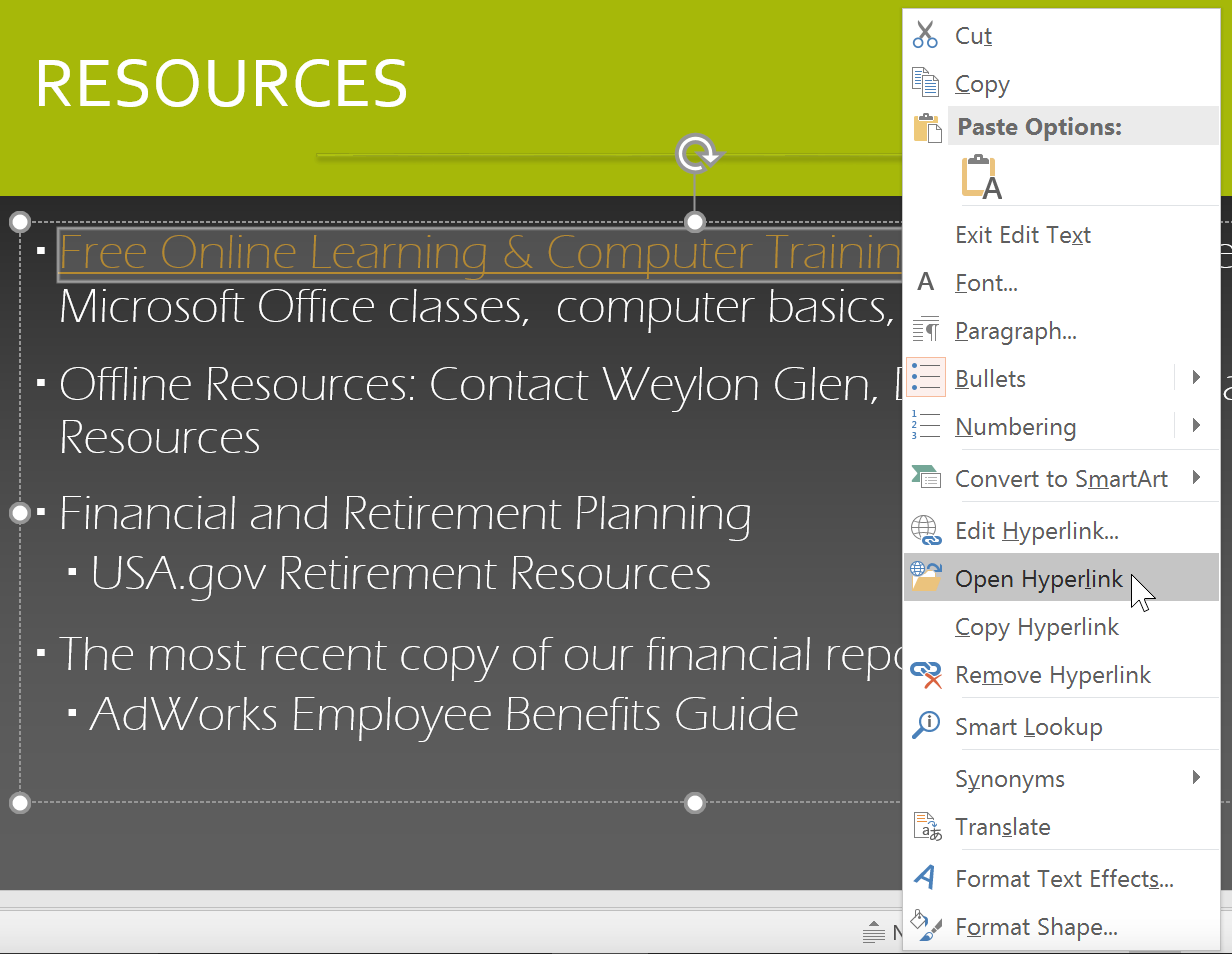
Слайд-шоу көргөзүлүп жатканда гипершилтемени ачуу үчүн, аны чыкылдатыңыз.

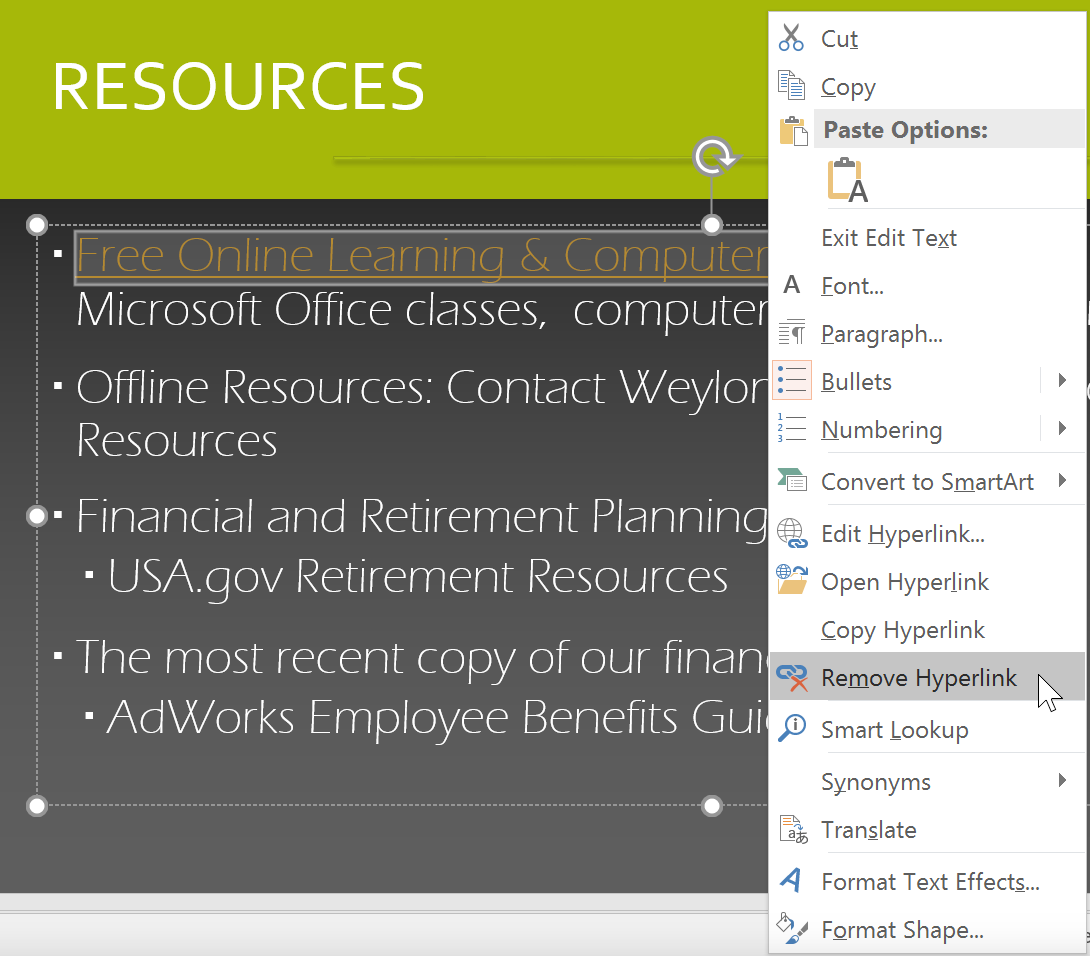
PowerPoint аркылуу онлайн эмес ресурстарга гипершилтемелерди да колдоно аласыз. Бир слайддан экинчи слайдка тез өтүү үчүн, ал слайдка гипершилтемени түзө аласыз. Эгер сиз компьютериңизде сакталган файлга кирүү мүмкүнчүлүгү керек болсо, ага гипершилтемени түзө аласыз. Андан тышкары, PowerPoint сизге сүрөттөрдү жана фигураларды гипершилтеме катары форматтого мүмкүнчүлүк берет.
Кээде сиз фигуралар, текст кутучалары, жана сүрөттөрдү гипершилтеме катары форматтагыңыз келет. Сиз объектти баскыч катары көргүңүз келсе - бул пайдалуу болот. Бул үчүн, каалаган объектти оң баскыч менен чыкылдатып, пайда болгон менюдан Гипершилтемени тандаңыз. Гипершилтемени ачуу үчүн презентация учурунда объектти чыкылдатыңыз.
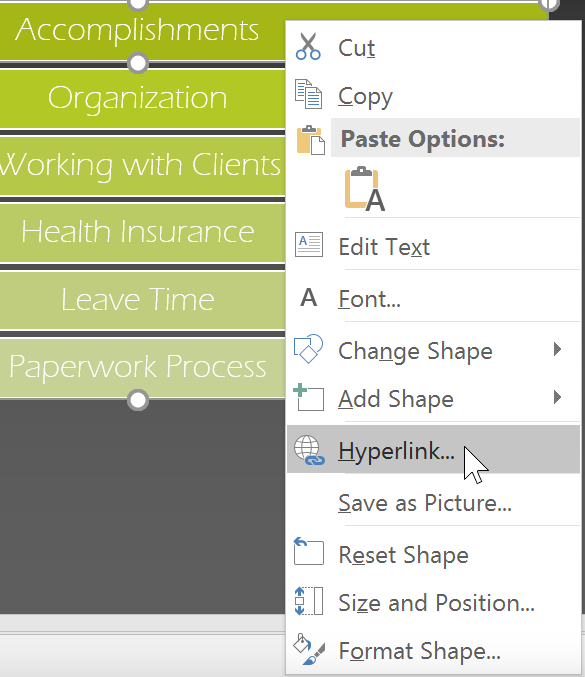
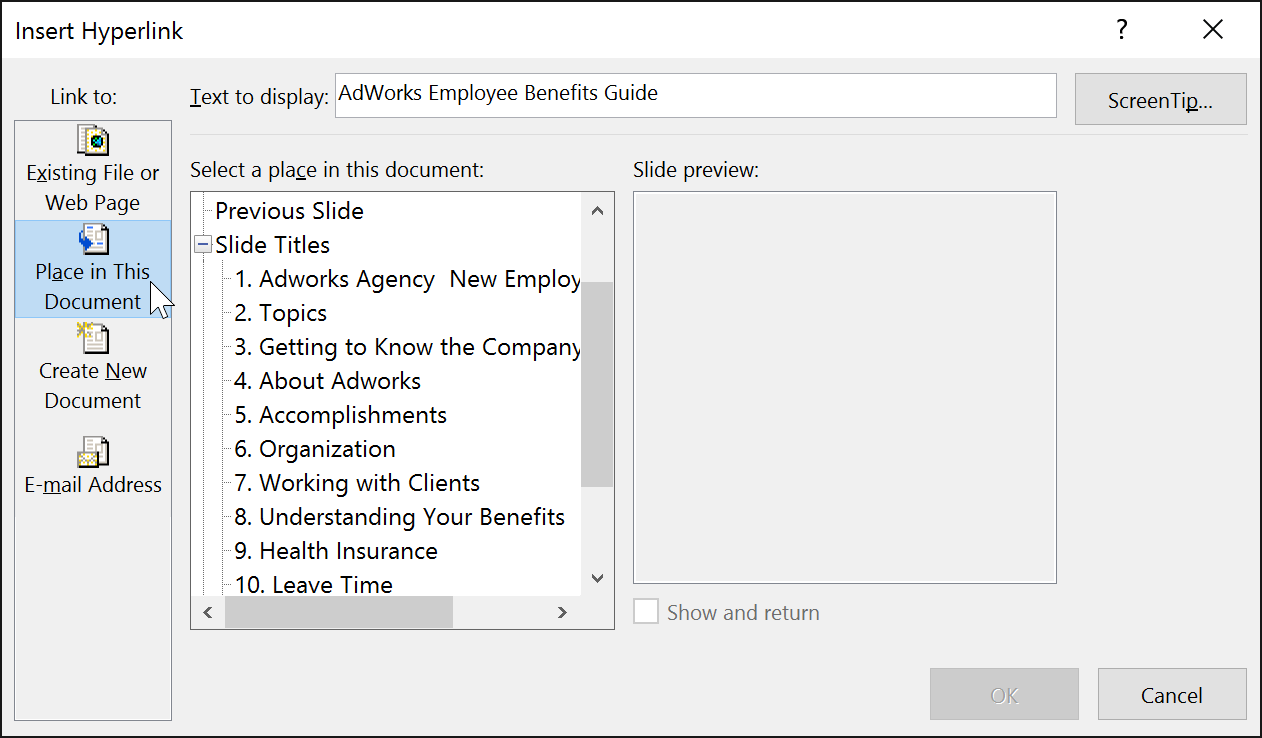
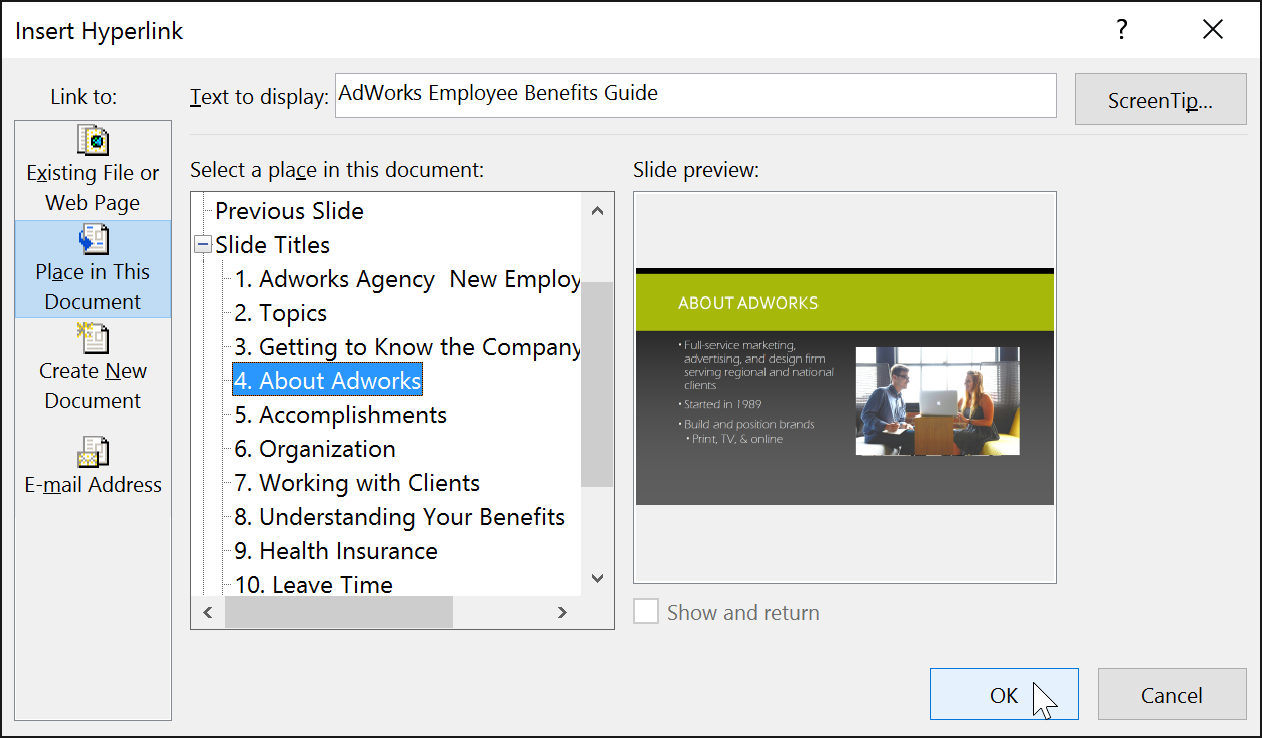
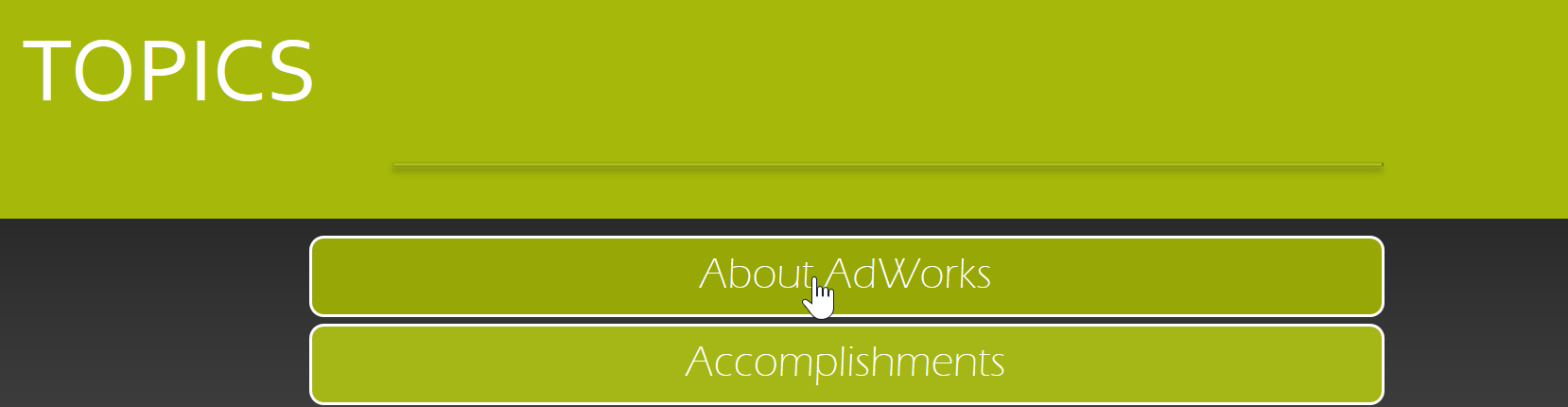
Фигурага гипершилтемени кошуу аракет баскычын түзүү сыяктуу. Фигураны баскычка айлантуу үчүн эмне керек тууралуу Аракет Баскычтары сабагыбызда көбүрөөк сүйлөшөбүз
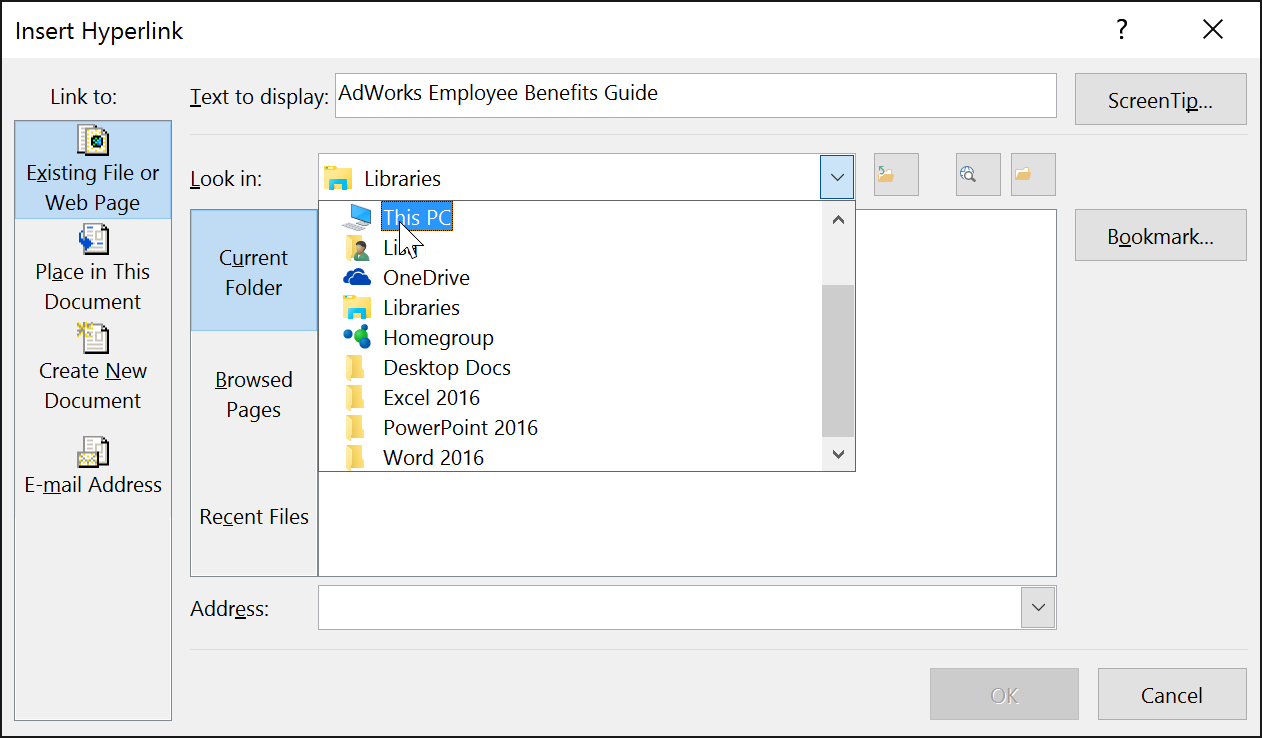
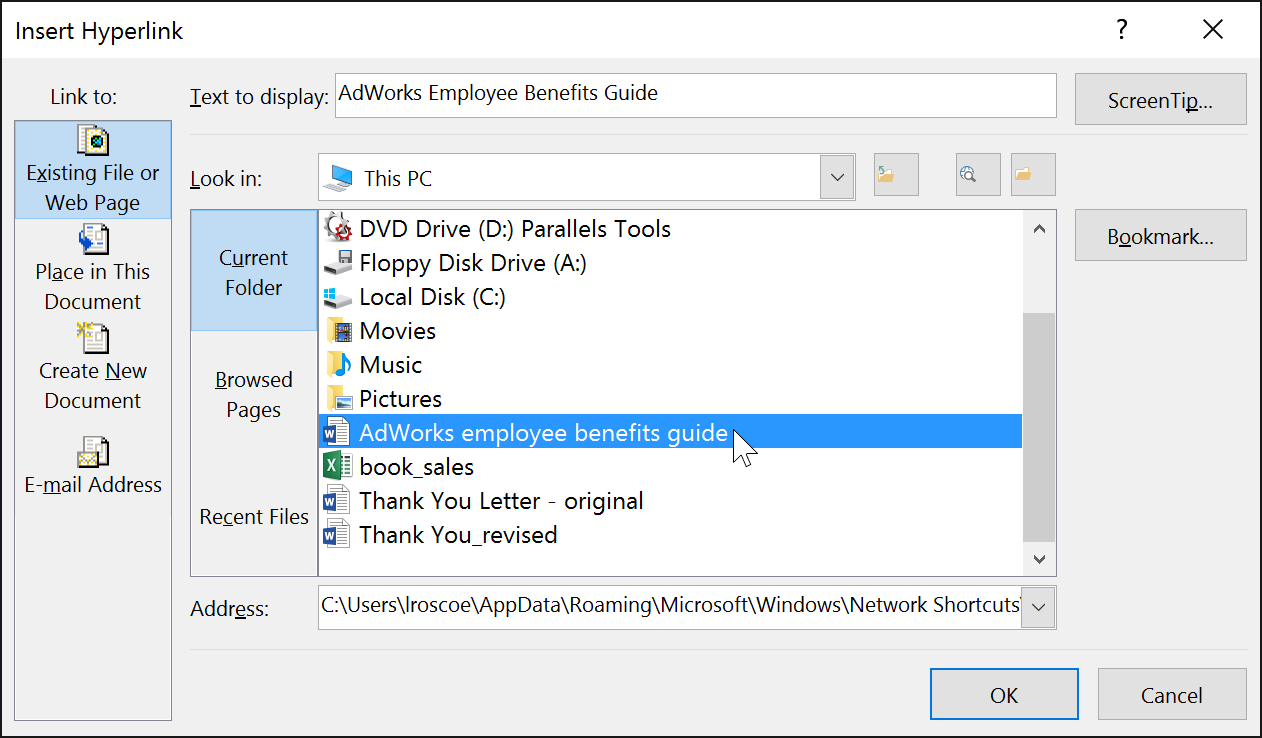
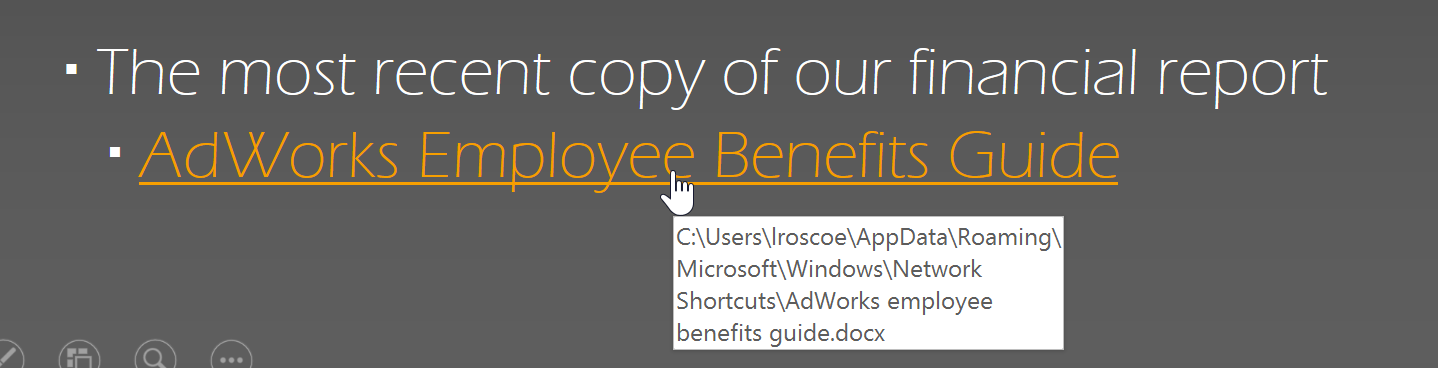
Эгер сиз презентацияны башка компьютерден колдонсоңуз башка файлга гипершилтеме иштебей калышы мүмкүн. Шилтеме берилген файл башка компьютерге көчүрүп барыңыз жана гипершилтемелерди презентацияга чейин ар дайым текшериңиз.
/en/tr_ky-powerpoint-2016/-action-buttons/content/