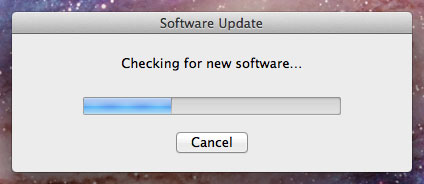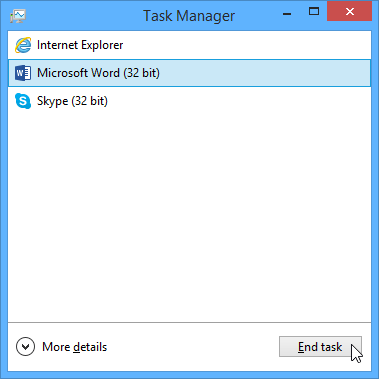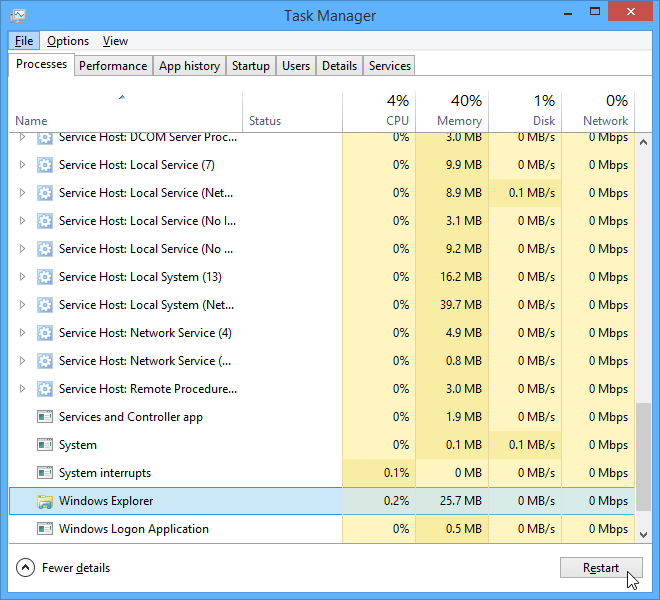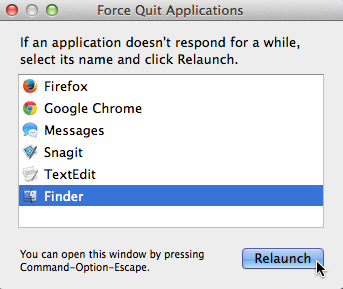Lesson 19: Бузулууларды аныктап оңдоо (Troubleshooting)
/en/tr_ky-computer-basics/-safe-workspace/content/
Бузулууларды аныктап оңдоо
Эгер экраныңыз бош болуп, эч нерсе чыкпай калса эмне кылуу керек экенин билесизби? Эгер бир программаны жаба албай жатсаңыз же динамиктен эч бир үн укпай жатсаңыз эмне кылуу керек? Компьютериңиз менен көйгөй жаралса, коркпоңуз! Бул сыяктуу маселелерди чечүү үчүн колдоно турган көптөгөн негизги ыкмалар бар. Бул сабакта, биз силерге бузулууларды аныктап оңдоодогу ыкмаларды жана ошондой эле жалпы маселелерди чечүү жолдорун көрсөтөбүз.
Эстен чыгарбоочу жалпы ыкмалар
Сиздин компьютерге көйгөй жаратчу көп себептер болушу мүмкүн. Кандай гана маселе болбосун, бузулууларды аныктап оңдоо бул сыноолор жана каталар процесси болот. Кээ бир учурларда, сиз көптөгөн ар кандай ыкмаларды колдонууңуз керек болушу мүмкүн; башка көйгөйлөрдү чечүү жеңил да болушу мүмкүн. Биз төмөнкү кеңештерди колдонуп баштоону сунуштайбыз.
- Кадамдарыңызды жазыңыз: Сиз бузулууларды аныктап, оңдоп баштасаңыз ар бир жасаган кадамыңызды жазып койгонуңуз туура болот. Ушундай жол менен, сиз кылган нерселериңизди так эстей аласыз, ошол эле каталарды кайталоодон өзүңүздү сактай аласыз. Эгер жардам үчүн башка адамдарга кайрылсаңыз, анда алар силер буга чейин кандай аракет кылганыңызды так билүүлөрү керек.
- Ката кабарлар тууралуу жазып туруңуз:Эгер сиздин компьютер ката кабарын берсе, мүмкүн болушунча көп маалымат жазганга аракет кылыңыз. Бул маалыматты кийин колдонуп, ошол эле ката башка адамдарда бар бекенин билсеңиз болот.
- Дайыма кабелдерди текшериңиз: Сизде эгер компьютердин бир жабдуусу менен көйгөй жаралып жатса, мисалы мониторуңуз же баскычтоп, анда аларды текшерүүнүн эң жеңил жолу бул аларга тиешелүү кабелдердин туура кошулганын текшерүү.
- Компьютерди өчүрүп-күйгүзүңүз: Башка эч нерсе иштебесе, компьютерди өчүрүп-күйгүзүү -жакшы аракет. Бул сиздин компьютердин негизги маселелерин чечип бере алат.
Жоюу процессин колдонуу
Эгер компьютериңизде көйгөй жаралса, жоюу жол-жобосун колдонуп, эмне туура эмес иштегенин билип алышыңыз мүмкүн. Анын жардамы менен сиз көйгөй жараткан нерселердин тизмесин жасап, жана ар бирин текшерүүдөн өткөрүп, көйгөй эместерди жоюу процесси менен алып салыңыз да, көйгөйлөрдү аныктаңыз. Компьютериңиздеги көйгөйдү тапсаңыз, аны чечүүгө жол табуу жеңил болот.
Жагдай:
Сиз туулган күн кечесине чакырууларды чыгарайын деп аракет жасап жатасыз, бирок принтер иштебей койду. Сиздин оюңузга бир нече көйгөй келди, сиз эми алардын ар-бирин текшерип, чыныгы көйгөйдү тапканы иштеп жатасыз дейли.
Биринчиден, принтер электр розеткасына тутуашканын текшериңиз. Ошондой болсо, демек ал көйгөй эмес. Андан кийин, принтердин сыя картриджинде сыя барын жана кагаз жайылмасында жүктөлгөн кагаз бар экенин текшериңиз. Эки учурда тең бул көйгөйэмес, ошондуктан маселе сыя же кагазда эмес экенин түшүндүк.
Азыр болсо, принтер жана компьютер туура байланышканын текшериңиз. Жакында опреациялык тутумуңузга жаңыртуу орнотсоңуз, ал принтерге кесепетин тийгизиши мүмкүн. Бирок, эч кандай акыркы жаңыртууларды орноткон эмессиз жана принтер кечээ эле иштеп жаткан, демек көйгөйдү башка жерден издеш керек.
Сиз принтердин USB кабели компьютерге байланышпаганын текшериңиз. Компьютериңизге эртерээк бир нерсени сайыш үчүн, принтер кабелин сууруп койюп унтуп калган окшойсуз. Сиз USB кабелин компьютериңизге туташтыраар замат, ал иштеп баштайт. Принтер маселеси чечилди окшойт!
Бул компьютерди колдонуп жатканда туш болушуңуз мүмкүн болгон бир мисал. Калган сабагыбызда жалпы компьютер көйгөйлөрү жана аларды чечүү жолдорун карайбыз.
Жалпы маселелер үчүн жөнөкөй чечимдер
Көпчүлүк учурда, көйгөйлөр бузулууларды аныктап оңдоо процесси аркылуу оңдолот, мисалы программаларды ачуу, жана жабуу. Алгач олуттуу сесимдерди кабыл алганга чейин, ушундай жөнөкөй чечимдерди кабыл алуу өтө маанилүү. Эгер көйгөй дагы эле чечилбесе, сиз башка чечүү ыкмаларын аракет кылсаңыз болот.
Маселе: Кубат баскычы аркылуу компьютер иштебей жатат.
- 1-чечим: Компьютериңиз иштебей жатса, компьютериңиз электр розеткаларына коопсуз сайылып турганын ырастаңыз, жана кабелдердин туура туташканынн караңыз.
- 2-чечим: Сайылып турган розетка иштеп турганын караңыз. Розеткаңызды текшерүү үчүн, мисалы, чыракты сайып, иштетип көрүңүз.
- 3-чечим: Эгер компьютериңиз электр узаркычы аркылуу иштеп жатса, ал иштеп жатканын текшериңиз. Сиз аны өчүрүп-күйгүзүп көрүңүз. Ошондой эле, ал туура иштеп жатканын текшерүү үчүн чырак же башка нерсени сайып, текшерип көрүңүз.
- 4-чечим: Сиз ноутбук колдонуп жаткан болсоңуз, мүмкүн батареясында кубат жок болушу мүмкүн. AC адаптерин кубаттап, анан ноутбукту иштетип көрүңүз. Ал дагы эле иштебей жатса, анда бир нече мүнөт күтө туруп, дагы бир жолу аракет кылып көрүңүз.
Маселе: Колдонмо жай иштеп жатат
- 1-чечим: Колдонмону жаап, кайра ачыңыз.
- 2-чечим: Колдонмону жаңыртыңыз. Бул үчүн, жардам менюсун басып, жаңыртууларды издеген вариантты караңыз. Эгер бул параметрди таба албай жатсаңыз, анда колдономо жаңыртууларды издөө үчүн онлайн издөө кылыңыз.
Маселе: Колдонмо катып калды
Кээде программа катып, токтоп калышы мүмкүн. Мындай болгон учурда, сиз терезени жаба албайсыз жана колдонмонун баскычтары да иштебей калат.
- 1-чечим: Күч менен колдонмону жабуу. Программа толугу менен жооп бербей турган болсо, анда Ctrl + Alt + Delete (Control, Alt, Delete ачкычтарын) кармап, басып, Тапшырма башкаргычты ачыңыз. Mac компьютеринде Command + Option + Esc басып, кармап туруу керек. Сиз андан кийин жооп бербей жаткан программаны тандап, аны жабуу үчүн Тапшырманы аяктоо баскычын басасыз.
- 2-чечим: Компьютерди өчүрүп-күйгүзүңүз. Эгер мажбурлап программаны өчүрө албасаңыз, компьютери өчүрүп-күйгүзүү бардык программаларды жабат.
Маселе: Компьютердеги бардык программалар жай иштеп жатат
- 1-чечим: Антивирусту иштетиңиз. Балким компьютериңизде зыянкеч программа иштеп жатат көмүскөдө.
- 2-чечим: Сиздин компьютердин катуу дискинде бош орун түгөнүшү мүмкүн. Сизге кереги жок кандайдыр бир документ же программаларды жок кылыңыз.
- 3- чечим: Эгер жеке компьютер колдонуп жатсаңыз, диск дефграгментациясын иштетиңиз. Диск Дефрагментациясы жөнүндө көбүрөөк билүү үчүн биздин Компьютериңизди коргоо сабагын караңыз.
Маселе: Компьютер катып калды
Кээде сиздин компьютер толугу менен жооп бербей, же катып калышы мүмкүн. Мындай болгон учурда, экрандын эч жерин чыкылдата албайсыз, программаларды ачып жаба албайсыз, же компьютерди өчүрүп күйгүзүү менюсун да ача албайсыз.
- 1-чечим: Windows Explorer'ди өчүрүп-күйгүзүү. Тапшырма башкаргычты ачуу үчүн баскычтобуңуздан Ctrl + Alt + Delete басып, кармап туруңуз. Андан соң, Windows Explorer'ди Процесстер өтмөгүнөн таап, өчүрүп-күйгүзүүнү басыңыз. Сиз Windows 8 колдонуп жатсаңыз, анда Процесстер өтмөгүн көрүү үчүн Терезенин ылдый жагындагы көбүрөөк маалыматтарды басышыңыз мүмкүн.
- 2-чечим (Mac гана): Кайрадан Finder иштетиңиз. Муну аткаруу үчүн Command + Option + Esc кармап туруңуз, ошондо КОолдономолорду Мажбурлап Өчүрүү диалог кутучасы пайда болот. Андан кийин, анын жайгашкан жерин аныктап, жана Finder тандап, анан кайра-ачуу менюсун тандаңыз.
- Чечим 3: Кубат баскычын басып, кармап туруңуз. Кубат баскычы, адатта, компьютердин алдында же капталында жайгашат, адатта кубат белгиси менен белгиленген. Баскычты мажбурлап 5-10 секунд басып, кармап туруу керек, ошондо компьютер өчөт.
- Чечим 4: Дагы деле компьютериңиз өчпөй жатса, электр кабелди розеткадан сууруп таштоо керек. Сиз ноутбук колдонуп жатсаңыз, анда өчүрүү үчүн компьютердин батареясын алып салсаңар болот. Эскертүү: Бул чечим жогоруда аталган башка аракеттердин баарынан кийин аткарылчу акыркы чара болушу керек.
Маселе: чычкан / баскычтоп иштебей калды
- Чечим 1: Сиз зымдуу чычкан же баскычтоп колдонуп жаткан болсоңуз, анда зымдар компьютерге туура туташканын караңыз.
- Чечим 2: Сиз зымсыз чычкан же баскычтоп колдонуп жатсаңыз, алар күйүп турганын жана батареялары бар экенин караңыз.
Маселе: Мен компьютердин үнүн уга албай жатам.
- Чечим 1: Үн көлөмүн текшериңиз. Үн жакшы чыгып жатканын, аудио бар экенин билүү үчүн экрандын ылдыйкы оң бурчундагы аудио баскычын чыкылдатыңыз.
- Чечим 2: Аудио ойноткуч көзөмөлүн текшерүү. Көптөгөн аудио жана видео ойноткучтардын өздөрүнүн аудио көзөмөлдөрү болот. Үн күйгүзүлүп, үн көлөмү бар экенин текшериңиз.
- Чечим 3: Кабелдерди текшериңиз. Тышкы динамиктер сайылып турганын, жана туура аудио портко туташканын же USB портко туташканын текшериңиз. Сиздин компьютердин түс-код порттору бар болсо, аудио чыгаруу порттору адатта жашыл түстө болот.
- Чечим 4: Гарнитураны компьютерге туташтырыңыз, алар аркылуу үн чыгып жатканын текшериңиз.
Маселе: Экран бош турат
- Чечим 1: Компьютер уктоо режиминде болушу мүмкүн. Жөн гана чычканды чыкылдатып же аны ойготуу үчүн баскычтоптун каалаган баскычын басыңыз.
- Чечим 2: Монитор сайылып турганын жана күйүп турганын караңыз.
- Чечим 3: Компьютер сайылып турганын жана күйүп турганын караңыз.
- Чечим 4: Эгер иш-такта компьютерин колдонуп жаткан болсоңуз, монитор кабели компьютер мунарасына жана мониторго туура туташканын караңыз.
Чечүүгө кыйла татаал көйгөйлөр
Эгер көйгөйдү чечүүгө ыкма табылган жок болсо, анда жардам алуу үчүн башка бирөөлөргө кайрылуу керек. Жеңил башталгыч чекити катары, биз интернетте издөөнү сунуштайбыз. Башка колдонуучулардын ушуга окшош көйгөйлөрү бар болуусу керек жана бул көйгөйлөрдү чечүү жолдору учурда онлайн болушу керек. Ошондой эле, сиздин компьютерлерди жакшы билген досторуңуз же үй-бүлө мүчөсү бар болсо керек, алар жардам бериши мүмкүн.
Эсиңизде болсун, көп коспьютер көйгөйлөрү жеңил чечилет, бирок туура ыкмаларды табуу үчүн убакыт керек болот. Ири маселелер үчүн олуттуу чечимдер керек болот, мисалы катуу дискиңизди реформаттоо же операциялык тутумуңузду кайра орнотуу. Эгер сизге ушундай чечим туура келсе, алгач профессионалга кайрылыңыздар. Эгер компьютер адиси болбосоңуз мындай нерселерди жасап жатып, мындан да жаман кырдаалга кептелип калышыңыз мүмкүн.
/en/tr_ky-computer-basics/-builtin-help/content/