Word 2016 (Bahasa Indonesia) -
Teks Dasar

Word 2016 (Bahasa Indonesia)
Teks Dasar


/en/tr_id-word-2016/menyimpan-dan-berbagi-dokumen/content/
Jika Anda baru mengunakan Microsoft Word, Anda harus mempelajari dasar-dasar mengetik, mengedit, dan pengorganisasian teks. Tugas-tugas dasar mencakup kemampuan untuk menambah, menghapus, dan memindahkan teks dalam dokumen Anda, serta bagaimana cara memotong, menyalin, dan paste.
Opsional: Unduhlah dokumen praktek kita.
Tonton video di bawah untuk mempelajari dasar-dasar bekerja dengan teks di Word.
Insertion point adalah itik penyisipan berupa garis vertikal berkedip dalam dokumen Anda. Hal ini menunjukkan di mana Anda dapat memasukkan teks pada halaman. Anda dapat menggunakan titik penyisipan dalam berbagai cara.
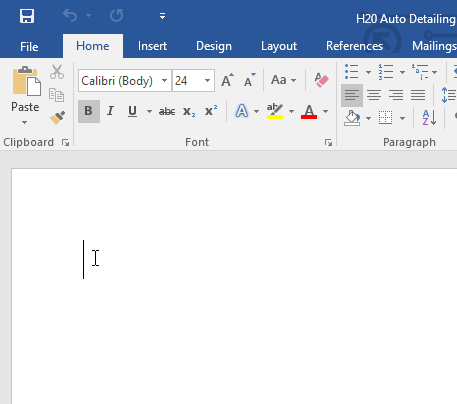
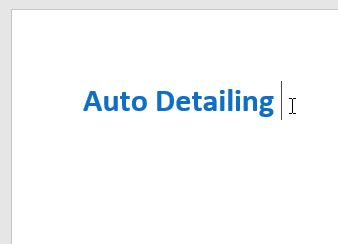
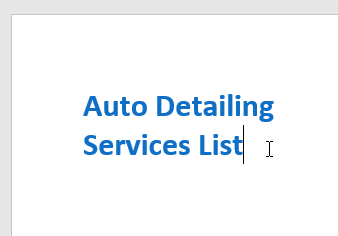
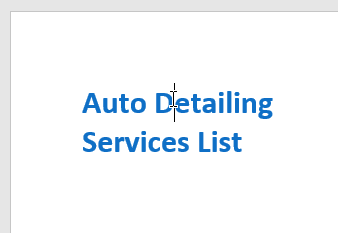
Dalam dokumen kosong baru, Anda dapat mengklik dua kali mouse untuk memindahkan titik penyisipan di tempat lain pada halaman.
Sebelum Anda dapat memindahkan atau memformat teks, Anda harus memilihnya. Untuk melakukan ini, klik dan tarik mouse Anda di atas teks, kemudian lepaskan mouse. Sebuah kotak tersorot akan muncul di atas teks yang dipilih.

Ketika Anda memilih teks atau gambar di Word, toolbar yang melayang disertai shortcut perintah akan muncul. Jika toolbar tidak segera muncul, coba layangkan mouse di atas bagaian yang diseleksi.
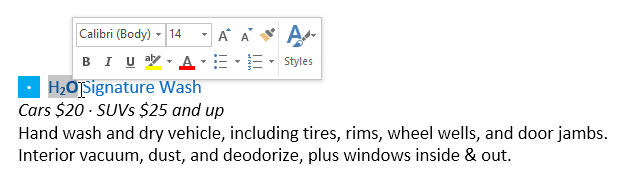
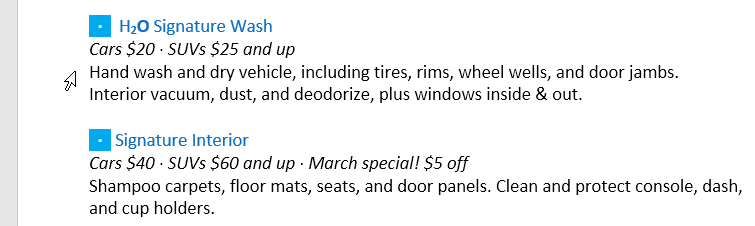
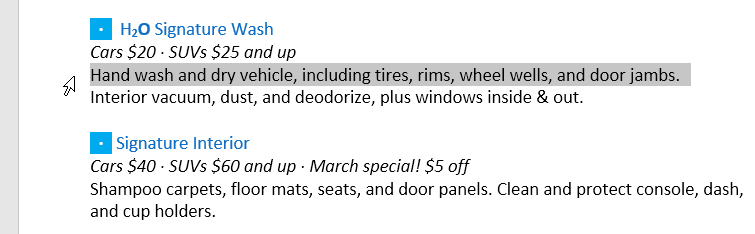
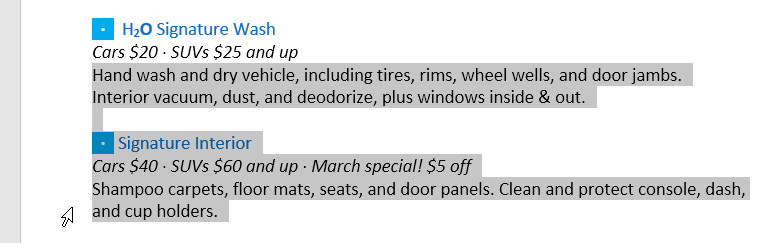
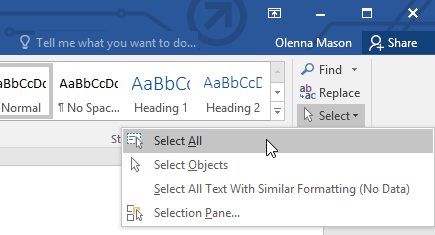
Shortcut lainnya termasuk mengklik dua kali untuk memilih kata dan klik-tiga-kali untuk memilih seluruh kalimat atau paragraf.
Ada beberapa cara untuk delete, atau remove, teks:
Jika Anda memilih teks dan mulai mengetik, teks yang dipilih secara otomatis akan dihapus dan diganti dengan teks baru.
Word memungkinkan Anda untuk menyalin teks yang sudah ada di dokumen Anda dan paste di tempat lain, yang dapat menghemat banyak waktu dan upaya. Jika Anda ingin memindahkan teks di dalam dokumen Anda, Anda dapat cut dan paste atau drag dan drop.
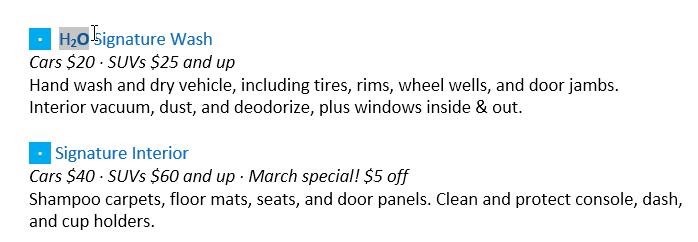
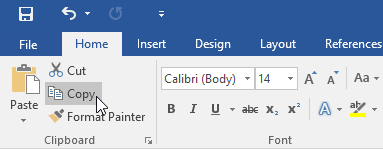
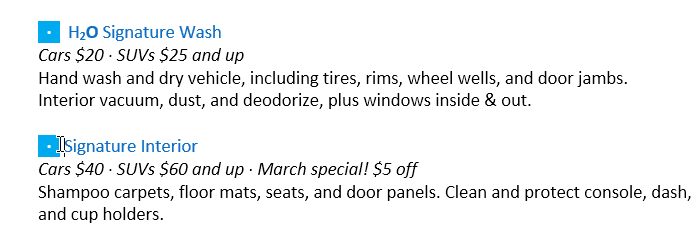
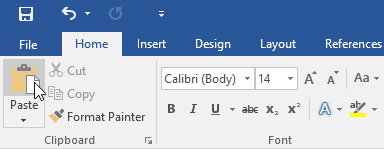
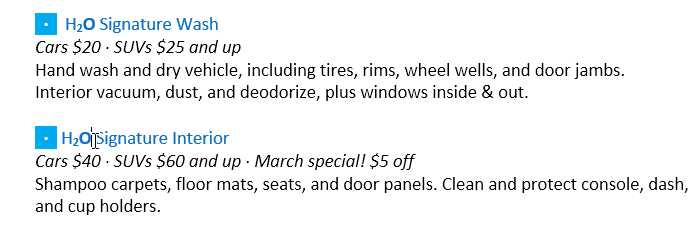
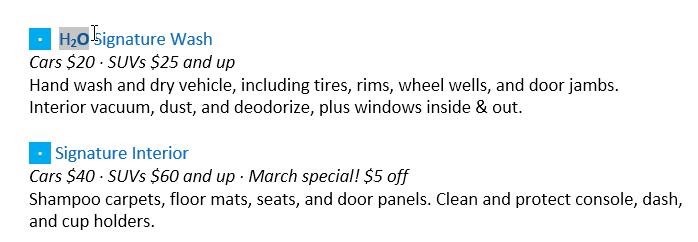
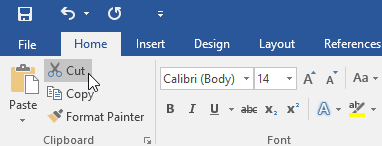
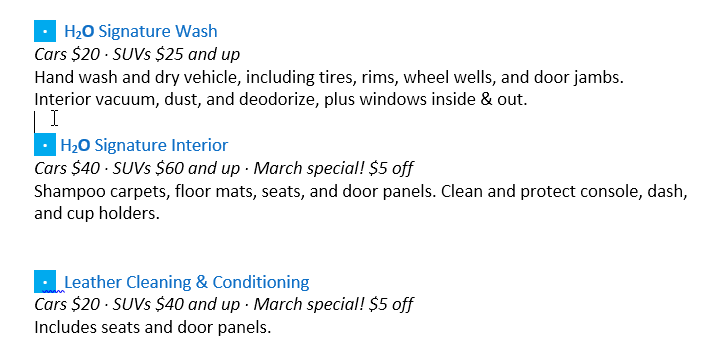
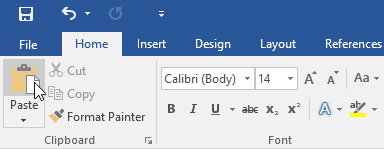
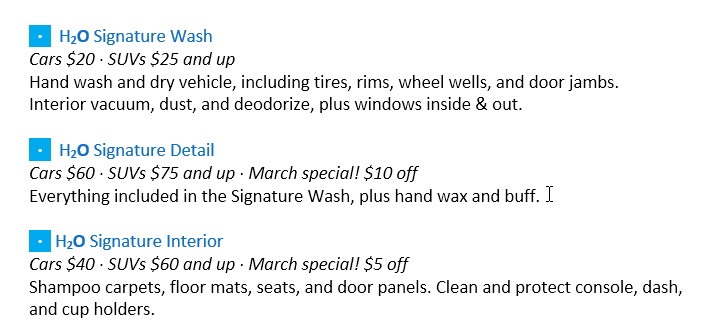
Anda juga dapat memotong, menyalin, dan paste dengan mengklik kanan dokumen Anda dan memilih tindakan yang diinginkan dari menu drop-down. Bila Anda menggunakan metode ini untuk menyisipkan, Anda dapat memilih dari tiga pilihan yang menentukan bagaimana teks akan diformat: Keep Source Formatting, Merge Formatting, dan Keep Text Only. Anda dapat mengarahkan mouse di atas masing-masing ikon untuk melihat apa yang akan terlihat seperti sebelum Anda memilihnya.
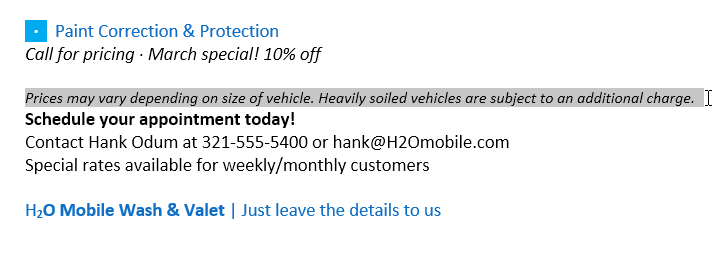
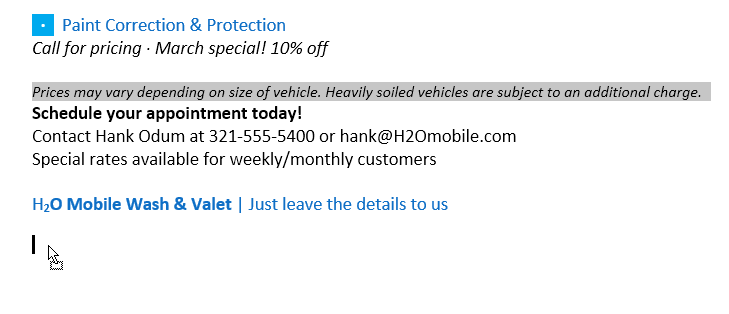
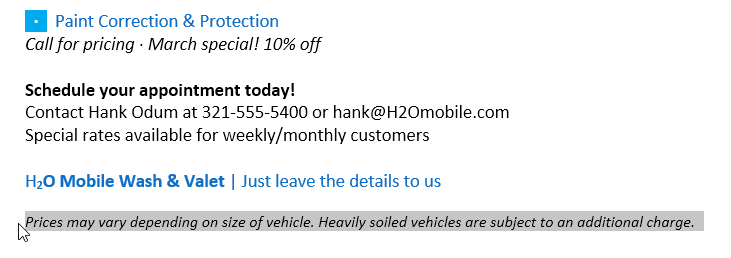
Jika teks tidak muncul di lokasi yang tepat yang Anda inginkan, Anda dapat menekan tombol Enter pada keyboard untuk memindahkan teks ke baris baru.
Katakanlah Anda bekerja pada sebuah dokumen dan sengaja menghapus beberapa teks. Untungnya, Anda tidak perlu mengetik ulang segala sesuatu yang Anda hapus! Word memungkinkan Anda untuk membatalkan tindakan terakhir Anda ketika Anda membuat kesalahan.
Untuk melakukan hal ini, cari dan pilih perintah Undo pada Quick Access Toolbar. Anda juga dapat menekan Ctrl + Z pada keyboard Anda. Anda dapat terus menggunakan perintah ini untuk membatalkan beberapa perubahan berturut-turut.
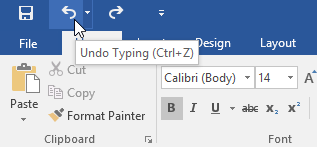
Sebaliknya, perintah Redo memungkinkan Anda untuk membalikkan undo terakhir. Anda juga dapat mengakses perintah ini dengan menekan Ctrl + Y pada keyboard Anda.
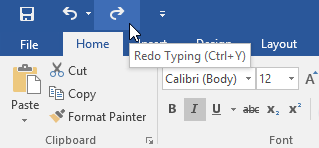
Jika Anda inginmemasukkan karakter yang tidak biasa yang tidak ada pada keyboard Anda, seperti simbol hak cipta atau merek dagang, Anda biasanya dapat menemukannya dengan perintah Symbol.
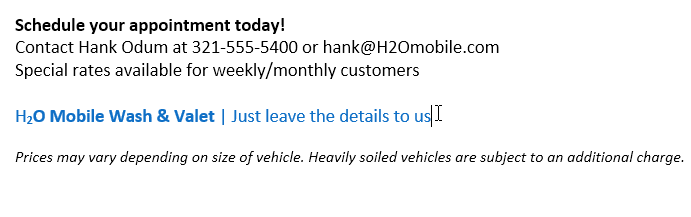
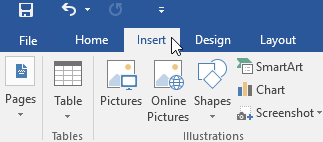
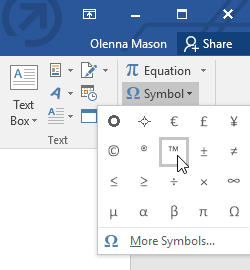
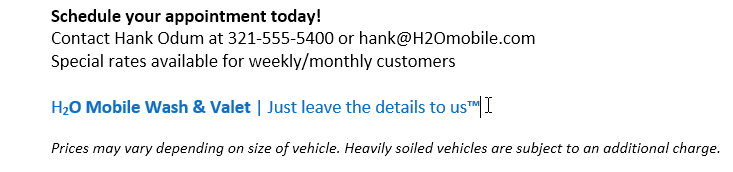
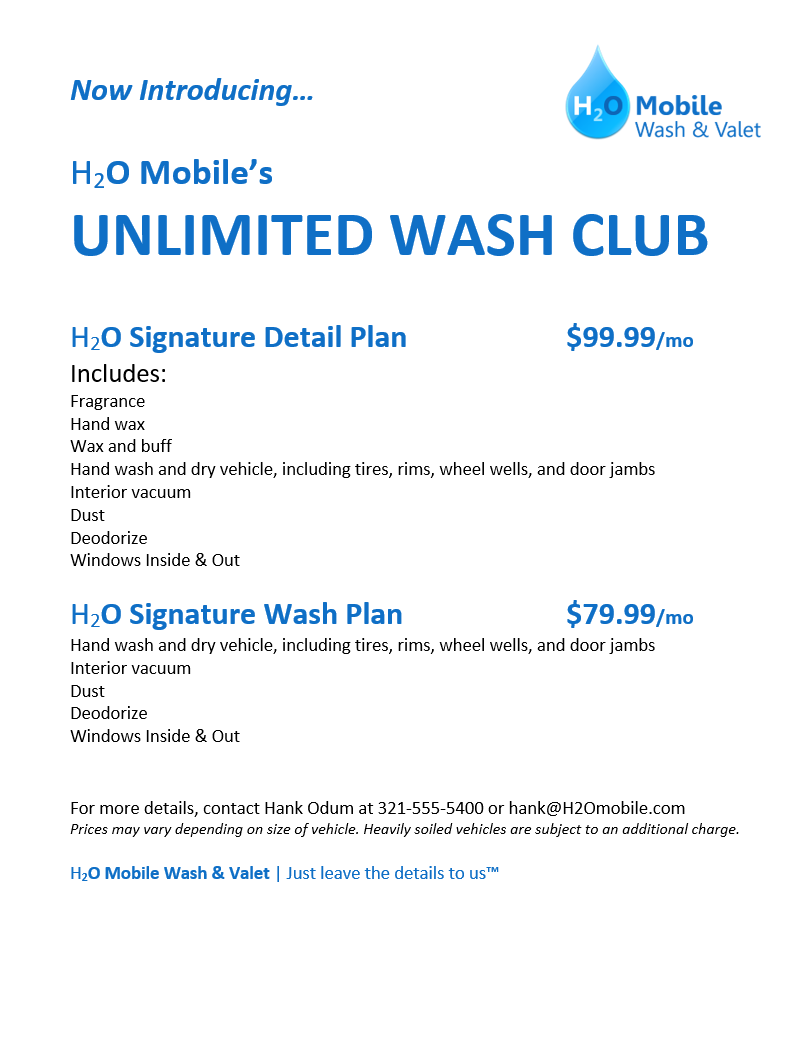
/en/tr_id-word-2016/pemformatan-teks/content/