Word 2016 (Bahasa Indonesia) -
Pelacakan Perubahan dan Komentar

Word 2016 (Bahasa Indonesia)
Pelacakan Perubahan dan Komentar


/en/tr_id-word-2016/memeriksa-pengejaan-dan-grammer/content/
Katakanlah seseorang meminta Anda untuk mengoreksi atau berkolaborasi pada dokumen. Jika Anda memiliki salinan cetaknya, Anda mungkin menggunakan pena merah untuk mencoret kalimat, menandai salah ejaan, dan menambahkan komentar di pinggirnya. Excel memungkinkan Anda untuk melakukan semua hal ini secara elektronik dengan menggunakan fitur Track Changes dan Comments.
Opsional: Unduhlah dokumen praktek kita.
Saksikan video di bawah ini untuk mempelajari lebih lanjut tentang pelacakan perubahan dan komentar.
Ketika Anda menghidupkan Track Changes, setiap perubahan yang dibuat pada dokumen akan muncul sebagai tanda berwarna. Jika Anda menghapus teks, itu sebenarnya tidak akan hilang. Namun sebaliknya, teks akan dicoret. Jika Anda menambahkan teks, itu akan digarisbawahi. Hal ini memungkinkan Anda untuk melihat hasil editan sebelum membuat perubahan yang permanen.

Jika ada beberapa pengulas, setiap orang akan diberi warna tanda yang berbeda.


Tracked changes hanyalah penyaranan perubahan. Untuk menjadikannya permanen, mereka harus diterima. Di sisi lain, penulis asli mungkin tidak setuju dengan beberapa pelacakan perubahan dan memilih untuk menolaknya.




Untuk menerima semua perubahan sekaligus, klik panah drop-down Accept, kemudian pilih Accept All. Jika Anda tidak lagi ingin melacak perubahan, Anda dapat memilih Accept All dan Stop Tracking.

Jika Anda memiliki banyak perubahan yang dilacak, mereka bisa mengganggu jika Anda ingin membaca dokumen. Untungnya, Word menyediakan beberapa cara untuk menyesuaikan bagaimana perubahan yang dilacak muncul:


Anda juga dapat mengklik penanda di margin kiri untuk beralih antara Simple Markup dan All Markup.

Ingat bahwa menyembunyikan Track Changes ini tidak sama dengan reviewing changes. Anda harus menerima atau menolak perubahan sebelum mengirim versi final dari dokumen Anda.
Secara default, kebanyakan revisi akan muncul sejajar, yang berarti teks tersebut yang ditandai. Anda juga dapat memilih untuk menampilkan revisi pada balon, yang sebagaian besar kemunculan revisinya terletak di margin kanan. Menghapus markup inline dapat membuat dokumen lebih mudah dibaca, dan balon juga memberikan informasi lebih rinci tentang beberapa markup.
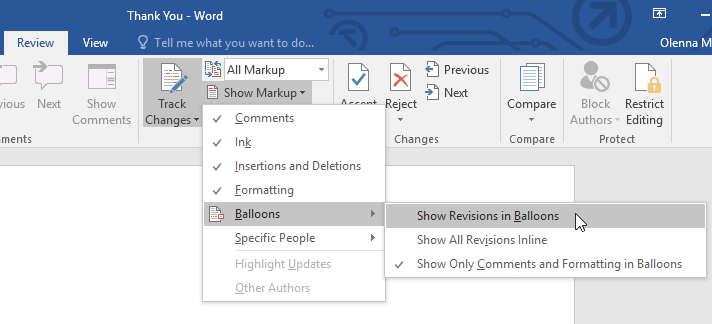

Untuk kembali ke markup inline, Anda dapat memilih Show All Revisions Inline atau Show Only Comments and Formatting in Balloons.
Kadang-kadang Anda mungkin ingin menambahkan komentar untuk memberikan umpan balik, bukan mengedit dokumen. Meskipun sering digunakan sebagai kombinasi dengan Track Changes, namun Anda tidak perlu menghidupkan Track Changes untuk menambahkan komentar.





Untuk menghapus semua komentar, klik panah drop-down Delete dan pilih Delete All Comments in Document.

Jika Anda mengedit dokumen tanpa melacak perubahan, masih memungkinkan menggunakan fitur peninjau seperti Accept dan Reject. Anda dapat melakukan ini dengan membandingkan dua versi dokumen. Yang Anda butuhkan adalah dokumen asli dan dokumen revisi (dokumen juga harus memiliki nama file yang berbeda).




/en/tr_id-word-2016/pemeriksaan-dan-perlindungan-dokumen/content/