Word 2016 (Bahasa Indonesia)
Kolom


/en/tr_id-word-2016/breaks/content/
Kadang-kadang informasi yang Anda masukkan ke dalam dokumen, akan lebih baik jika ditampilkan dalam kolom. Tidak hanya dapat kolom membantu meningkatkan keterbacaan, tetapi beberapa jenis dokumen, seperti artikel koran, buletin, dan brosur, sering ditulis dalam format kolom. Word juga memungkinkan Anda untuk menyesuaikan kolom dengan menambahkan column break.
Opsional: Unduhlah dokumen praktek kita.
Tonton video di bawah ini untuk mempelajari lebih lanjut tentang kolom di Word.
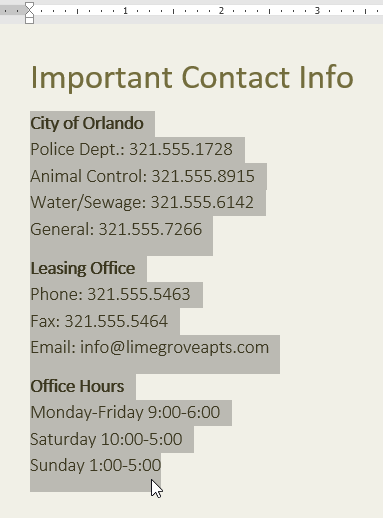
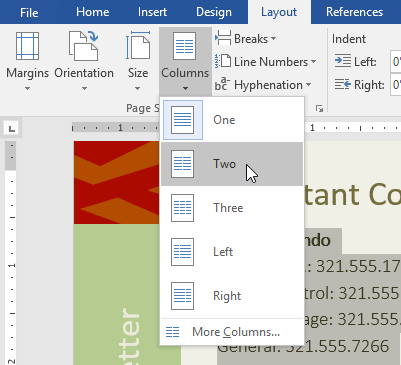
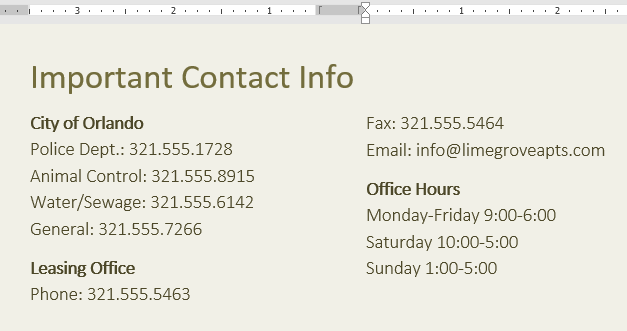
Pilihan kolom tidak terbatas pada menu drop-down yang muncul. Pilih More Column di bagian bawah menu untuk mengakses kotak dialog Column. Klik tanda panah di sebelah Number of columns: untuk mengatur jumlah kolom.
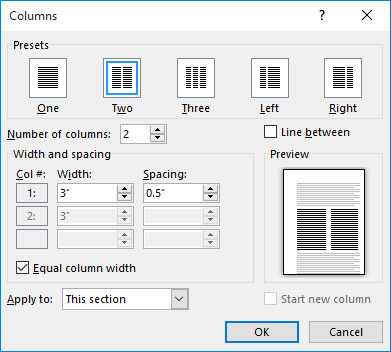
Jika Anda ingin mengatur jarak dan alignment kolom, klik dan tarik indent marker pada Ruler sampai kolom muncul seperti yang Anda inginkan.
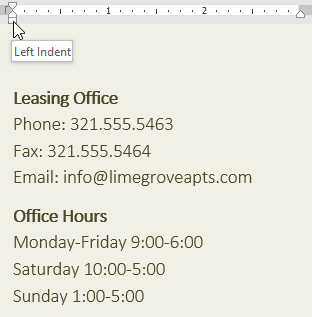
Untuk menghapus pemformatan pada kolom, menempatkan titik penyisipan di mana saja di kolom, kemudian klik perintah Columns pada tab Layout. Pilih satu dari menu drop-down yang muncul.
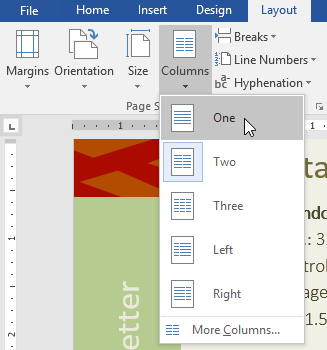
Setelah Anda membuat kolom, teks otomatis akan berpindah dari satu kolom ke yang berikutnya. Kadang-kadang, Anda mungkin ingin mengontrol di mana setiap kolom akan dimulai. Anda dapat melakukan ini dengan membuat column break.
Dalam contoh kami di bawah ini, kami akan menambahkan column break yang akan memindahkan teks ke awal kolom berikutnya.
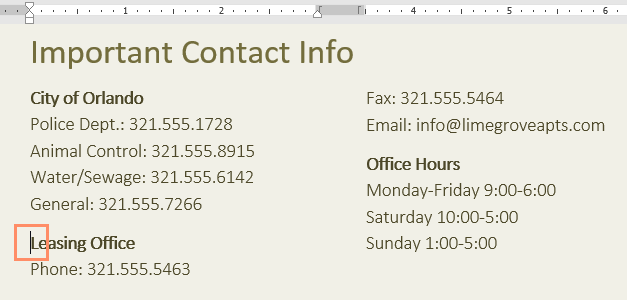
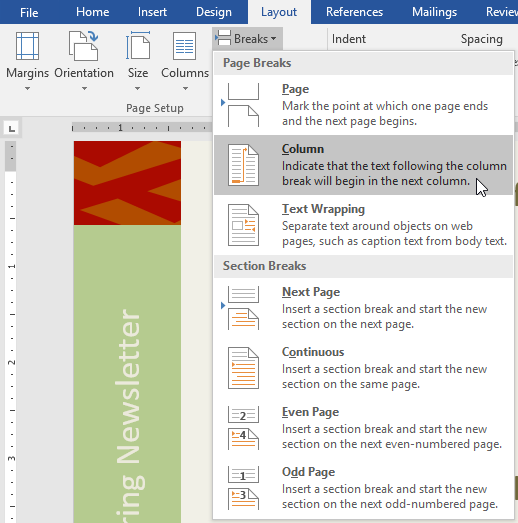
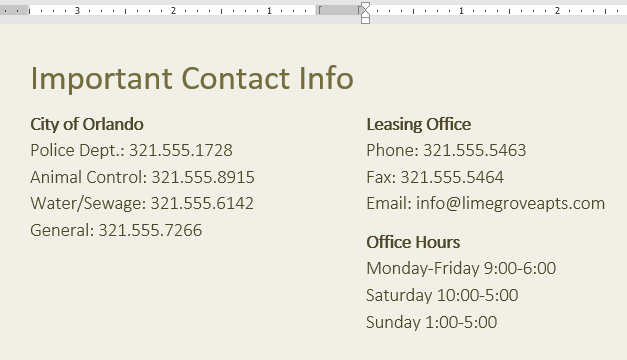
Untuk mempelajari lebih lanjut tentang menambahkan breaks pada dokumen Anda, kunjungi pelajaran kita tentang Breaks.
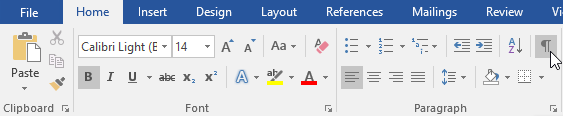
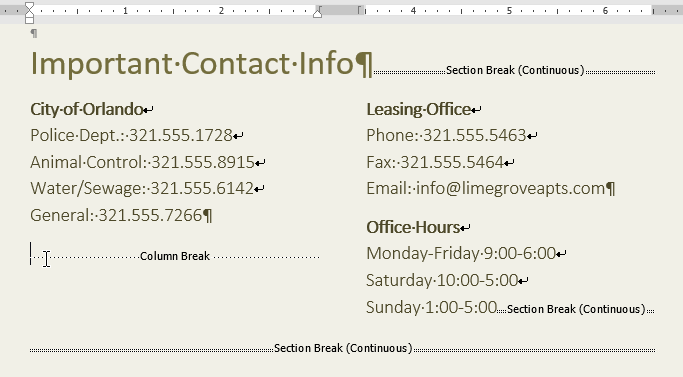
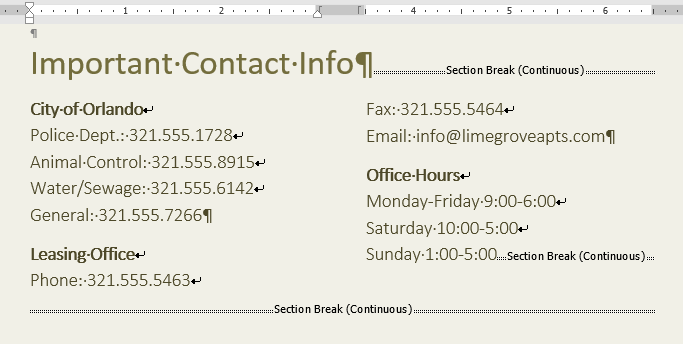
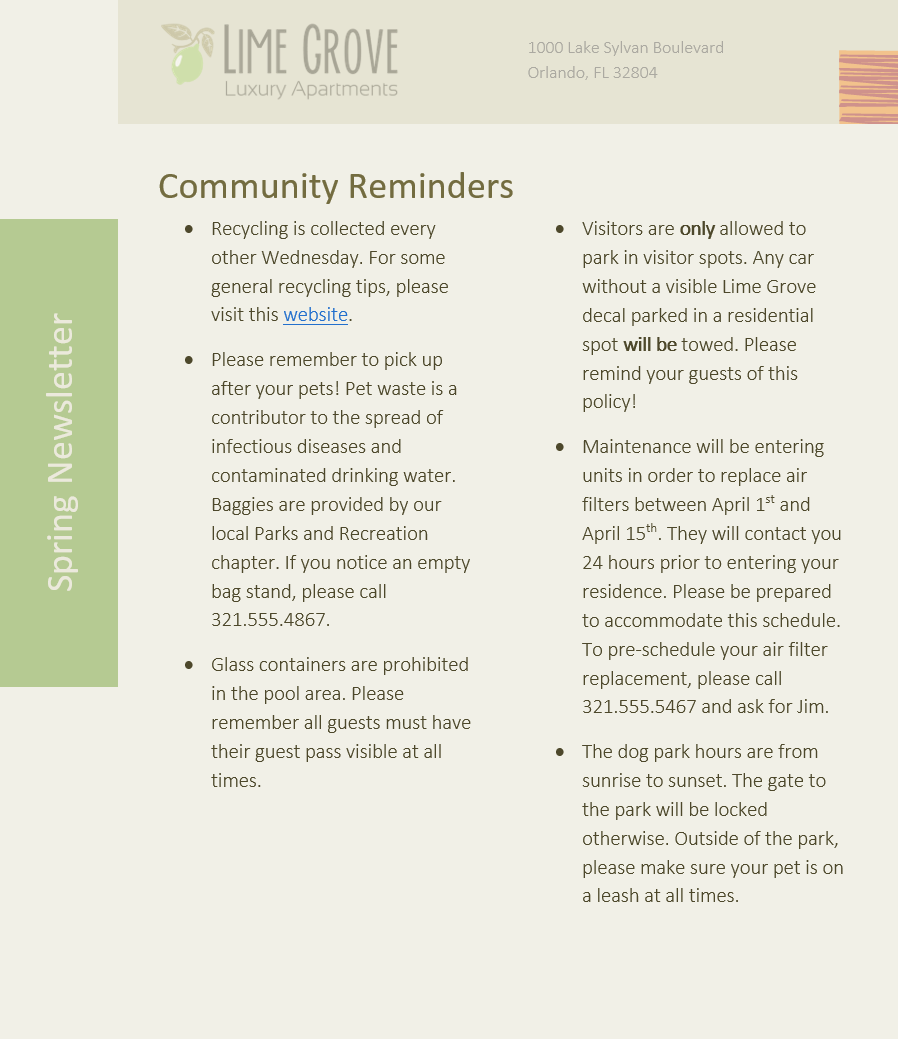
/en/tr_id-word-2016/header-dan-footer/content/