Word 2016 (Bahasa Indonesia) -
Intentasi dan Tab

Word 2016 (Bahasa Indonesia)
Intentasi dan Tab


/en/tr_id-word-2016/menggunakan-find-replace/content/
Indentasi teks menambahkan struktur ke dalam dokumen Anda yang memungkinkan Anda untuk memisahkan informasi. Apakah Anda ingin memindahkan satu baris atau seluruh paragraf, Anda dapat menggunakan tab selector dan ruler horisontal untuk mengatur tab dan indentasi.
Opsional: Unduhlah dokumen praktek kita.
Tonton video di bawah ini untuk mempelajari lebih lanjut tentang bagaimana menggunakan indentasi dan tab di Word.
Dalam berbagai jenis dokumen, Anda mungkin ingin meng-indent hanya baris pertama dari setiap paragraf. Hal ini membantu secara visual memisahkan paragraf satu sama lain.
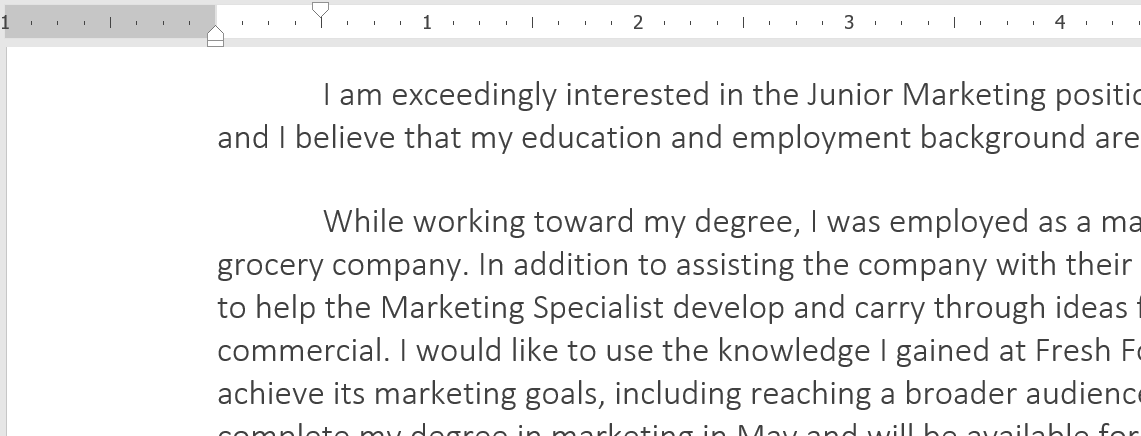
Juga memungkinkan untuk meng-indent setiap baris kecuali baris pertama, yang dikenal sebagai indent gantung/hanging indent.
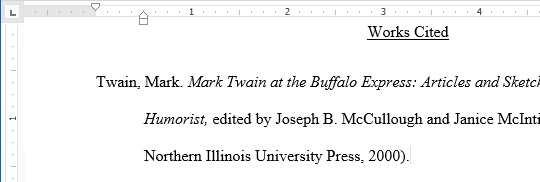
Cara cepat untuk meng-indent adalah dengan menggunakan tombol Tab. Ini akan menambahkan indent baris pertama sebesar 1/2 inci.
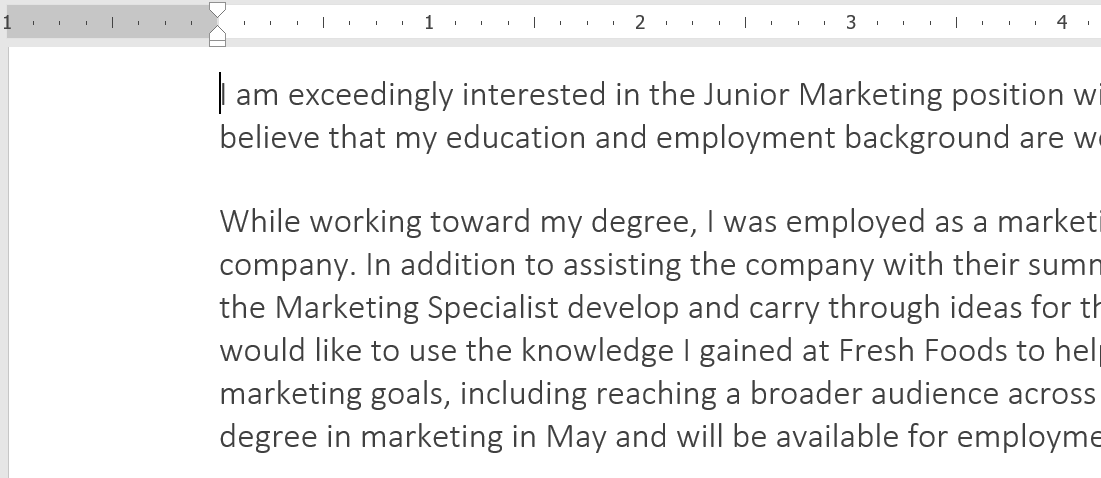
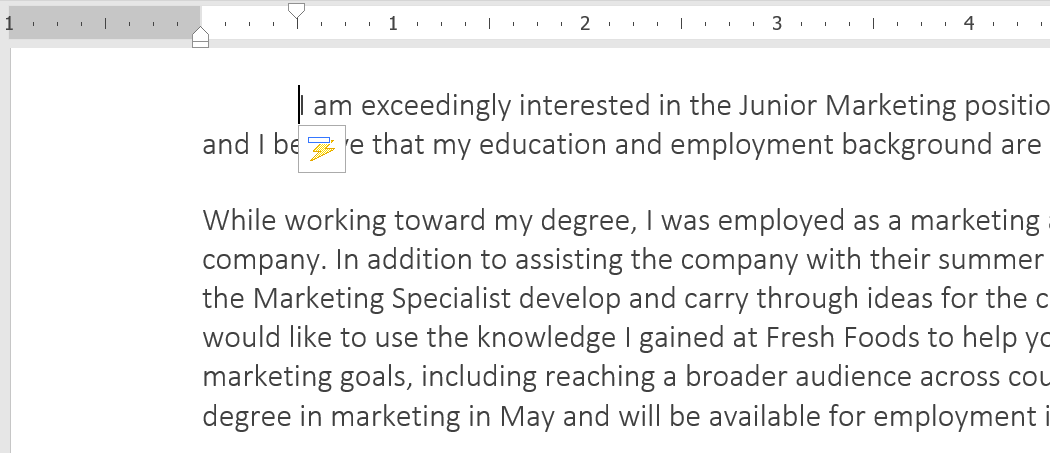
Jika Anda tidak dapat melihat Ruler, pilih tab View, kemudian klik kotak centang di sebelah Ruler.
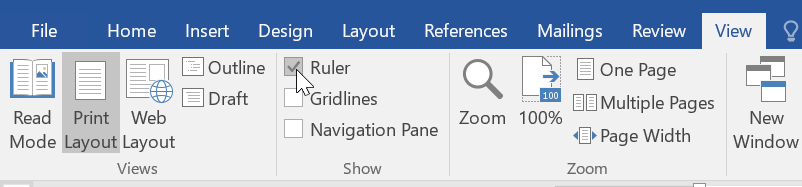
Dalam beberapa kasus, Anda mungkin ingin memiliki mengontrol terhadap indentasi. Word menyediakan marker indent yang memungkinkan Anda untuk meng-indent paragraf ke lokasi yang Anda inginkan.
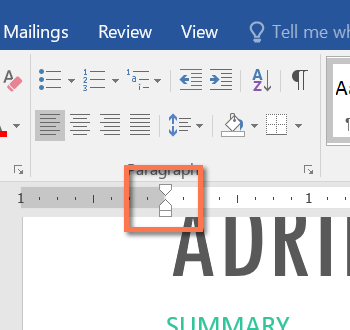
Marker indent terletak di sebelah kiri ruler horisontal, dan mereka enyediakan beberapa pilihan Indentasi:
 menyesuaikan indent pada baris pertama
menyesuaikan indent pada baris pertama menyesuaikan indent gantung
menyesuaikan indent gantung menggerakan kedua indent, first-line dan hanging indent pada saat yang sama (ini akan meng-indent semua baris dalam pada paragraf)
menggerakan kedua indent, first-line dan hanging indent pada saat yang sama (ini akan meng-indent semua baris dalam pada paragraf)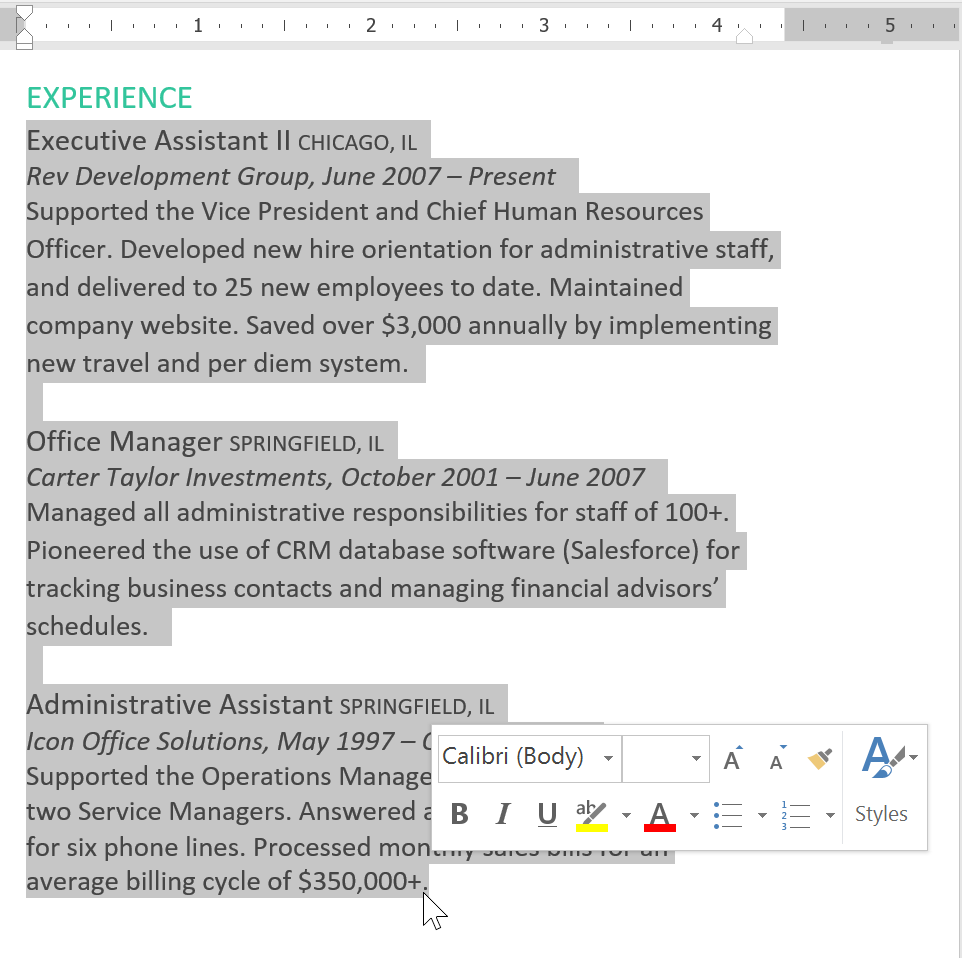
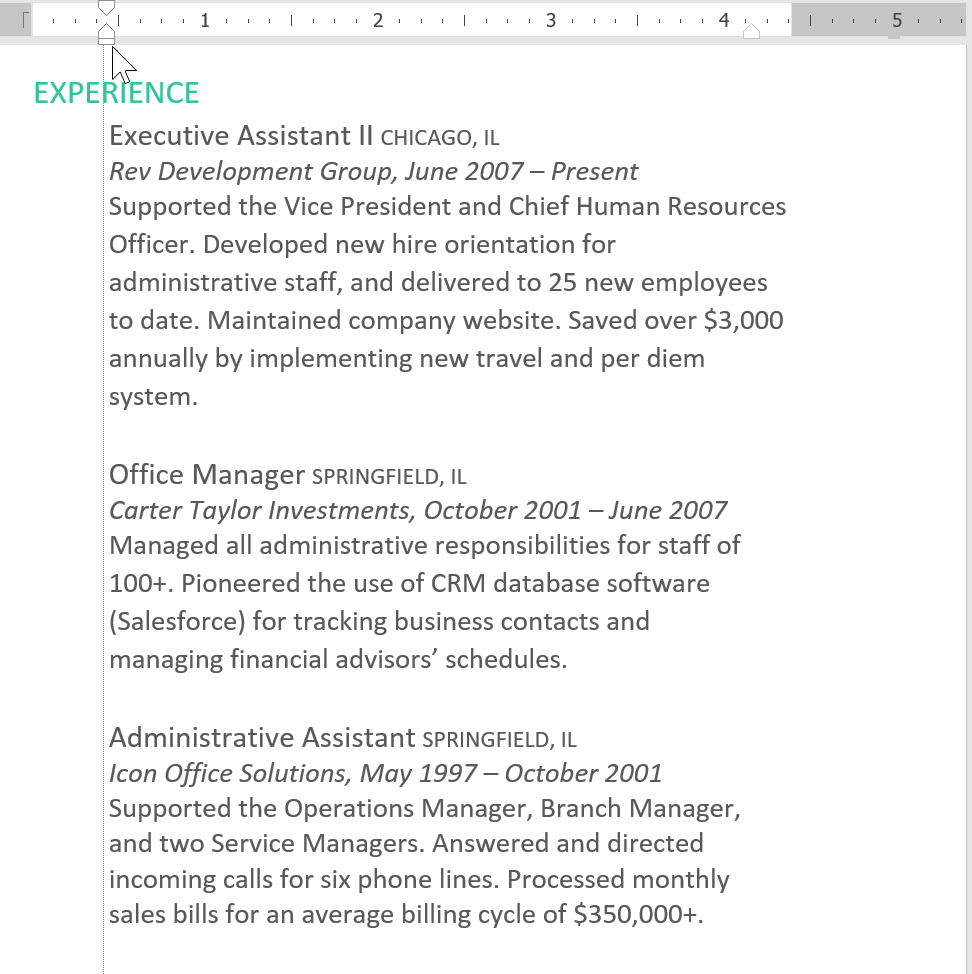
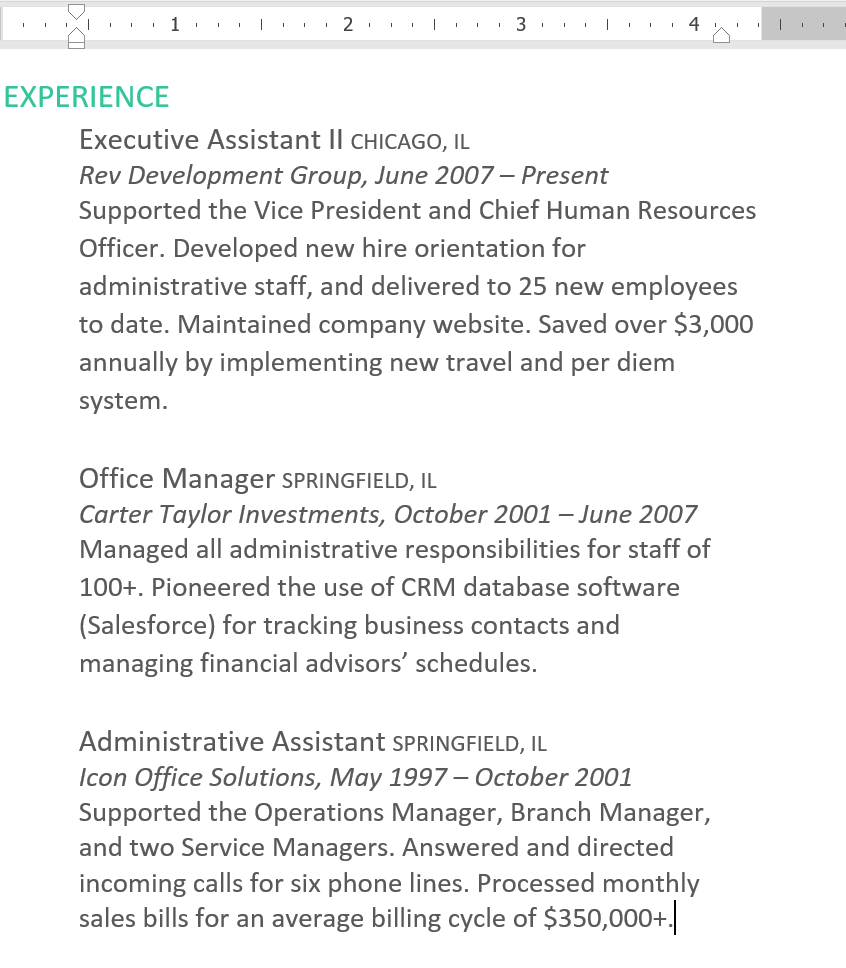
Jika Anda ingin meng-indent beberapa baris teks atau semua baris pada paragraf, Anda dapat menggunakan perintah Indent. Perintah Indent akan menyesuaikan indentasi dengan menambahkan 1/2-inch.
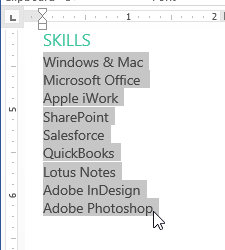
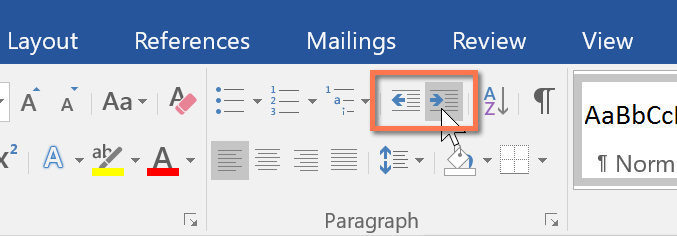
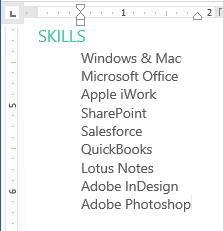
Untuk menyesuaikan jumlah indent, pilih tab Layout dekat kotak nilai yang diinginkan di bawah Indent.
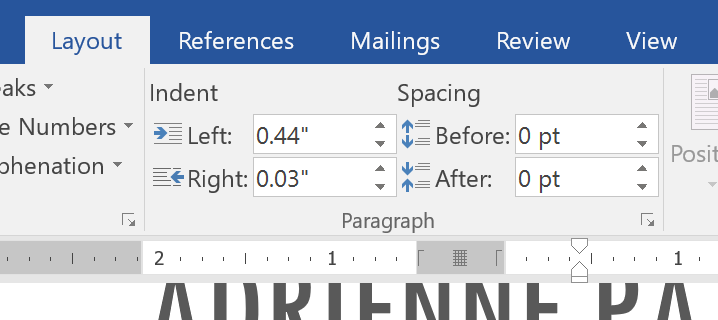
Menggunakan tab akan memberikan Anda kendali yang lebih besar atas penempatan teks. Secara default, setiap kali Anda menekan tombol Tab, titik penyisipan akan bergerak 1/2 inci ke kanan. Menambahkan tab stop pada Ruler akan memungkinkan Anda untuk mengubah ukuran tab, dan bahkan Word memungkinkan Anda untuk menerapkan lebih dari satu tab stop pada satu baris. Sebagai contoh, pada resume, Anda bisa menyelaraskan baris awal ke kiri dan menyelaraskan baris akhir ke kanan dengan menambahkan Right Tab, seperti yang ditunjukkan pada gambar di bawah.
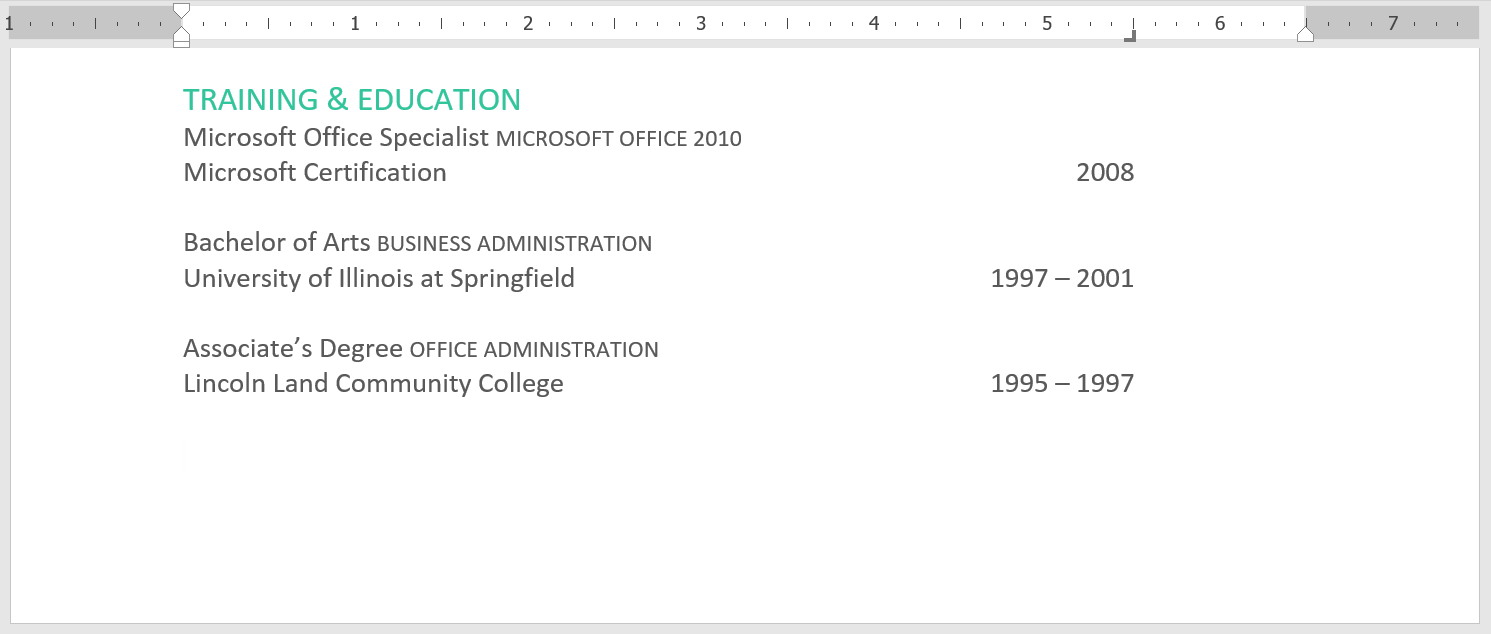
Menekan tombol Tab juga dapat menambahkan tab atau membuat indentasi pada baris pertama, tergantung di mana titik penyisipannya. Secara umum, jika titik penyisipan adalah di awal paragraf, itu akan membuat indentasi pada baris pertama; jika tidak, itu akan menciptakan tab.
Tab selector terletak di atas ruler vertikal di sebelah kiri. Arahkan mouse pada tab selector untuk melihat nama tab stop yang aktif.
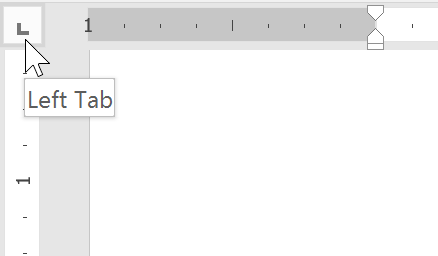
 menyelaraskan teks di sebelah kiri pada tab stop.
menyelaraskan teks di sebelah kiri pada tab stop. memusatkan teks di sekitar tab stop.
memusatkan teks di sekitar tab stop. menyelaraskan teks di sebelah kanan pada tab stop.
menyelaraskan teks di sebelah kanan pada tab stop. menyelaraskan angka desimal menggunakan desimal point.
menyelaraskan angka desimal menggunakan desimal point. menggambar garis vertikal pada dokumen.
menggambar garis vertikal pada dokumen. menyisipkan penanda indent pada Ruler dan mengindentasi baris pertama teks dalam paragraf.
menyisipkan penanda indent pada Ruler dan mengindentasi baris pertama teks dalam paragraf. menyisipkan penanda hanging indent dan mengindentasi semua baris selain baris pertama.
menyisipkan penanda hanging indent dan mengindentasi semua baris selain baris pertama.Meskipun Bar Tab, First Line Indent, dan Hanging Indent muncul pada tab selector, mereka tidak secara teknis men-tab-kan.
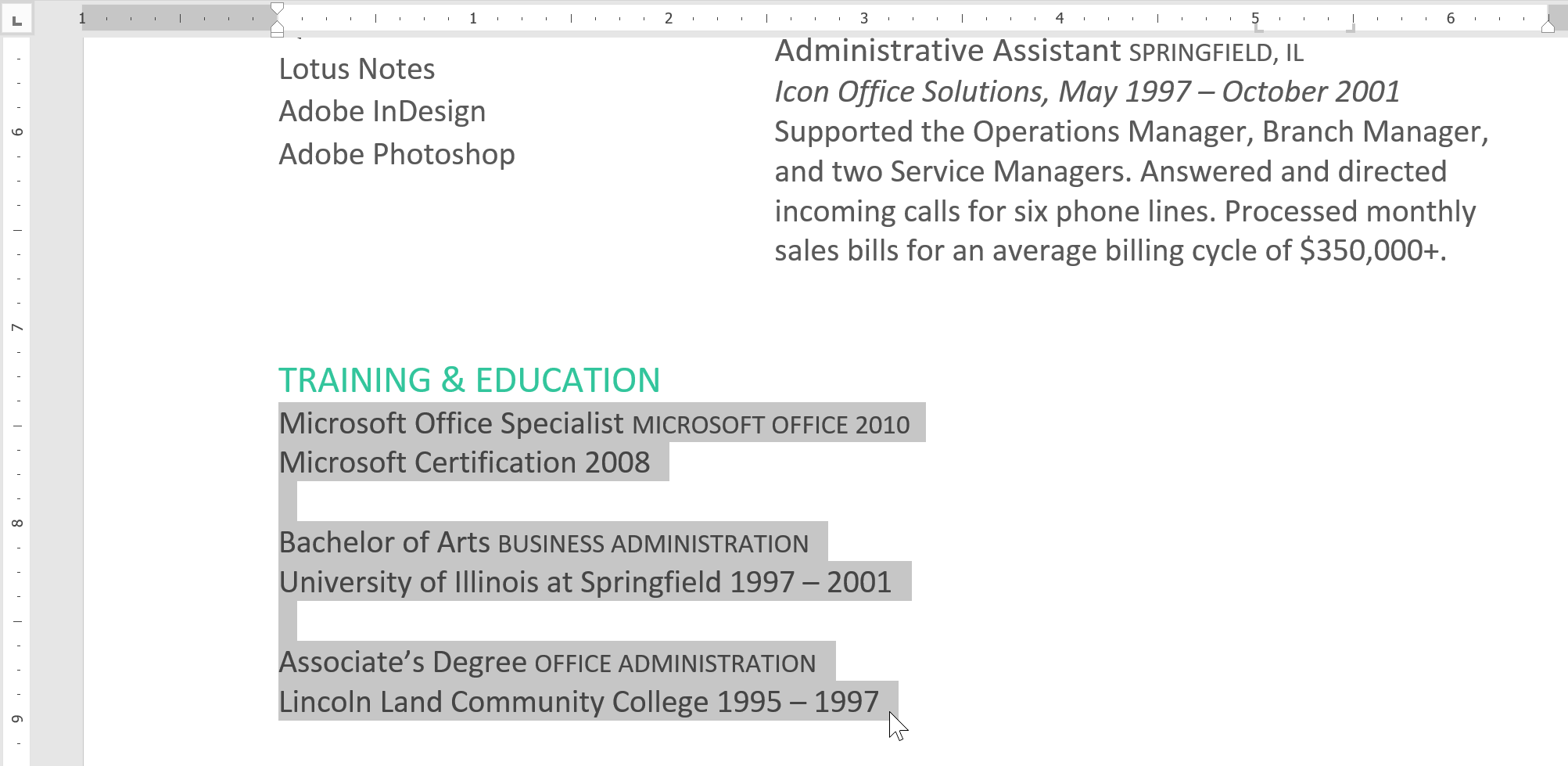
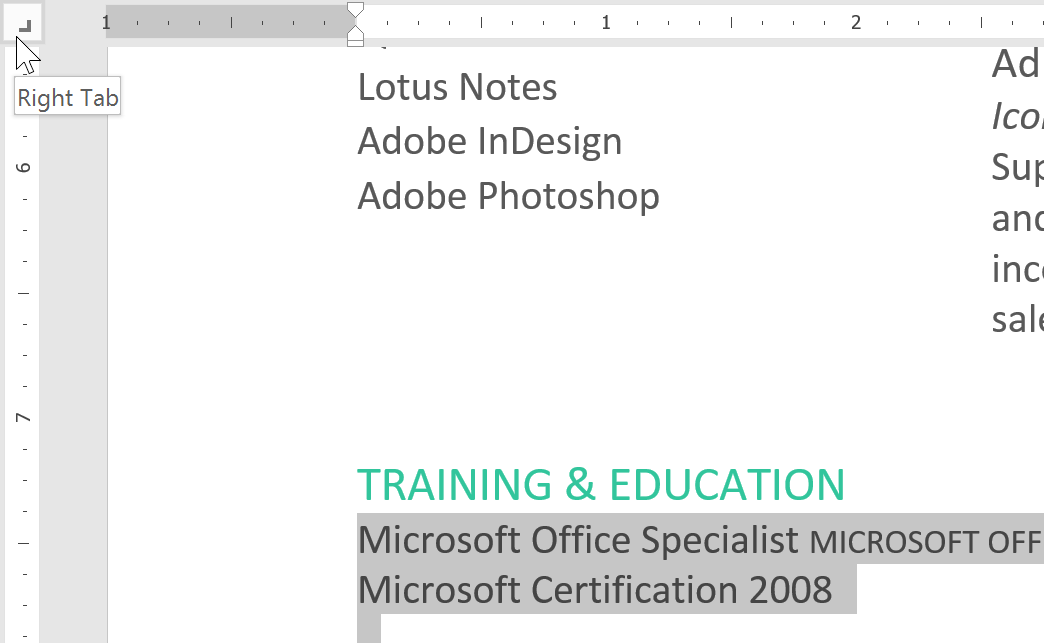
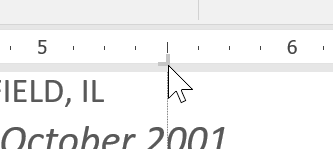
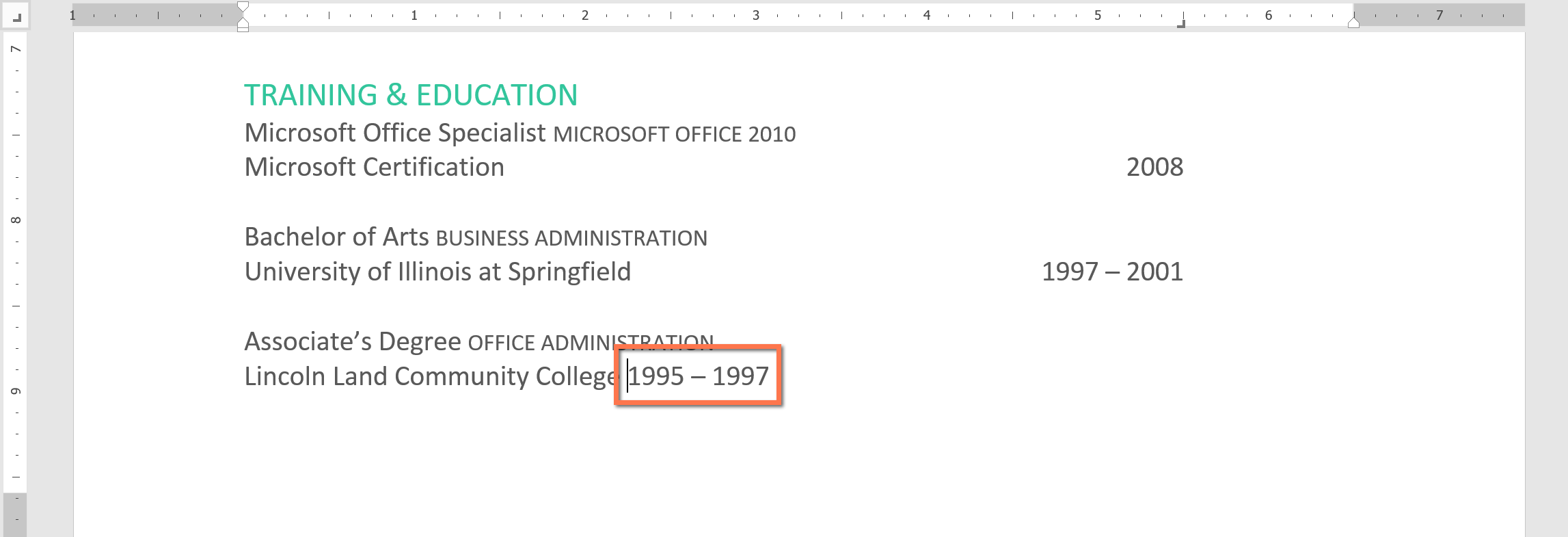
Adalah ide yang baik untuk menghapus tab stop yang tidak Anda gunakan sehingga mereka tidak keluar jalur. Untuk menghapus tab stop, pertama pilih semua teks yang menggunakan tab stop. Kemudian klik dan drag mengeluarkan dari Penguasa.
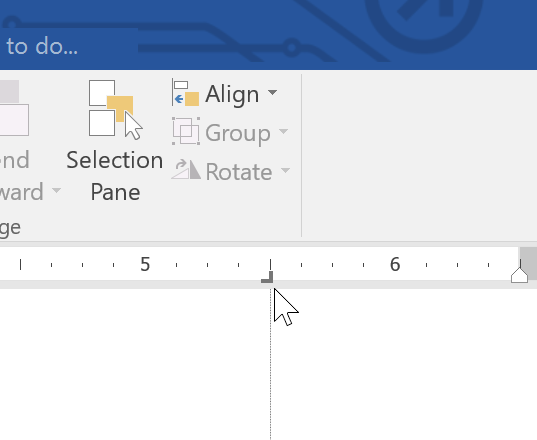
Word juga dapat menampilkan simbol pemformatan yang tersembunyi seperti spasi (  ), Tanda paragraf(
), Tanda paragraf(  ), Dan tab (
), Dan tab (  ) untuk membantu Anda melihat pemformatan di dokumen Anda. Untuk menampilkan format simbol yang tersembunyi, pilih tab Home, lalu klik perintah Show / Hide.
) untuk membantu Anda melihat pemformatan di dokumen Anda. Untuk menampilkan format simbol yang tersembunyi, pilih tab Home, lalu klik perintah Show / Hide.
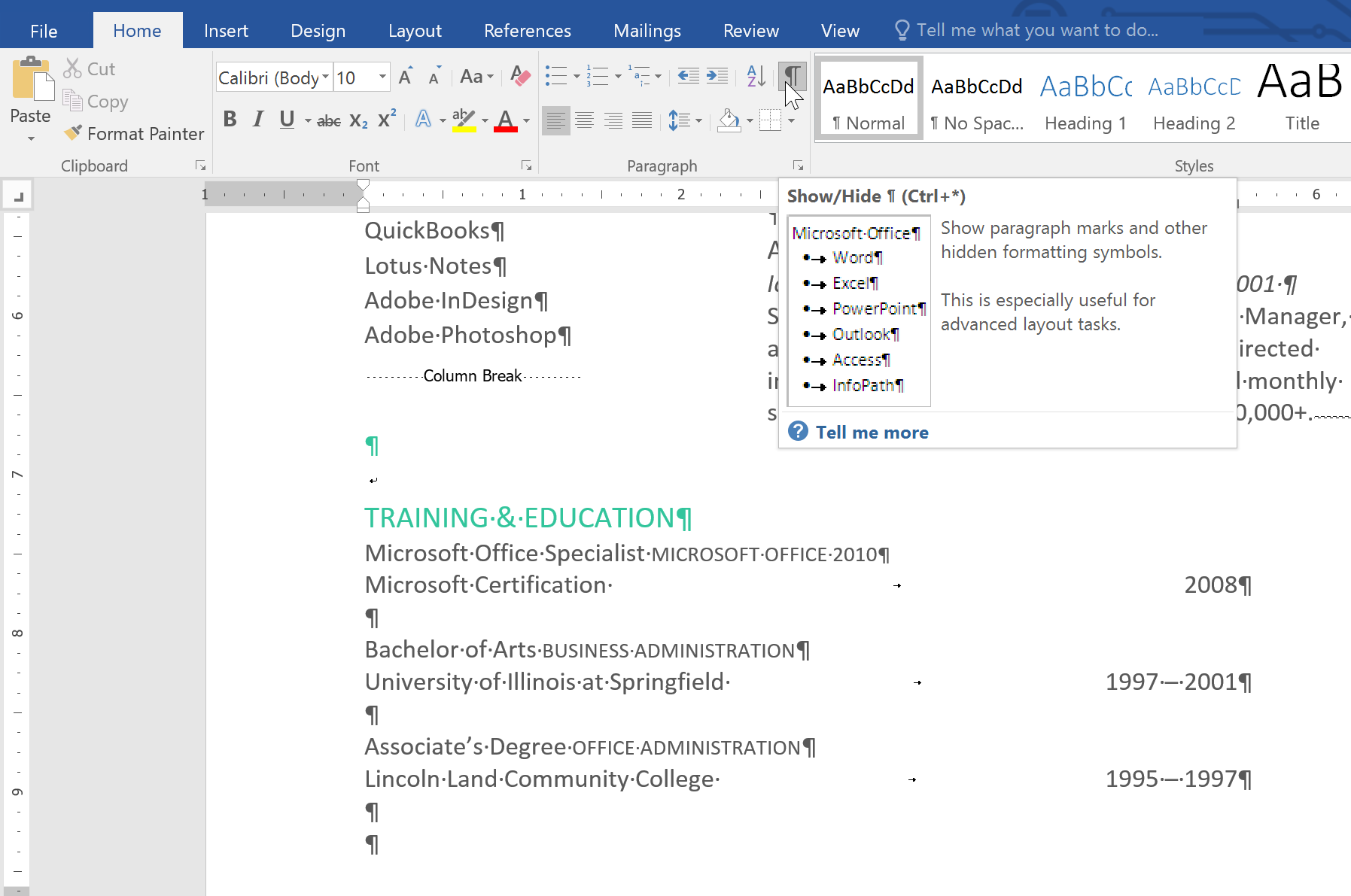
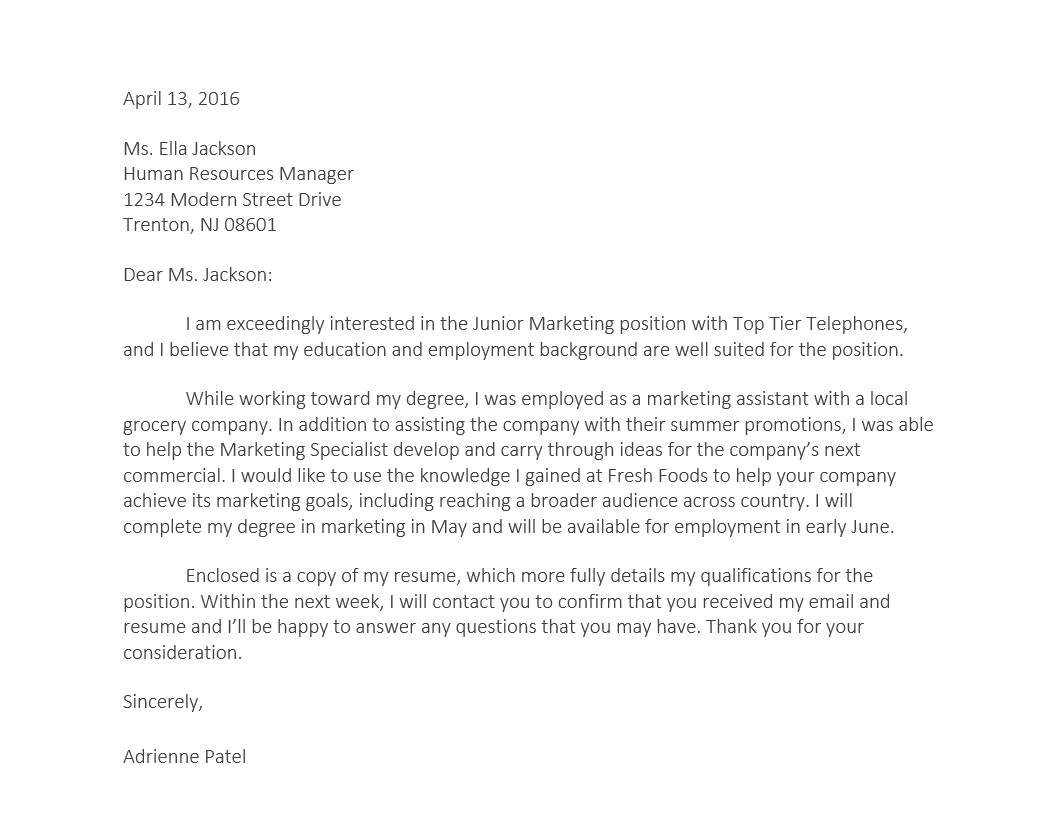
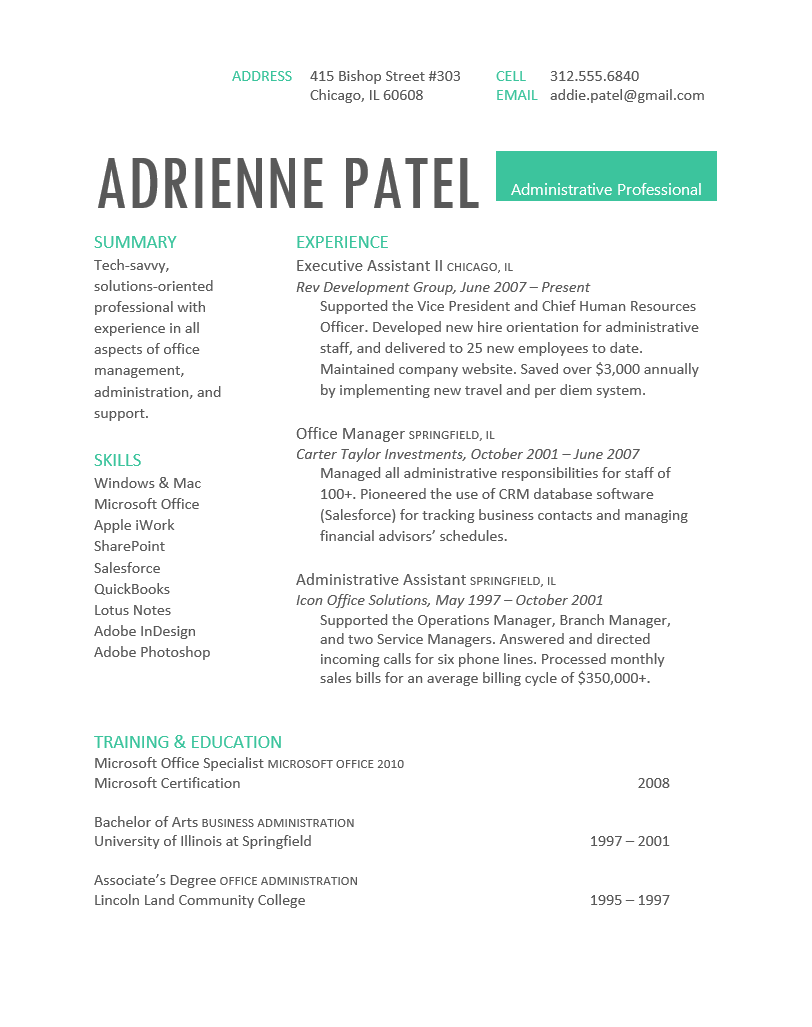
/en/tr_id-word-2016/spasi-baris-dan-paragraf/content/