Dasar-Dasar Windows -
Mengelola Berkas-Berkas

Dasar-Dasar Windows
Mengelola Berkas-Berkas


/en/tr_id-windows-basics/navigasi-windows/content/
Mengerti cara-cara pengelolaan berkas dan folder adalah bagian penting dari menggunakan komputer Anda. Setelah Anda memahaminya, maka Anda akan terbiasa mengelola berkas dan folder sepanjang waktu. Pada panduan ini, kami akan menunjukkan langkah-langkah dasar mengelola berkas, termasuk bagaimana membuka berkas, memindahkan berkas ke dalam folder, dan menghapus berkas.
Ada berbagai jenis berkas yang dapat Anda gunakan. Misalnya, berkas dokumen Microsoft Word, foto dan musik digital. Dapat juga Anda asumsikan bahwa berkas (atau file) adalah bentuk digital dari apa yang ada di dunia nyata di sekitar kita. Berkas dapat berbeda jenisnya tergantung dari aplikasi yang digunakan untuk mengelolanya.
Berkas biasanya memiliki simbol (atau disebut ikon). Pada gambar di bawah ini, Anda dapat melihat beberapa jenis berkas di desktop yang terletak di bawah Recycle Bin.
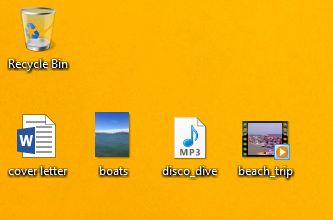
Windows menggunakan folder untuk membantu Anda menyusun berkas. Anda dapat menempatkan berkas di dalam folder, sama seperti Anda meletakkan dokumen di dalam map. Pada gambar di bawah ini, Anda dapat melihat beberapa folder pada desktop.
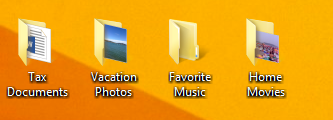
Anda dapat melihat serta mengatur berkas dan folder menggunakan aplikasi built-in yang dikenal sebagai Windows Explorer (disebut File Explorer pada Windows 8).
Untuk membuka Windows Explorer, klik ikon Windows Explorer pada taskbar atau klik 2x folder apapun pada desktop. Sebuah jendela baru Windows Explorer akan muncul. Sekarang Anda sudah siap untuk mengelola berkas dan folder.
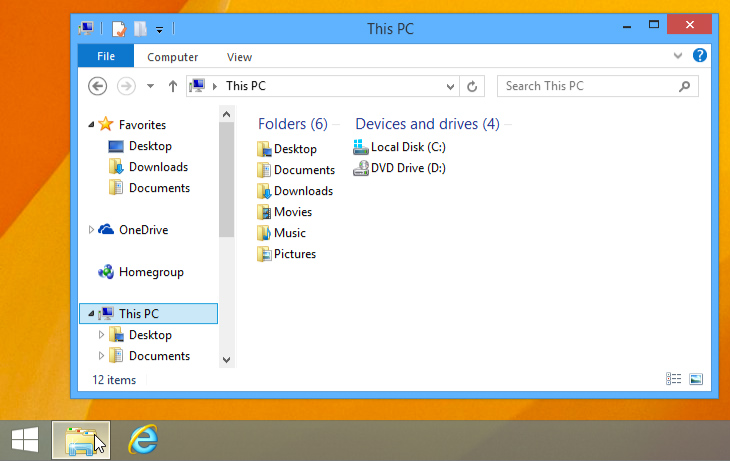
Pada Windows Explorer, klik 2x sebuah folder untuk membukanya. Anda dapat melihat semua berkas yang tersimpan di dalam folder itu.
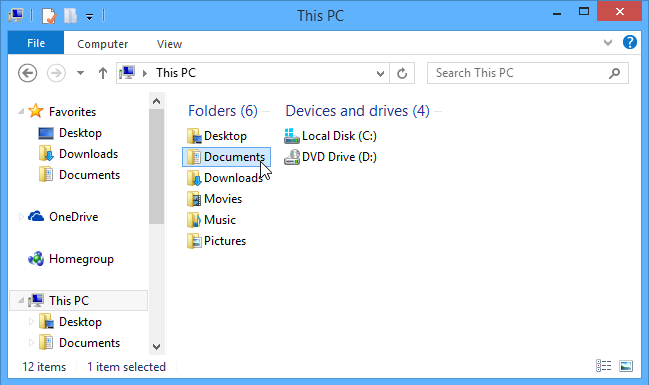
Perhatikan bahwa Anda juga dapat melihat lokasi folder di kotak alamat di bagian atas jendela.
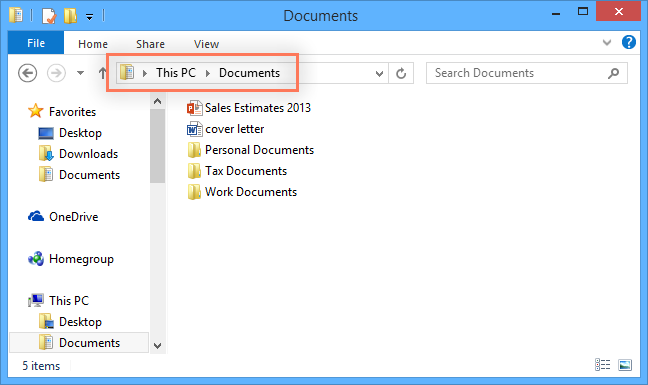
Ada dua cara untuk membuka berkas:
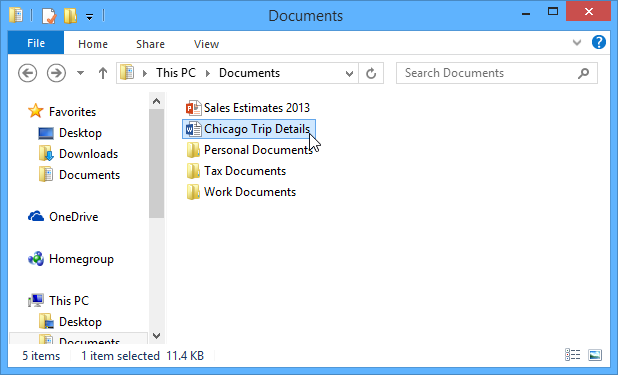
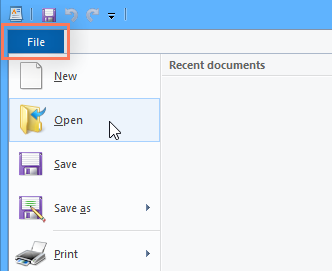
Saat Anda semakin sering menggunakan komputer, maka Anda juga mengelola berkas semakin banyak, yang berpotensi membuat Anda kesulitan mencarinya suatu saat. Kabar baiknya adalah bahwa Windows dapat membantu Anda memindahkan atau menghapus berkas atau folder.
Memindahkan berkas dari satu lokasi ke lokasi lainnya merupakan hal yang sangat mudah. Misalnya, Anda mungkin ingin memindahkan berkas dari dekstop ke folder Documents.
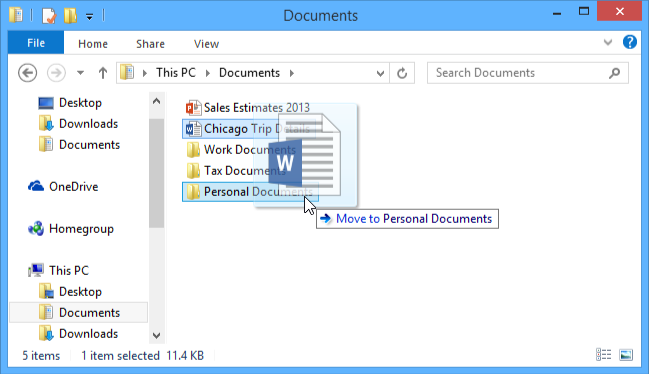
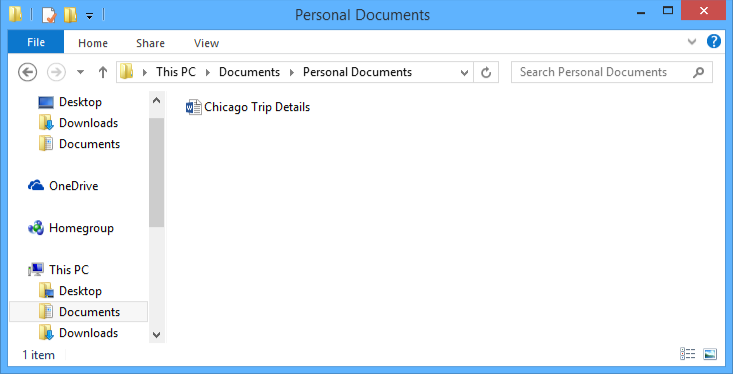
Anda dapat menggunakan teknik yang sama di atas untuk memindahkan seluruh folder. Perhatikanlah bahwa memindahkan sebuah folder juga akan memindahkan semua berkas yang ada di dalam folder itu.
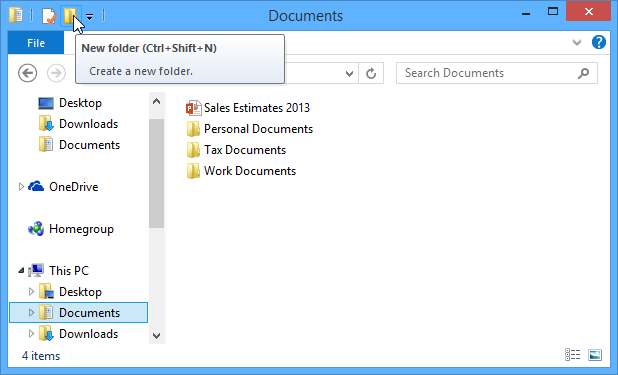
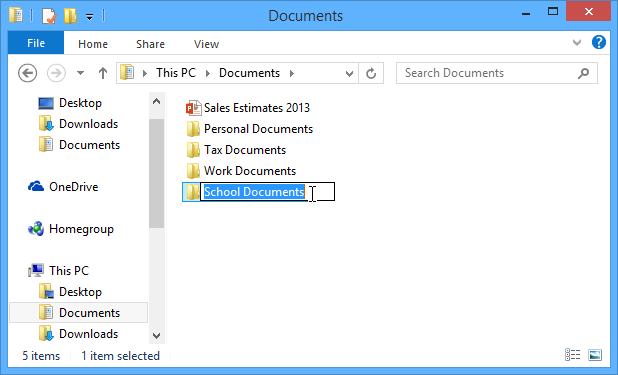
Anda dapat mengubah nama berkas atau folder. Buatlah nama yang relevan dengan informasi yang berkaitan dengan berkas atau folder.
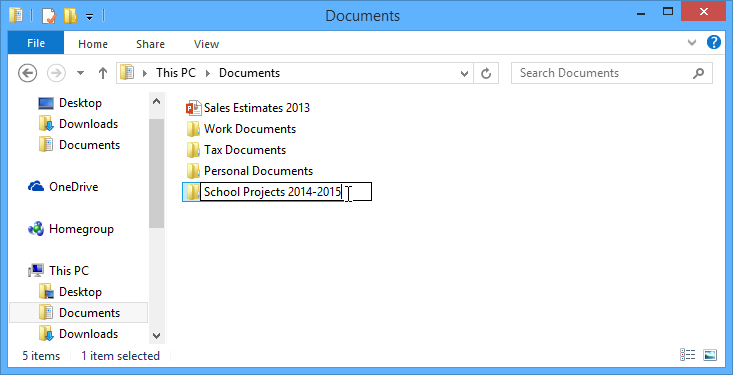
Anda juga dapat klik kanan pada berkas atau folder, lalu pilih Rename.
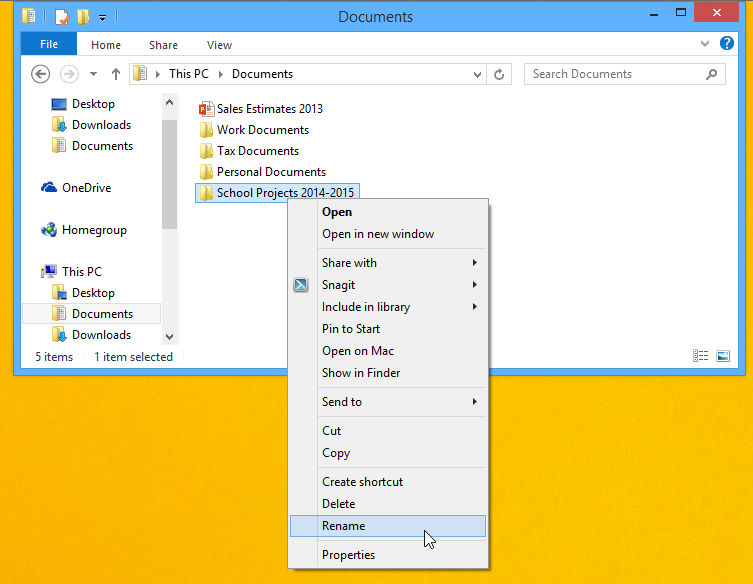
Anda dapat menghapus berkas yang sudah tidak Anda perlukan lagi. Saat Anda menghapus suatu berkas, maka berkas tersebut akan dipindahkan ke Recycle Bin. Jika Anda ingin membatalkan penghapusan itu, maka Anda dapat memindahkan berkas dari Recycle Bin ke lokasi semula. Jika Anda benar-benar yakin ingin menghapus berkas secara permanen, maka Anda dapat mengosongkan Recycle Bin.
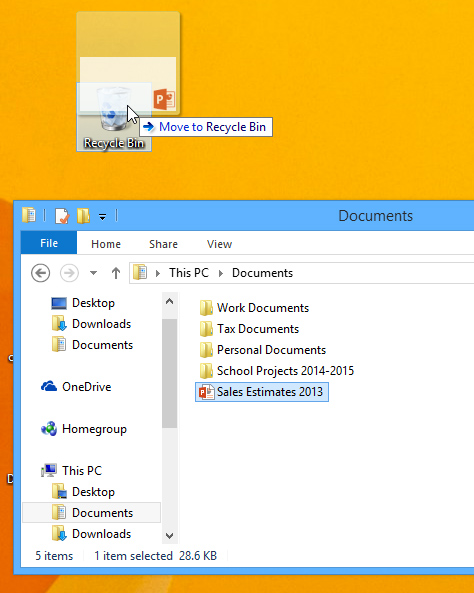
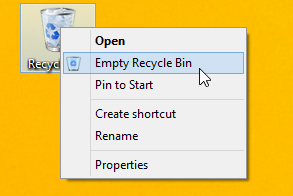
Perhatikan bahwa menghapus folder juga akan menghapus semua isi (termasuk berkas) folder itu.
Sekarang Anda sudah mengetahui langkah-langkah dasar dan mari kita pelajari beberapa tips di bawah ini untuk memindahkan berkas Anda dengan lebih cepat.
Ada beberapa cara untuk memilih lebih dari satu berkas sekaligus:
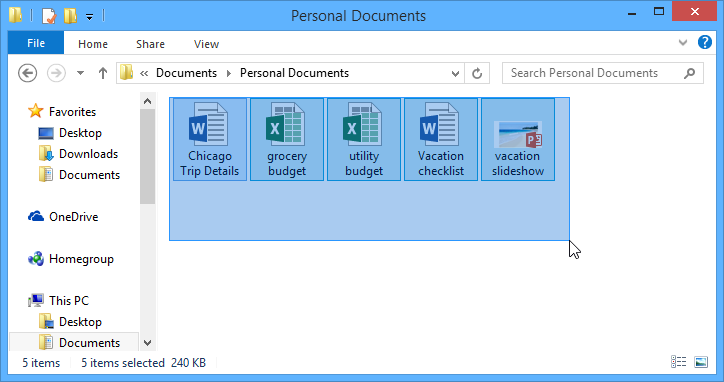
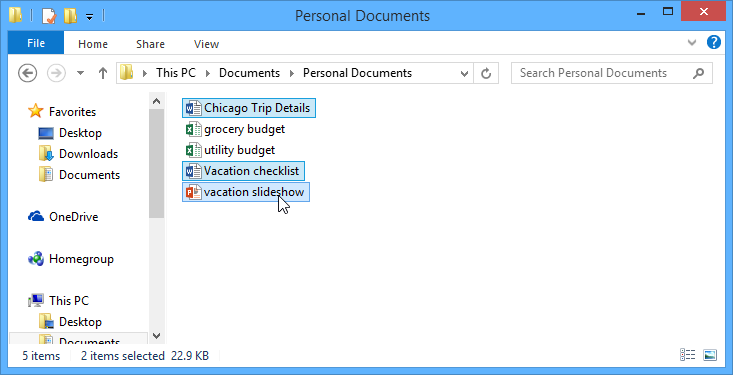
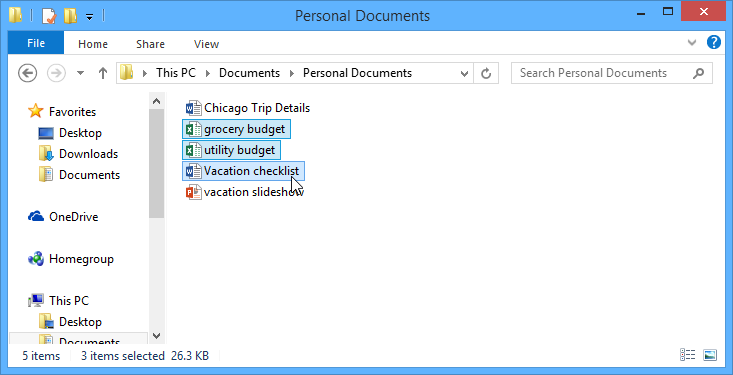
Jika Anda ingin memilih semua berkas di dalam sebuah folder sekaligus, maka buka folder itu melalui Windows Explorer lalu tekan tombol Ctrl dan A (tekan dan tahan tombol Ctrl sambil tekan tombol A). Semua berkas akan dipilih.
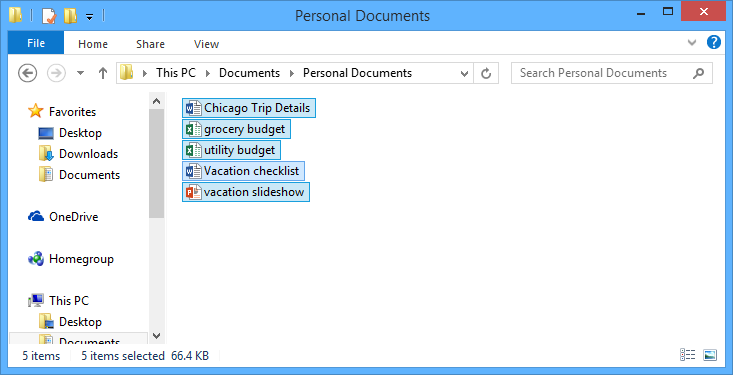
Kombinasi tombol Ctrl dan A adalah salah satu contoh shortcut pada Windows (panduan tentang shortcut Windows dapat Anda lihat di sini).
Jika saat ini Anda masih agak kesulitan mengelola berkas dan folder, janganlah khawatir! Semakin sering Anda praktek mengelolanya, maka Anda akan terbiasa. Anda akan mulai merasa nyaman seiring pemakaian komputer. Dalam pelajaran berikutnya, kami akan membahas tentang langkah-langkah menemukan berkas yang sulit Anda temukan di komputer Anda.
Jika Anda sering mengakses berkas atau folder, maka Anda dapat menghemat waktu dengan membuat shortcutnya pada desktop. Anda hanya perlu klik 2x shortcut untuk membukanya daripada berpindah manual di antara berkas dan folder setiap kali Anda menggunakannya, . Sebuah shortcut memiliki simbol panah kecil di pojok kiri bawah ikonnya.
Perhatikanlah bahwa membuat shortcut tidak menyalin berkas atau folder asli. Langkah ini hanya untuk memudahkan akses menjadi lebih mudah dan cepat. Jika Anda menghapus shortcut, maka tidak akan menghapus folder atau berkas asalnya. Anda juga harus ingat bahwa menyalin shortcut ke flahdisk tidak menyalin berkas atau folder asal. Jika Anda ingin memindahkan berkas atau folder, maka salinlah itu ke flashdisk tujuan dan bukan menyalin shortcutnya.
 Desktop (create shortcut).
Desktop (create shortcut).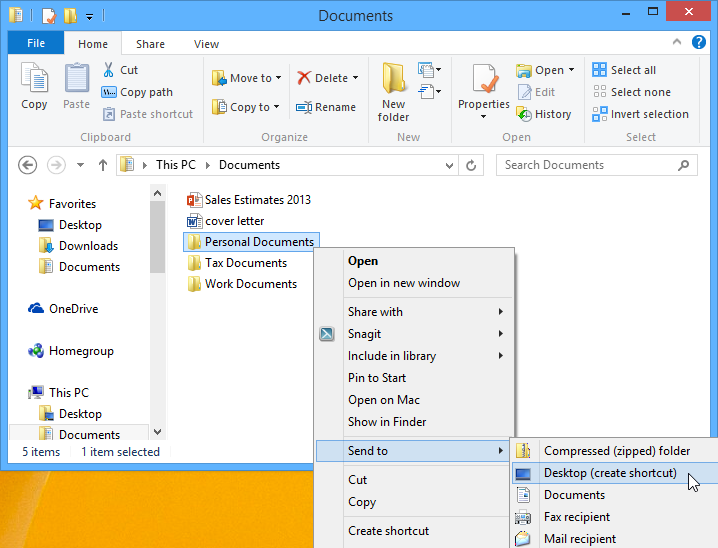
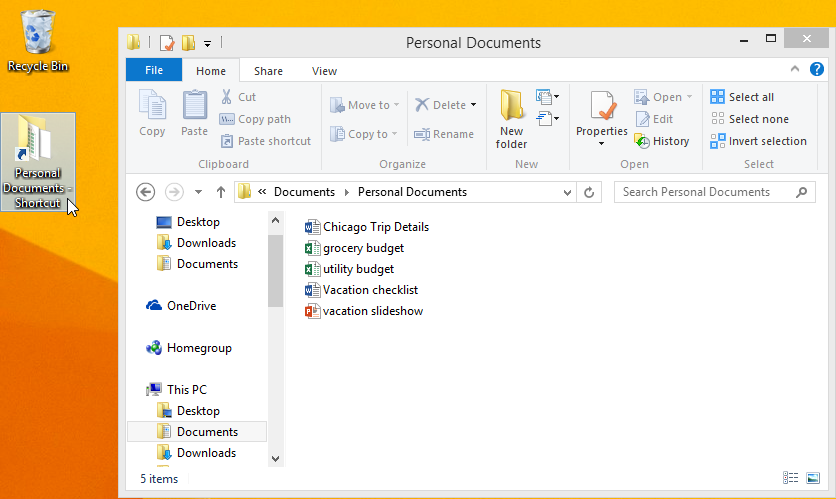
Atau Anda tekan dan tahan tombol Alt sambil klik dan geser folder ke desktop untuk membuat shortcut.
/en/tr_id-windows-basics/mencari-berkasberkas-di-komputer-anda/content/