Excel 2016 (Bahasa Indonesia) -
Memodifikasi Kolom, Baris, dan Sel

Excel 2016 (Bahasa Indonesia)
Memodifikasi Kolom, Baris, dan Sel


/en/tr_id-excel-2016/dasardasar-sel/content/
Secara default, setiap baris dan kolom dari buku kerja yang baru, tinggi dan lebarnya diatur sama. Excel memungkinkan Anda mengubah lebar kolom dan tinggi baris dengan cara yang berbeda, termasuk wrapping teks dan menggabungkan sel.
Opsional: Unduhlah workbook praktek kita.
Tonton video di bawah ini untuk mempelajari lebih lanjut tentang memodifikasi kolom, baris, dan sel.
Dalam contoh kita di bawah ini, kolom C terlalu sempit untuk menampilkan semua konten di sel-sel tersebut. Kita bisa membuat semua konten menjadi terlihat dengan mengubah lebar kolom C.
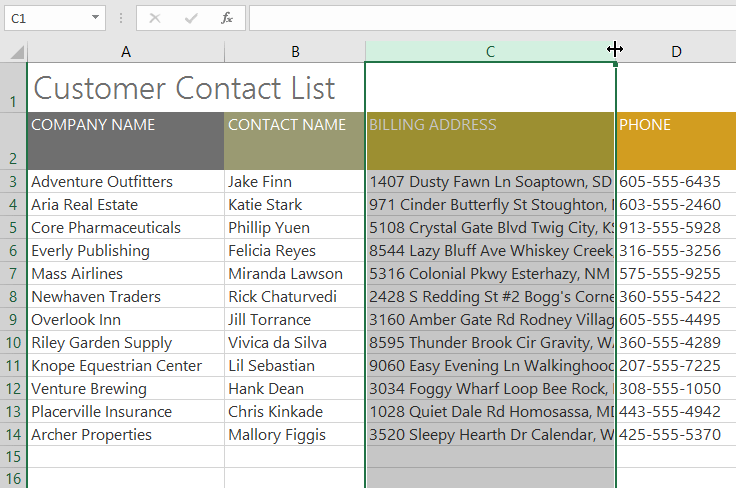
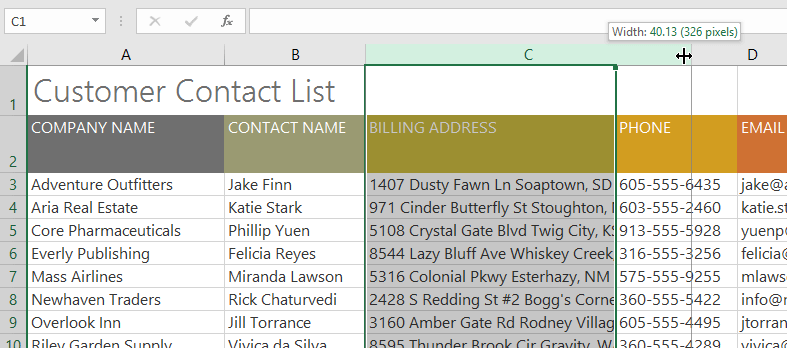
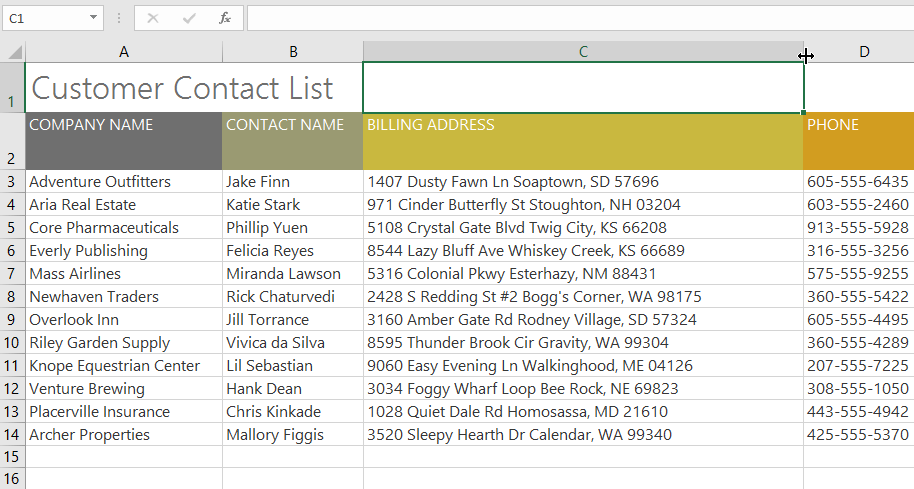
Dengan data berupa angka, apabila kolom terlalu sempit, sel akan menampilkan tanda-tanda pound (#######). Cukup tingkatkan lebar kolom agar data menjadi terlihat.
Fitur AutoFit memungkinkan Anda untuk mengatur lebar kolom agar menyesuaikan dengan isinya secara otomatis.
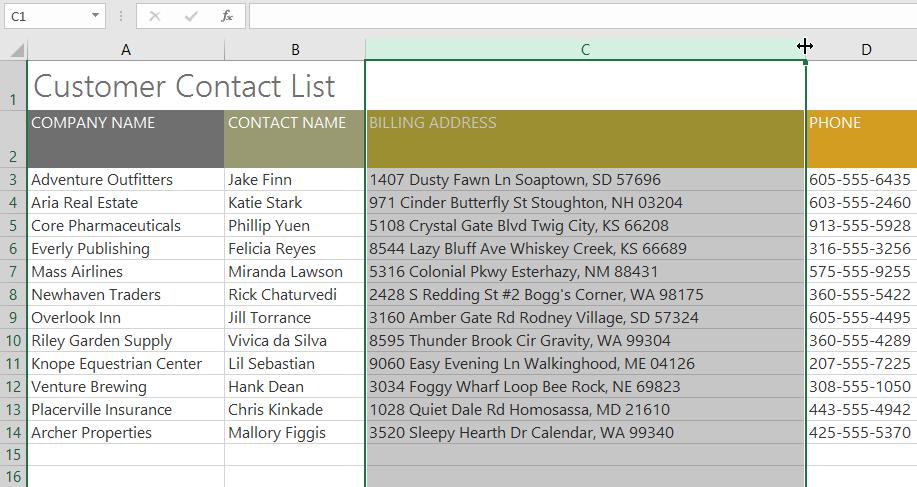
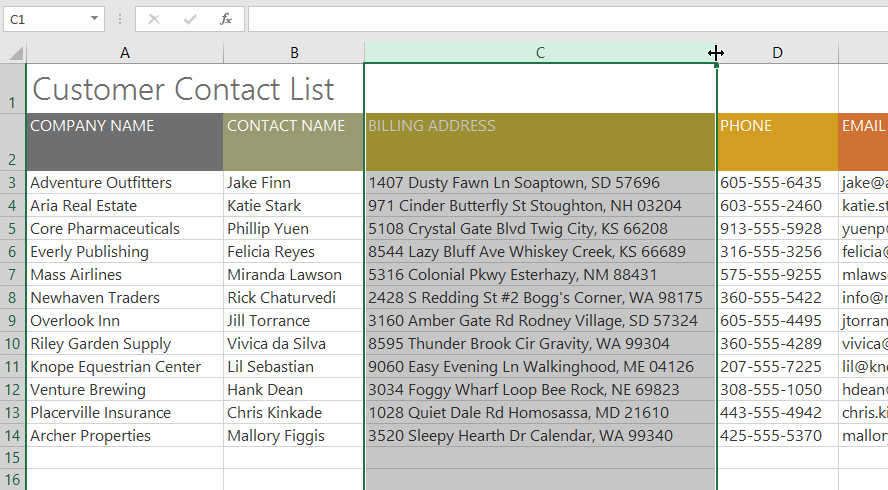
Anda juga dapat melakukan pelebaran secara AutoFit untuk beberapa kolom pada waktu yang sama. Cukup pilih kolom yang ingin dilakukan AutoFit, kemudian pilih perintah AutoFit Column Width dari menu drop-down Format pada tab Home. Metode ini juga dapat digunakan untuk tinggi baris.
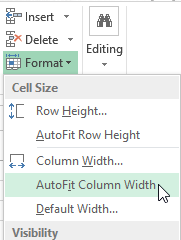
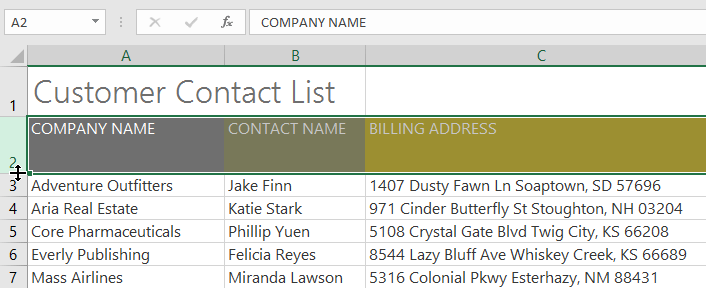
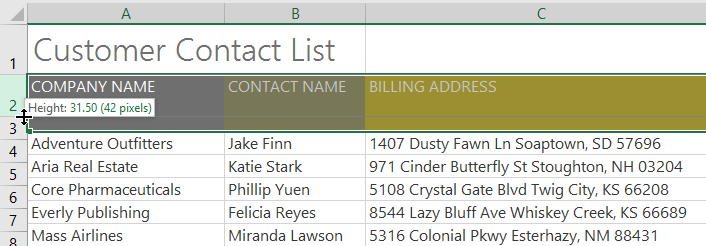
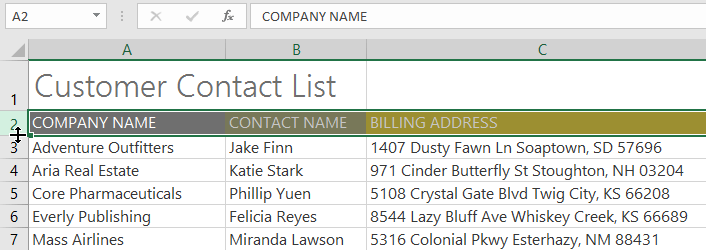
Daripada mengubah ukuran baris dan kolom secara individual, Anda dapat memodifikasi tinggi dan lebar setiap baris dan kolom pada waktu yang sama. Metode ini memungkinkan Anda mengatur ukuran keseragaman untuk setiap baris dan kolom dalam lembar kerja Anda. Dalam contoh kita, kita akan menetapkan keseragaman tinggi baris.

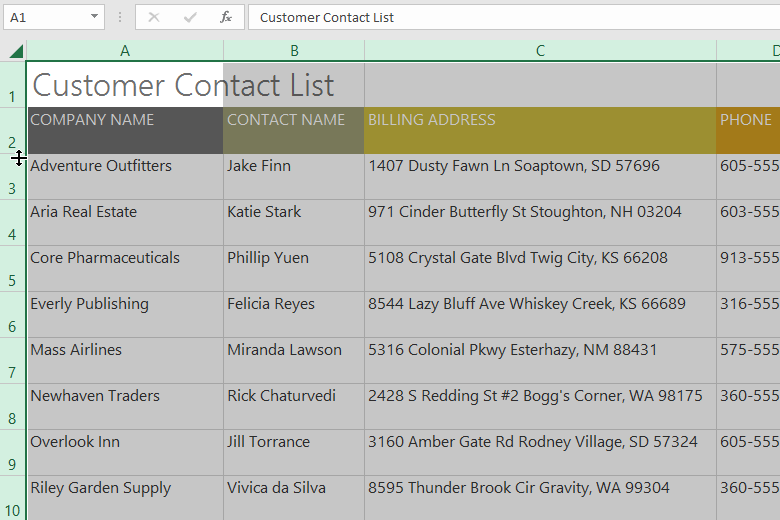
Setelah Anda bekerja dengan buku kerja untuk sementara waktu, Anda mungkin ingin memasukkan kolom atau baris baru, menghapus baris atau kolom tertentu, memindahkan mereka ke lokasi yang berbeda di lembar kerja, atau bahkan menyembunyikan mereka.
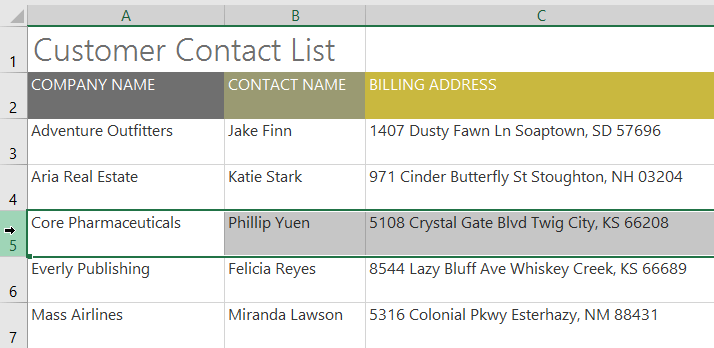
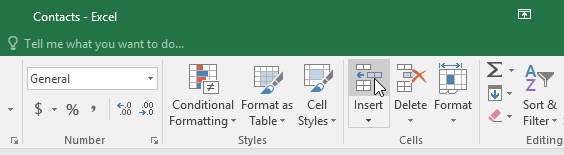
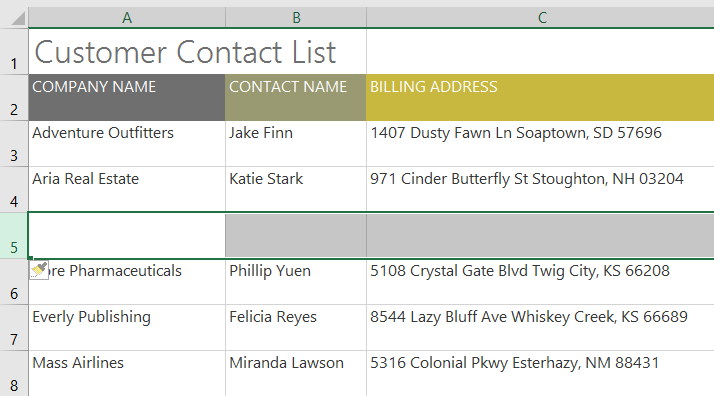
Ketika memasukkan baris, kolom, atau sel baru, Anda akan melihat ikon kuas di sebelah sel yang dimasukkan. Tombol ini memungkinkan Anda untuk memilih bagaimana Excel akan memformat sel-sel ini. Secara default, format Excel yang dimasukan ke dalam baris, memiliki format yang sama seperti sel-sel baris di atas. Untuk mengakses lebih banyak pilihan, arahkan mouse Anda pada ikon, kemudian klik panah drop-down.
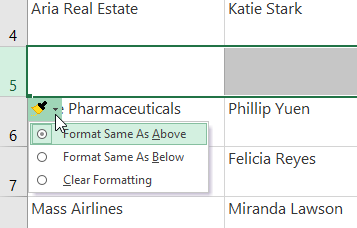
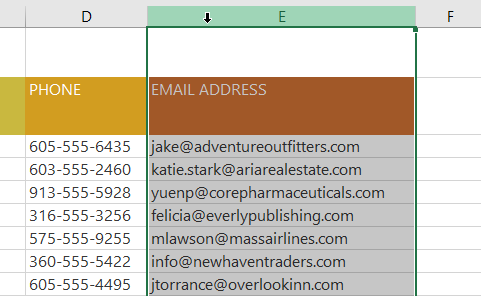
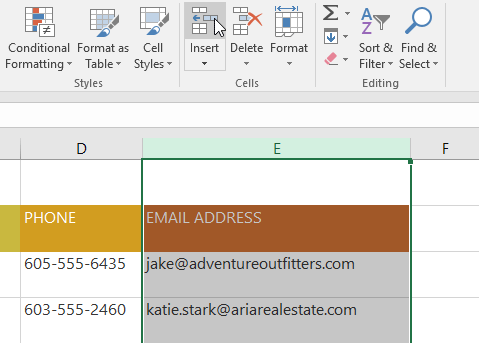
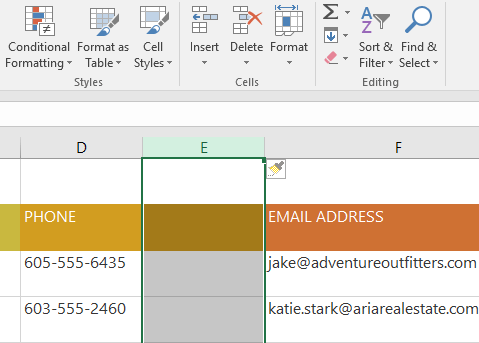
Ketika memasukkan baris dan kolom, pastikan Anda memilih seluruh baris atau kolom dengan mengklik headingnya. Jika Anda hanya memilih sel pada baris atau kolom, perintah Insert hanya akan menyisipkan sel baru.
Sangat mudah untuk menghapus satu baris atau kolom yang tidak diperlukan lagi. Dalam contoh ini, kita akan menghapus berturut-turut, tetapi Anda dapat menghapus kolom dengan cara yang sama.
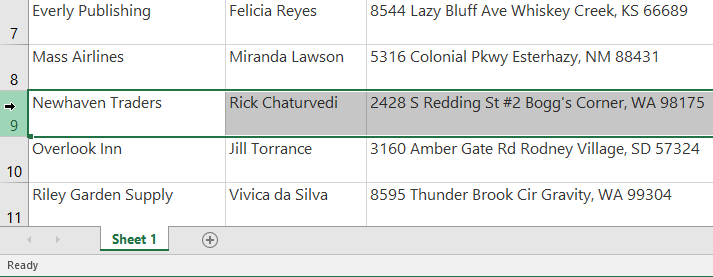
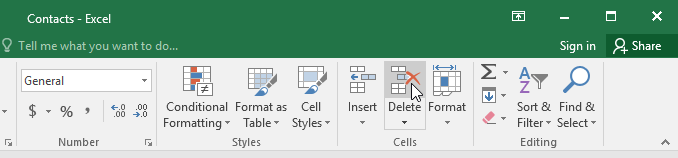
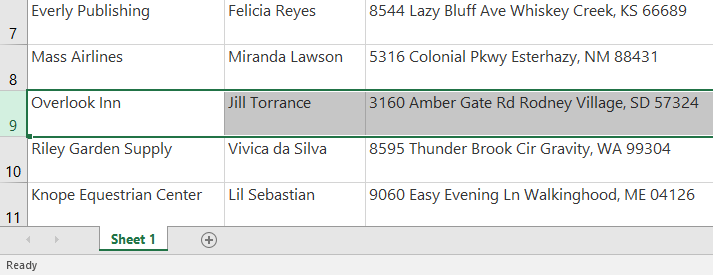
Sangat penting untuk memahami perbedaan antara menghapus baris atau kolom atau hanya membersihkan isinya. Jika Anda ingin menghapus konten dari baris atau kolom tanpa menyebabkan yang lainnya berpindah, klik kanan heading, lalu pilih Clear Contents dari menu drop-down.
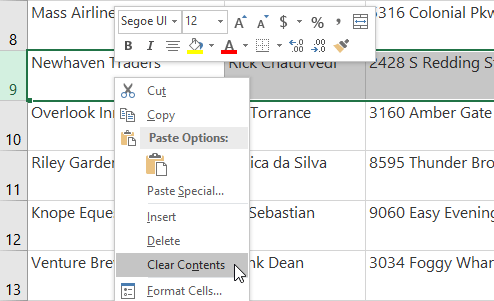
Kadang-kadang Anda mungkin ingin memindahkan kolom atau baris untuk mengatur ulang isi lembar kerja Anda. Dalam contoh ini, kita akan memindahkan kolom, tetapi Anda dapat memindahkan berturut-turut dengan cara yang sama.
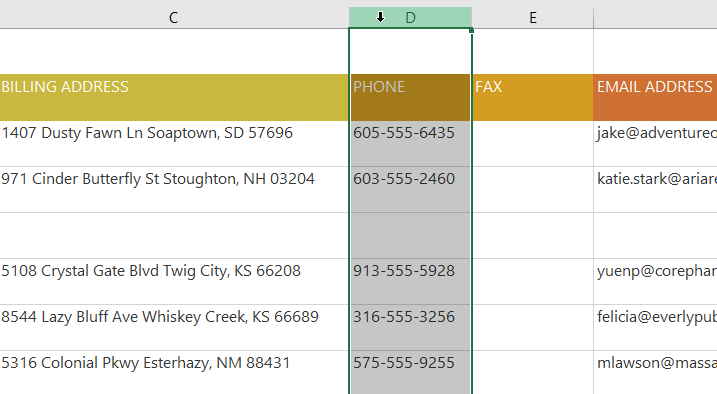
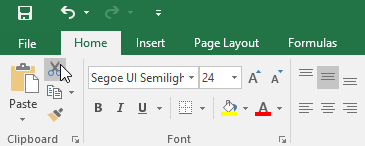
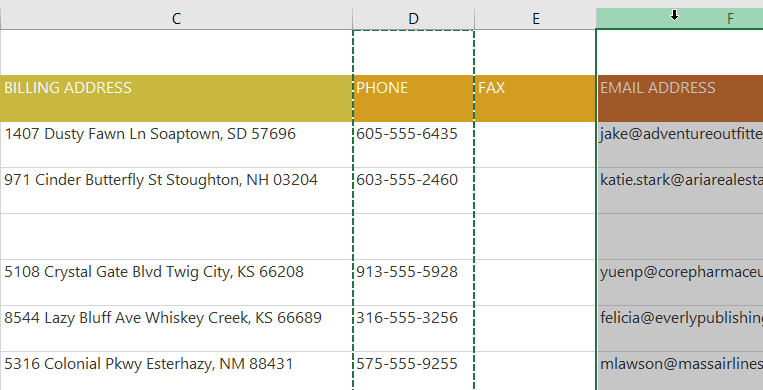
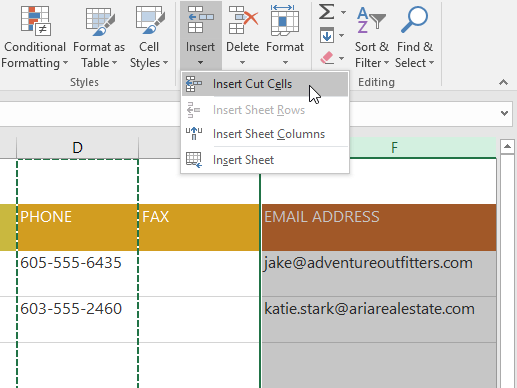
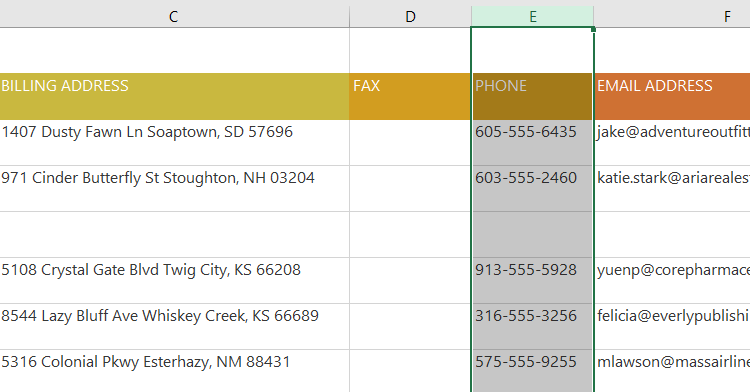
Anda juga dapat mengakses perintah Cut dan Insert dengan mengklik kanan mouse dan memilih perintah yang diinginkan dari menu drop-down.
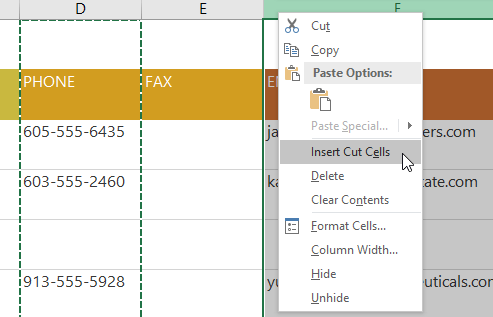
Suatu saat, Anda mungkin ingin membandingkan baris atau kolom tertentu tanpa mengubah organisasi lembar kerja Anda. Untuk melakukan hal ini, Excel memungkinkan Anda untuk menyembunyikan baris dan kolom yang diperlukan. Dalam contoh kita akan menyembunyikan beberapa kolom, tetapi Anda dapat menyembunyikan baris dengan cara yang sama.
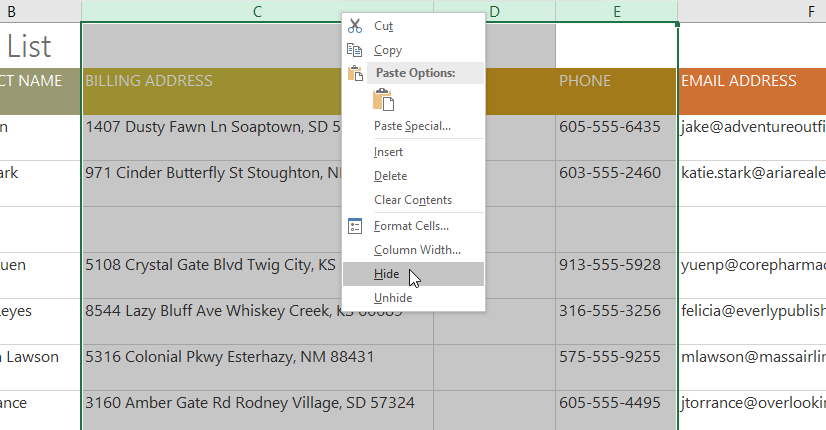
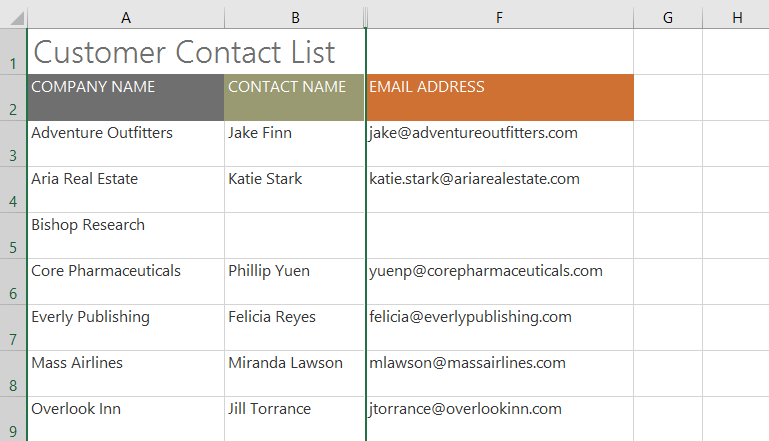
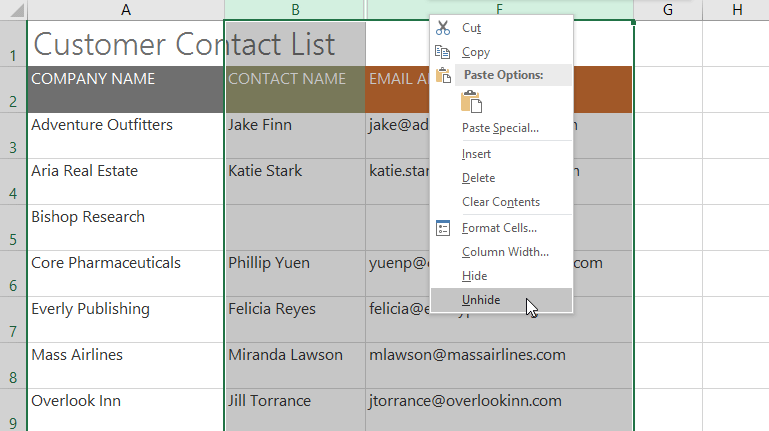
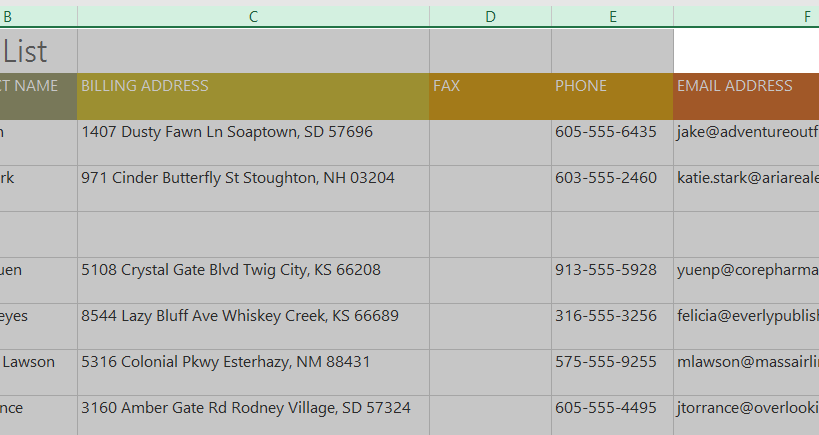
Kapanpun Anda memiliki konten sel yang terlalu banyak untuk ditampilkan dalam satu sel, Anda dapat memutuskan untuk membungkus teks atau menggabungkan sel daripada mengubah ukuran kolom. Membungkus teks akan memodifikasi tinggi baris sel ssecara otomatis, yang memungkinkan isi sel yang akan ditampilkan pada beberapa baris. Penggabungan memungkinkan Anda untuk menggabungkan sel dengan sel kosong yang berdekatan untuk membuat satu sel besar.
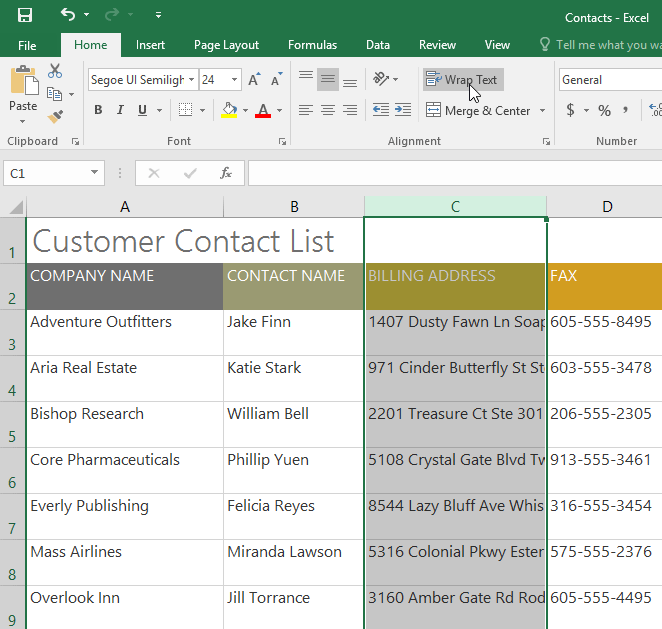
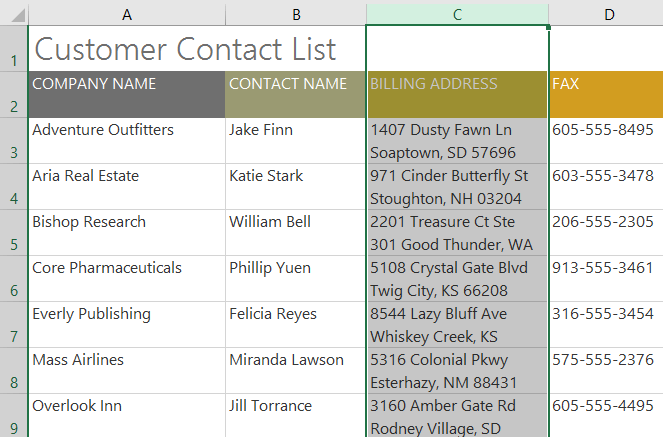
Klik perintah Wrap Text lagi untuk membuka bungkusan teks.
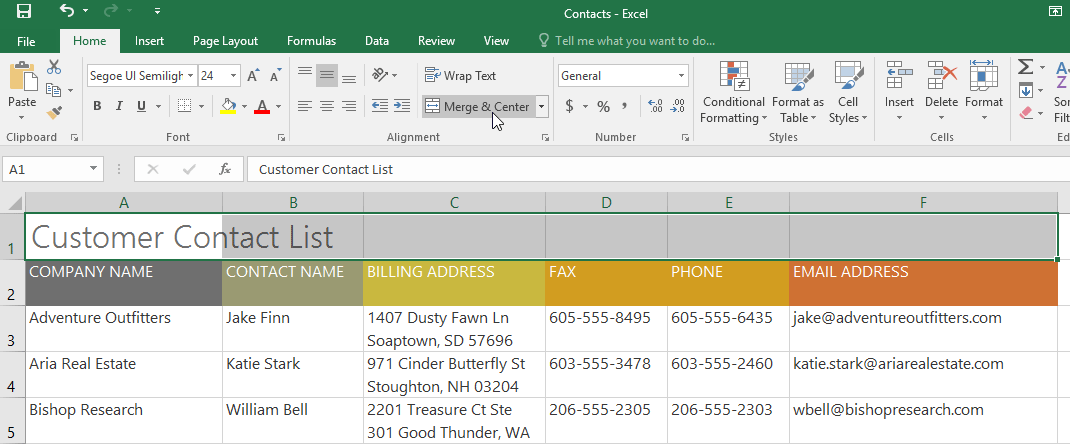
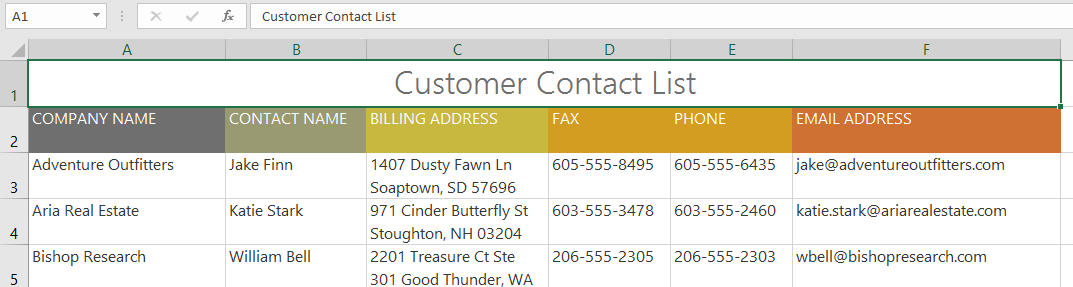
Jika Anda klik panah drop-down di sebelah perintah Merge & Center pada tab Home, menu drop-down Merge akan muncul.
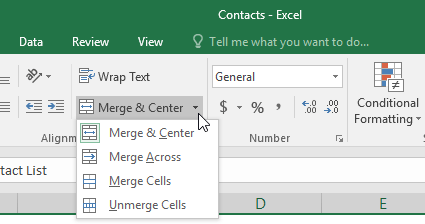
Dari sini, Anda dapat memilih untuk:
Anda harus berhati-hati ketika menggunakan fitur ini. Jika Anda menggabungkan beberapa sel yang semuanya berisi data, Excel hanya akan menyimpan isi dari kiri atas dan membuang segala sesuatu yang lain.
Penggabungan dapat berguna untuk mengatur data Anda, tetapi juga dapat membuat masalah di kemudian hari. Sebagai contoh, dapat menyebabkan kesulitan memindahkan, menyalin, dan mencetak konten dari sel yang digabung. Sebuah alternatif yang baik untuk penggabungan adalah Center Across Selection, yang menciptakan efek yang sama tanpa benar-benar menggabungkan sel.
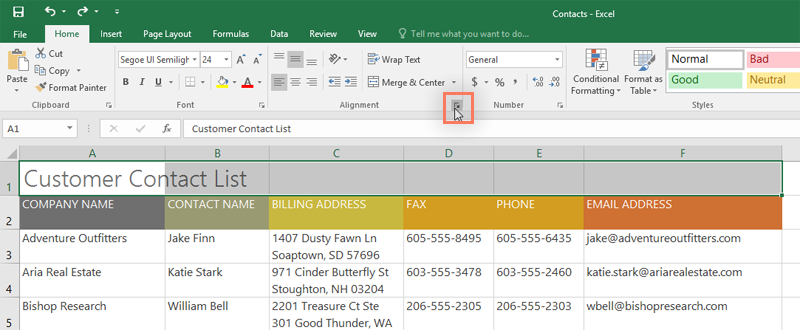
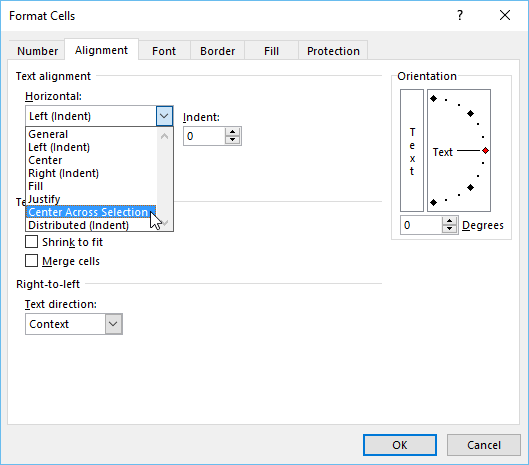
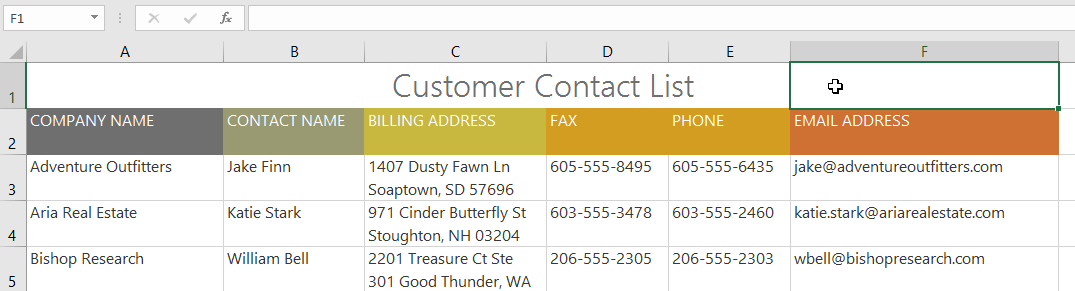
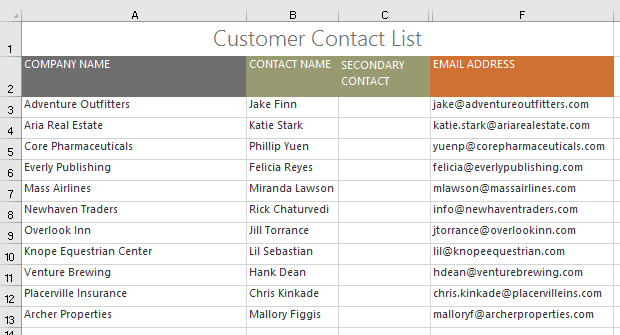
/en/tr_id-excel-2016/memformat-sel/content/