Excel 2016 (Bahasa Indonesia) -
Grup dan Subtotal

Excel 2016 (Bahasa Indonesia)
Grup dan Subtotal


/en/tr_id-excel-2016/menyaring-data/content/
Lembar kerja dengan konten yang banyak kadang-kadang memusingkan, bahkan dapat menjadi sulit ketika membacanya. Untungnya, Excel dapat mengatur data ke dalam kelompok/group, sehingga dapat dengan mudah menampilkan dan menyembunyikan bagian tertentu dari lembar kerja Anda. Anda juga dapat meringkas kelompok yang berbeda menggunakan perintah Subtotal dan membuat garis besar pada lembar kerja Anda.
Opsional: Unduhlah workbook praktek kita.
Tonton video di bawah ini untuk mempelajari lebih lanjut tentang groups dan subtotal di Excel.
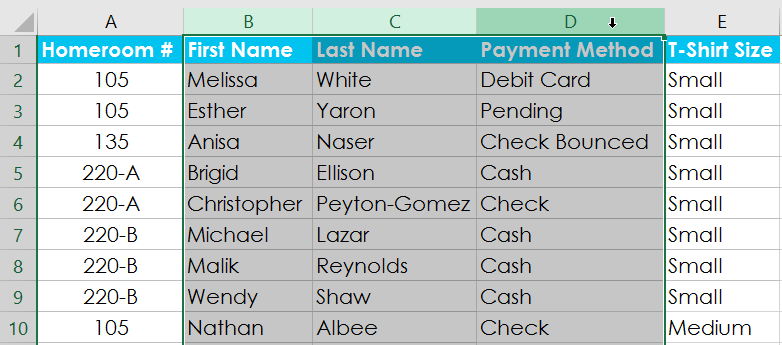
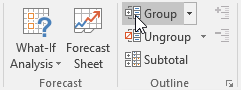
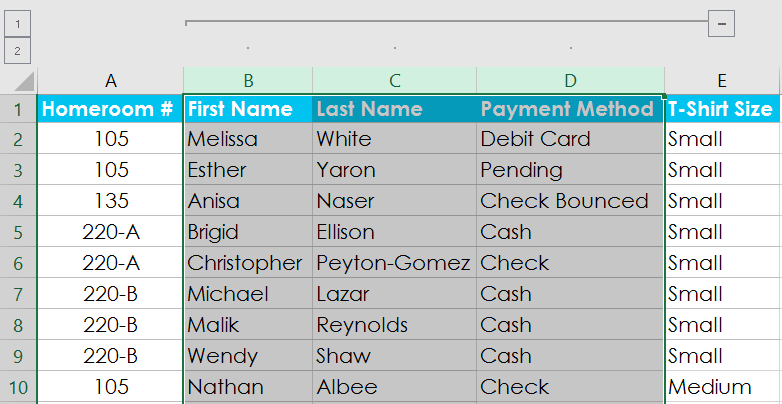
Untuk ungroup data, pilih kelompok baris atau kolom, kemudian klik perintah Ungroup.
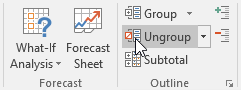
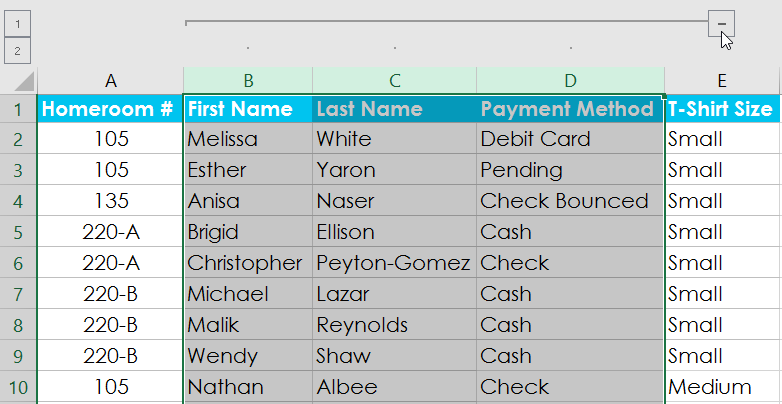
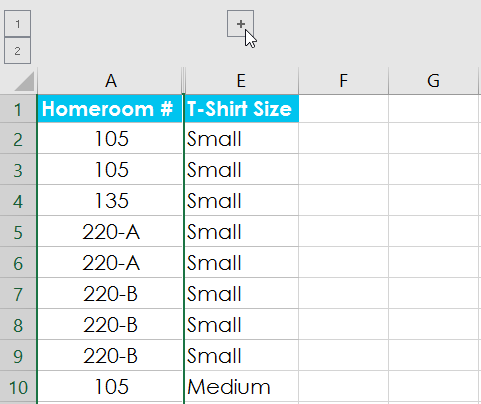
Perintah Subtotal memungkinkan Anda secara otomatis membuat grup dan menggunakan fungsi umum seperti SUM, COUNT, dan AVERAGE untuk membantu meringkas data Anda. Misalnya, perintah Subtotal bisa membantu untuk menghitung biaya perlengkapan kantor berdasarkan tipe dari pesanan persediaan yang besar. Ini akan membuat hirarki kelompok, yang dikenal sebagai outline, yang berfungsi untuk membantu mengatur lembar kerja Anda.
Data Anda harus diurutkan secara benar sebelum menggunakan perintah Subtotal, sehingga Anda mungkin ingin meninjau pelajaran kami mengenai Sorting data untuk mempelajarinya lebih lanjut.
Dalam contoh kita, kita akan menggunakan perintah Subtotal dengan formulir pemesanan T-shirt untuk menentukan berapa banyak T-shirt yang dipesan pada setiap ukuran (Small, Medium, Large, dan X-Large). Kita akan membuat outline pada lembar kerja ini menggunakan kelompok untuk setiap ukuran T-shirt dan kemudian menghitung jumlah total shirt pada masing-masing kelompok.
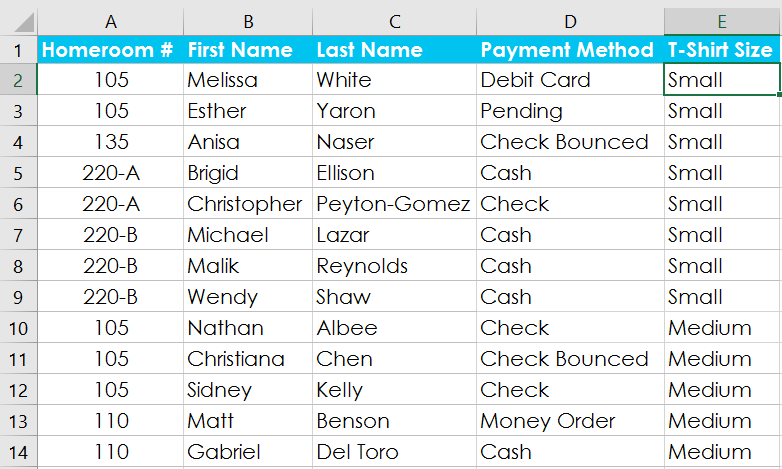
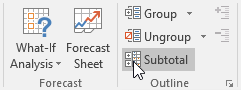
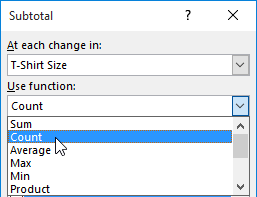
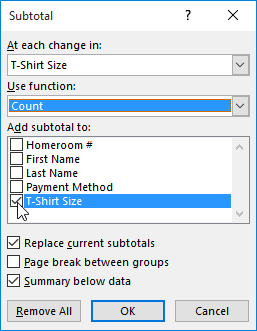
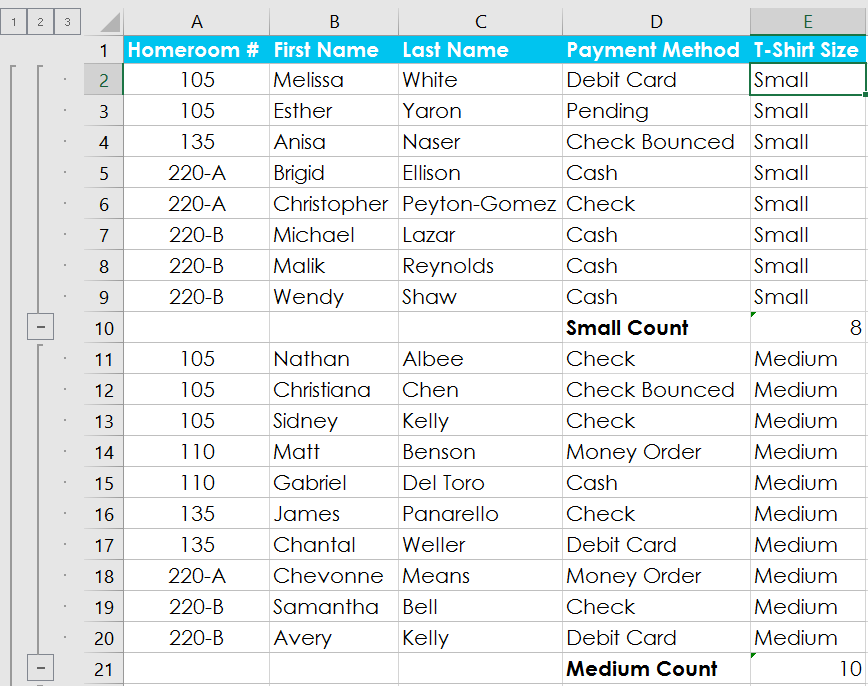
Bila Anda membuat subtotal, lembar kerja akan dibagi ke dalam beberapa tingkatan. Anda dapat beralih antar-tingkatan ini agar dapat mengontrol dengan cepat berapa banyak informasi yang ditampilkan di lembar kerja dengan mengklik tombol Level di sebelah kiri lembar kerja. Dalam contoh kita, kita akan beralih diantara ketiga tingkatan pada outline kita. Sementara contoh ini hanya berisi tiga tingkat, Excel dapat menampung hingga delapan.

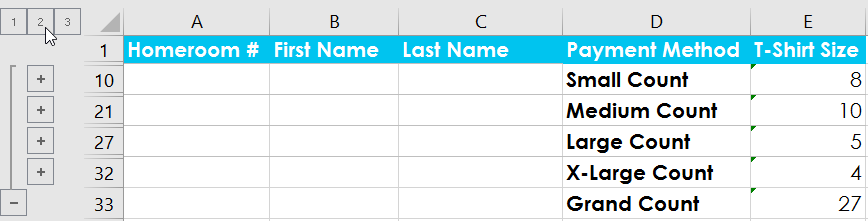
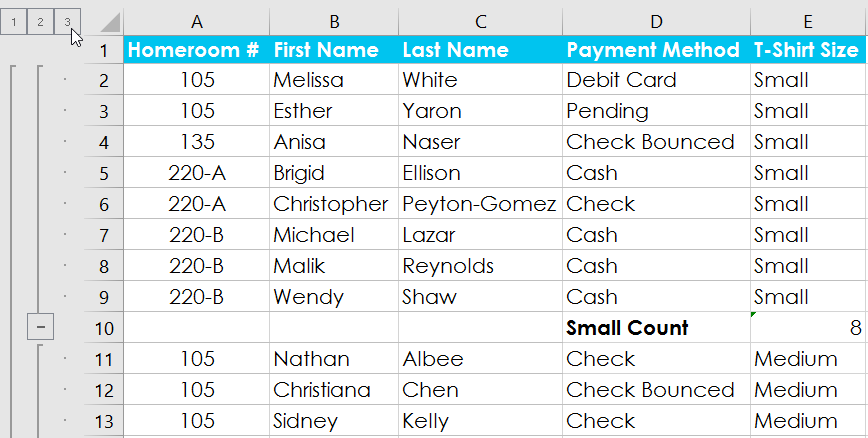
Anda juga dapat menggunakan tombol Show dan Hide Detail untuk menampilkan dan menyembunyikan kelompok dalam garis besar.
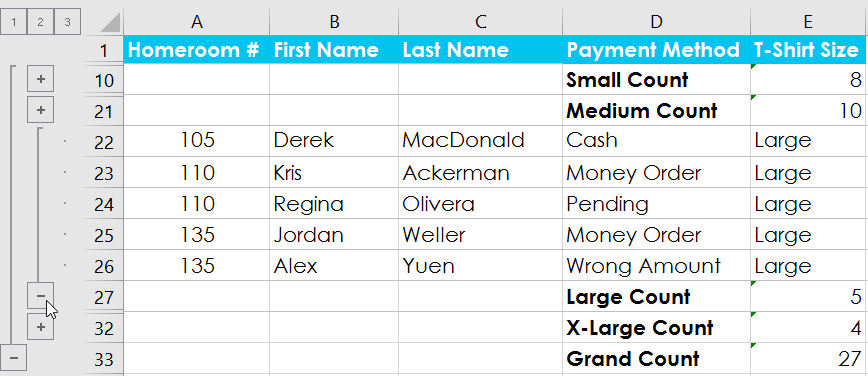
Kadang-kadang Anda mungkin tidak ingin menyimpan subtotal dalam lembar kerja Anda, terutama jika Anda ingin menata kembali data dalam berbagai cara. Jika Anda tidak ingin lagi menggunakan subtotal, Anda harus menghapusnya dari worksheet Anda.
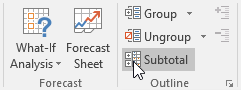
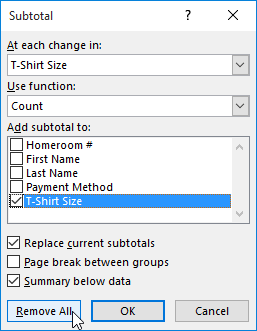
Untuk menghapus semua kelompok tanpa menghapus subtotal, klik perintah panah drop-down Ungroup, kemudian pilih Clear Outline.
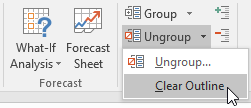
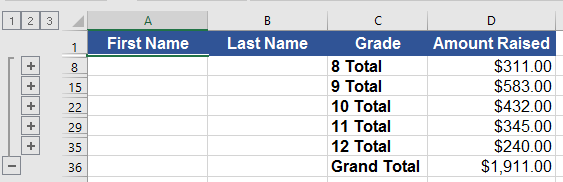
/en/tr_id-excel-2016/tabel/content/