Dasar-Dasar Komputer -
Mengenal Sistem Operasi

Dasar-Dasar Komputer
Mengenal Sistem Operasi


/en/tr_id-computer-basics/memulai-komputer-anda-pertama-kali/content/
Sekarang Anda sudah paham dasar-dasar pemakaian komputer, dan sekarang saatnya untuk mempelajari lebih lanjut tentang sistem operasi di komputer Anda. Kami akan membahas dua sistem operasi yang umum digunakan dalam panduan ini yaitu Microsoft Windows dan Mac OS X.
Mari lihat video di bawah ini untuk mempelajari dasar-dasar sistem operasi Windows.
Mari lihat video di bawah ini untuk mempelajari dasar-dasar sistem operasi Mac OS X.
Kedua komputer PC dan Mac menggunakan tampilan antarmuka grafis (GUI), dan masing-masing memiliki ciri khas. Figur interaktif di bawah ini akan memperkenalkan Anda pada sistem operasi Windows dan Mac.
Klik tombol-tombol interaktif di bawah ini untuk mempelajari lebih lanjut tentang GUI Windows.
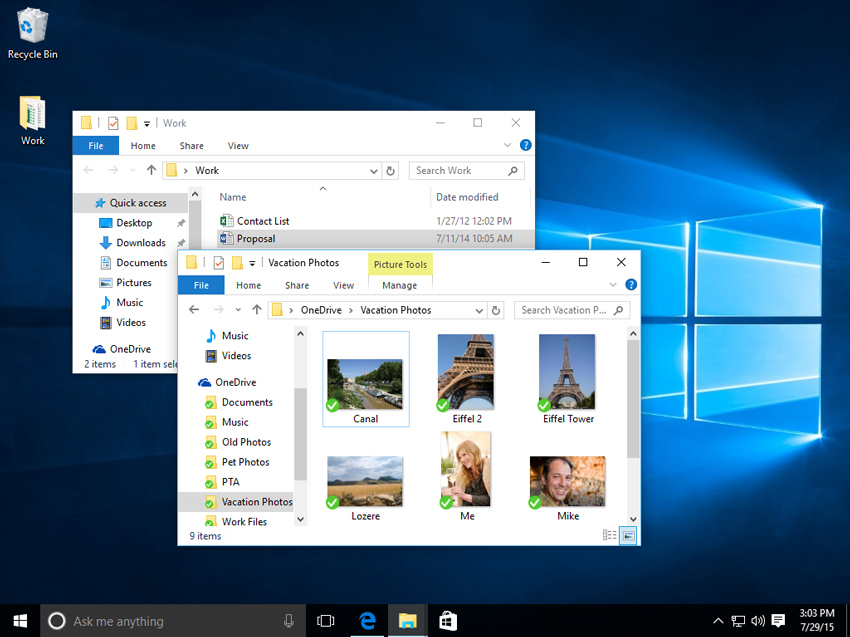
Klik tombol-tombol interaktif di bawah ini untuk mempelajari lebih lanjut tentang GUI Mac OS X.
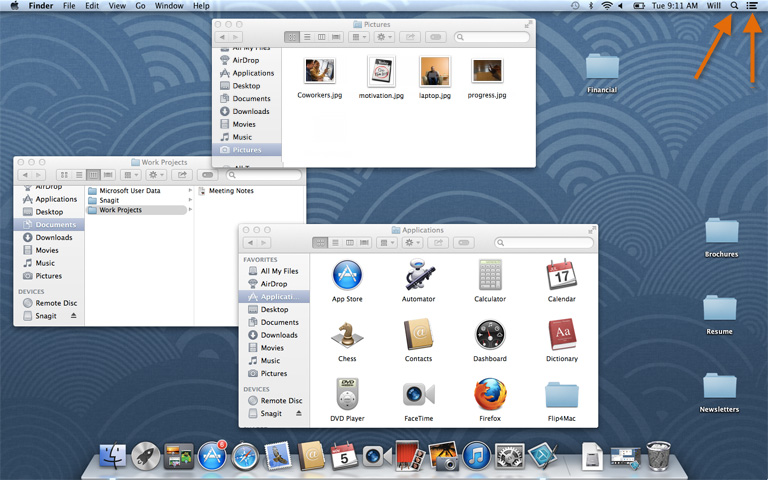
Jika Anda memiliki kesulitan melihat atau mendengar atau menggerakkan mouse atau keyboard, maka telah tersedia banyak pengaturan yang dapat membantu Anda agar lebih mudah memakai komputer. Untuk mengetahui lebih lanjut tentang fitur ini, maka Anda dapat mempelajarinya di Menggunakan Fitur-Fitur Aksesibilitas .
Apapun jenis sistem operasi yang Anda gunakan, komputer menggunakan folder untuk mengelola semua jenis berkas dan aplikasi yang ada di dalamnya. Ikon folder di komputer Anda dirancang untuk tampak sesuai dengan berkas yang ada di dalamnya.
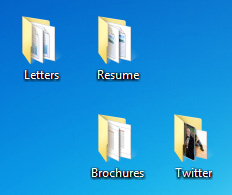
Masing-masing sistem operasi memiliki sistem pengaturan berkas yang berbeda yang memudahkan Anda mengelola folder dan berkas. Jika komputer Anda terpasang sistem operasi Windows, maka Anda akan menggunakan aplikasi Manajer File (yang dikenal sebagai Windows Explorer). Jika Anda menggunakan komputer Mac, maka Anda akan menggunakan aplikasi Finder. Pada panduan ini, kami akan membahas fungsi-fungsi dasar yang umum digunakan pada semua sistem pengelolaan berkas komputer.
Untuk mengetahui lebih banyak tentang sistem pengaturan berkas pada komputer Mac, maka Anda dapat mempelajarinya di Working with Files pada panduan OS X Basics. Untuk mengetahui lebih banyak tentang sistem pengaturan berkas pada komputer PC, maka Anda dapat meninjaunya di Working with Files pada panduan Windows Basics.
Ikon Manajer File terletak di pojok kiri bawah tampilan layar komputer baik pada komputer PC atau Mac. Pada komputer PC, ikon Windows Explorer tampak seperti folder (seperti gambar di bawah ini).
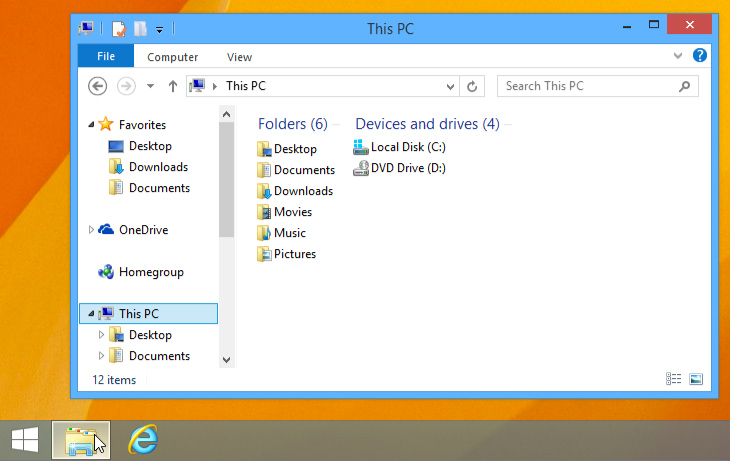
Pada komputer Mac, ikon Finder tampak seperti wajah pada Dock (gambar di bawah ini).
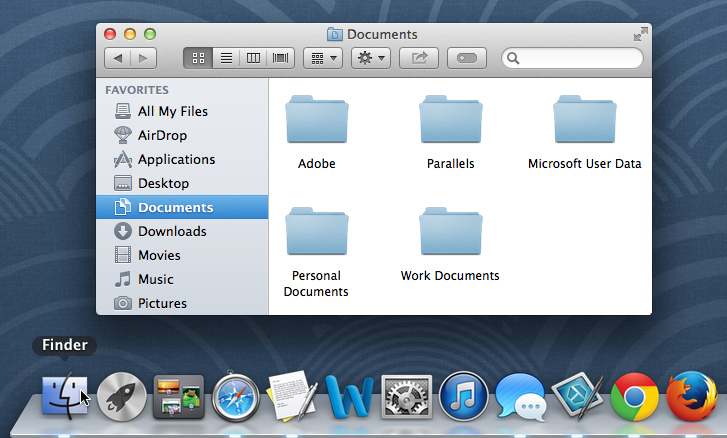
Pada kedua sistem operasi di atas, Anda juga dapat mengelola berkas melalui akses folder di desktop komputer.
Teknik atau cara navigasi pada Windows Explorer atau Finder memiliki cara kerja yang serupa. Klik dua kali pada berkas yang Anda inginkan dengan mouse Anda. Cara lainnya yaitu melalui panel navigasi pada sisi kiri Windows Explorer untuk berpindah lokasi yang diinginkan.
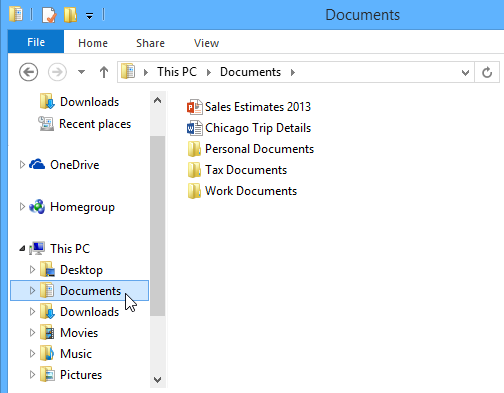
Sistem operasi OS X dan Windows menggunakan fitur Trash atau Recycle Bin sebagai media penampungan sementara dari berkas-berkas yang Anda hapus sebelum Anda hapus secara permanen. Saat Anda menghapus berkas, maka berkas itu akan dipindahkan ke Trash. Jika Anda ingin mengambil kembali berkas itu, maka Anda dapat memindahkan berkas ke lokasi semula.
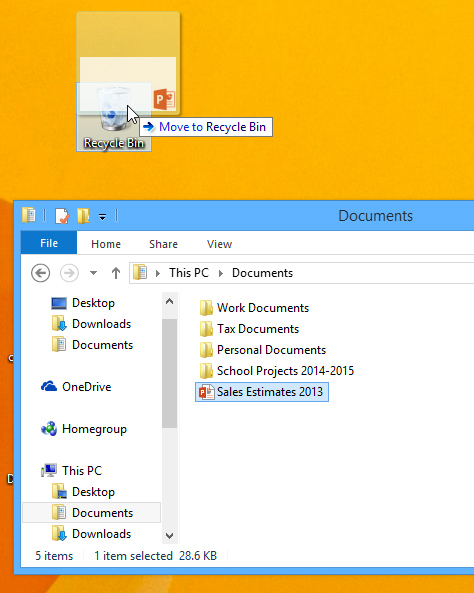
Jika Anda ingin menghapus berkas secara permanen, maka Anda hanya perlu mengosongkan Trash atau Recycle Bin. Klik kanan ikon Trash atau Recycle Bin, lalu tekan Empty.
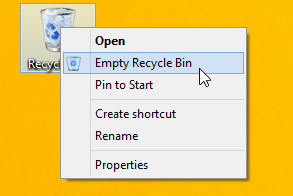
Setiap aplikasi yang terpasang di komputer memiliki kumpulan berkas yang dapat dibuka. Ketika Anda klik dua kali pada sebuah berkas, maka komputer secara otomatis akan membukanya melalui aplikasi yang sesuai dengan format berkas tersebut. Pada contoh ini, berkas yang dibuka adalah dokumen Microsoft Word (Chicago Trip Details), yang akan terbuka melalui aplikasi Microsoft Word.
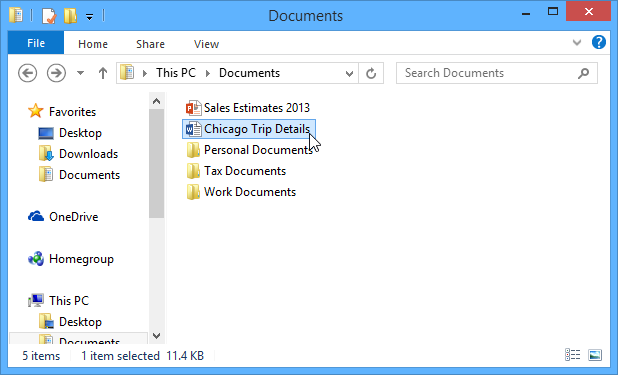
Namun, ada kalanya Anda ingin membuka aplikasi.
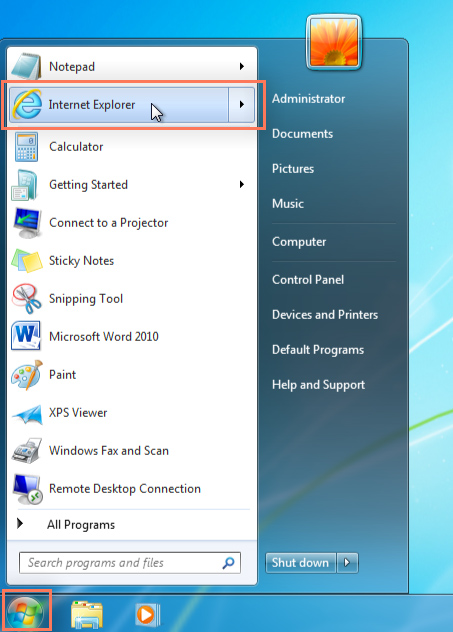
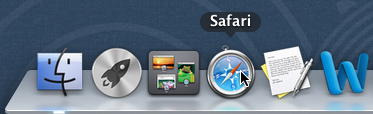
Saat Anda mulai menggunakan komputer baru, maka Anda dapat mengakses menu pengaturan untuk menyesuaikan fitur-fitur pada komputer sesuai kebutuhan Anda. Menyesuaikan pengaturan berkisar dari tugas-tugas sederhana seperti mengubah gambar latar belakang desktop hingga tugas-tugas yang lebih kompleks seperti menyesuaikan pengaturan keamanan atau keyboard.
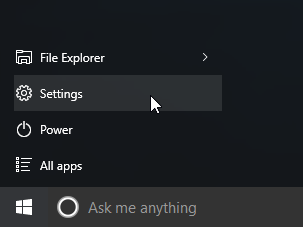

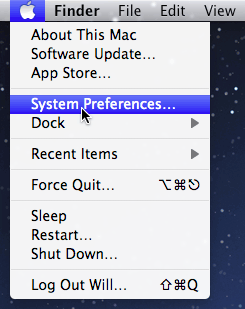
Saat Anda selesai menggunakan komputer, maka Anda harus mematikannya dengan cara yang benar.
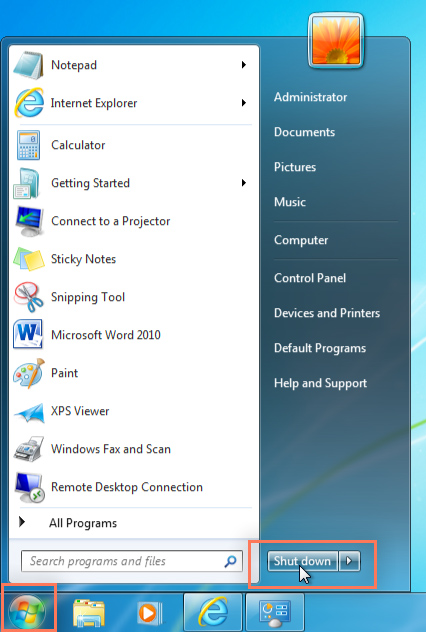
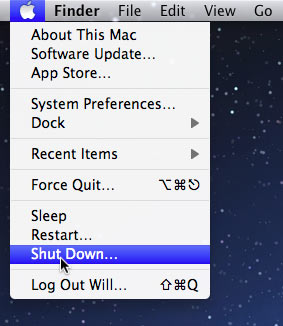
/en/tr_id-computer-basics/terhubung-ke-internet/content/