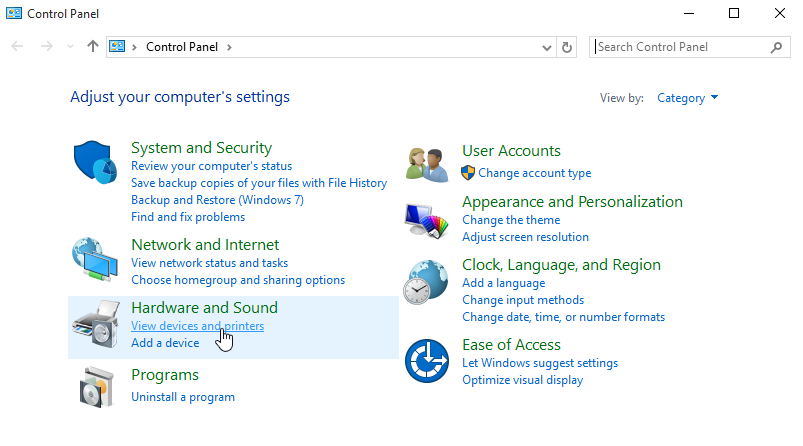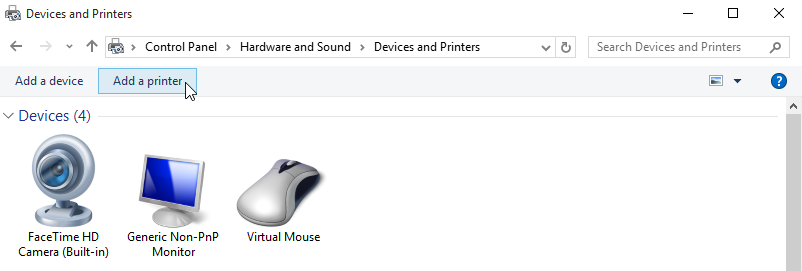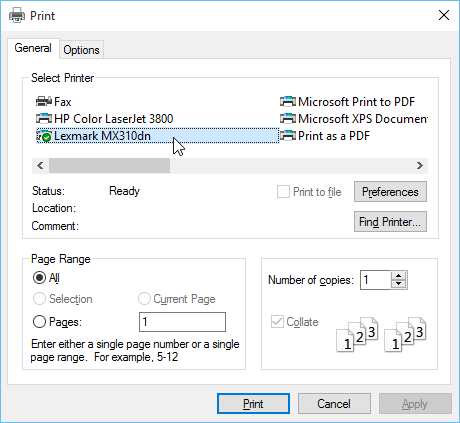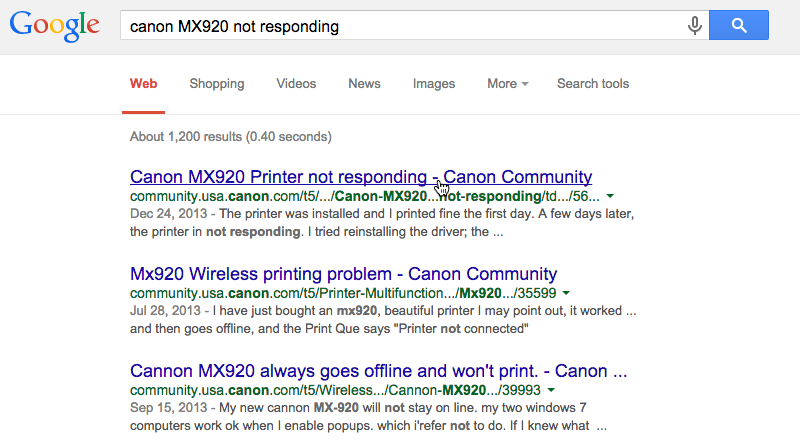Lesson 12: Langkah-Langkah Instalasi Printer Baru
/en/tr_id-basic-computer-skills/langkahlangkah-penanganan-virus-yang-menyerang-komputer-anda/content/
Langkah-langkah memasang printer baru
Jika Anda sedang menyiapkan printer baru Anda, maka panduan ini dapat Anda ikuti.
Colokkan kabel daya listrik dari printer ke stopkontak kemudian hidupkan printer.
Sambungkan kabel (biasanya kabel USB) untuk menghubungkan printer ke komputer. Catatan: Proses pemasangan printer nirkabel akan berbeda dan kami akan membahasnya nanti.

Selanjutnya bukalah pengaturan printer pada komputer Anda. Jika Anda menggunakan komputer Windows, maka Anda dapat menemukannya di Control Panel. Jika Anda menggunakan komputer Mac, maka Anda dapat menemukannya di System Preferences.
Carilah pilihan untuk menambahkan printer baru, lalu ikuti petunjuk yang muncul.
Sekarang saatnya mencoba mencetak sesuatu dari printer Anda ! Misalnya, Anda bisa mencoba mencetak halaman ini. Setelah Anda klik link tersebut, maka pilih File -> Print dari browser web Anda atau cukup tekan Ctrl + P dari keyboard Anda (atau Command + P jika Anda menggunakan komputer Mac).
Selanjutnya sebuah kotak dialog akan muncul. Carilah dan pilih printer baru dari daftar pilihan printer yang disediakan, lalu klik Print.
Selanjutnya dokumen Anda akan dicetak. Jika proses ini tidak berhasil, janganlah panik ! Anda dapat mencoba beberapa solusi di bawah ini.
Beberapa solusi untuk permasalahan umum pada printer
- Masalah: Tidak ada respon dari printer saat Anda mencoba mencetak suatu dokumen. Ada beberapa alasan mengapa printer tidak merespon meskipun printer telah terhubung ke komputer dengan benar. Pastikanlah bahwa Anda telah memasukkan kertas ke wadah kertas pada printer dengan benar dan tidak ada kertas yang macet di dalam printer.
- Masalah: Kertas sudah diletakkan dengan benar dan tidak ada kertas yang macet di dalam printer, tetapi printer tetap tidak mencetak. Cobalah batalkan perintah pencetakan dari printer dan lakukan pencetakan ulang. Banyak printer sudah memiliki tombol reset untuk memerintahkan printer mencetak ulang dokumen. Jika langkah ini tidak berhasil, cobalah matikan dan hidupkan printer untuk mengetahui apakah masalah ini sudah teratasi atau belum.
- Masalah: Printer bekerja normal, tetapi teks yang dicetak sangat tipis dan sulit dibaca. Jika masalah ini terjadi, mungkin printer Anda memerlukan penggantian cartridge baru atau pengisian tinta. Bacalah petunjuk manual yang disertakan dengan pembelian printer untuk mengetahui tipe cartridge yang sesuai dengan printer.
Solusi masalah printer yang lebih kompleks
Jika printer Anda masih mengalami masalah, maka Anda dapat mencoba mencari bantuan spesifik untuk printer Anda. Kami telah mengumpulkan daftar dukungan bantuan untuk beberapa merk printer yang paling umum di bawah ini:
Solusi lainnya adalah melakukan pencarian Google yang sesuai dengan permasalahan Anda, termasuk informasi tentang merk dan tipe printer. Pada contoh di bawah ini, kami melakukan pencarian Google dari printer Canon MX920 yang mengalami kendala berupa printer yang tidak merespon.
Sekilas tentang printer nirkabel
Kenyamanan printer nirkabel telah membuatnya semakin populer dalam beberapa tahun terakhir ini. Printer nirkabel terhubung ke komputer Anda tanpa kabel sehingga memudahkan Anda untuk mencetak dokumen dari laptop, tablet, dan bahkan smartphone.
Pemasangan printer nirkabel mungkin sedikit lebih sulit daripada printer dengan kabel USB, jadi sebaiknya Anda berhati-hati membaca petunjuk pemasangannya. Jika printer Anda masih mengalami masalah, cobalah gunakan beberapa solusi di atas untuk menemukan solusi yang tepat bagi printer Anda.
/en/tr_id-basic-computer-skills/langkahlangkah-menghidupkan-ulang-perangkat-elektronik-anda/content/