Υπολογιστικά Φύλλα Google -
Διαμόρφωση κελιών (Formatting Cells)

Υπολογιστικά Φύλλα Google
Διαμόρφωση κελιών (Formatting Cells)


/en/tr_el-google-sheets/-modifying-columns-rows-and-cells/content/
Αφού θα έχετε προσθέσει πολλά περιεχόμενα σε ένα υπολογιστικό φύλλο, μπορεί μερικές φορές να είναι δύσκολο να δείτε και να διαβάσετε εύκολα όλες τις πληροφορίες σας. Η μορφοποίηση σάς επιτρέπει να προσαρμόσετε την εμφάνιση και την αίσθηση του υπολογιστικού φύλλου σας, διευκολύνοντας την προβολή και κατανόηση.
Σε αυτό το μάθημα, θα μάθετε πώς να τροποποιείτε το μέγεθος, το στυλ και το χρώμα του κειμένου στα κελιά σας. Θα μάθετε επίσης πώς να ρυθμίζετε την ευθυγράμμιση κειμένου και να προσθέτετε περιγράμματα και χρώματα φόντου στα κελιά σας.
Κάθε κελί σε ένα νέο υπολογιστικό φύλλο χρησιμοποιεί την ίδια προεπιλεγμένη μορφοποίηση. Καθώς αρχίζετε να χτίζετε ένα υπολογιστικό φύλλο, μπορείτε να προσαρμόσετε τη μορφοποίηση ώστε να διευκολύνετε την προβολή και κατανόηση των πληροφοριών σας. Στο παράδειγμά μας, θα χρησιμοποιήσουμε ένα υπολογιστικό φύλλο για να σχεδιάσουμε και να οργανώσουμε ένα οικόπεδο κήπου.
Παρακολουθήστε το παρακάτω βίντεο για να μάθετε τα βασικά στοιχεία της μορφοποίησης των κελιών.
Η τροποποίηση του μεγέθους της γραμματοσειράς μπορεί να σας βοηθήσει να επιστήσετε την προσοχή σε σημαντικά κελιά και να τα κάνετε πιο ευανάγνωστα. Στο παράδειγμά μας, θα αυξήσουμε το μέγεθος κελιών με επικεφαλίδες για να τα ξεχωρίσουμε από το υπόλοιπο φύλλο εργασίας.
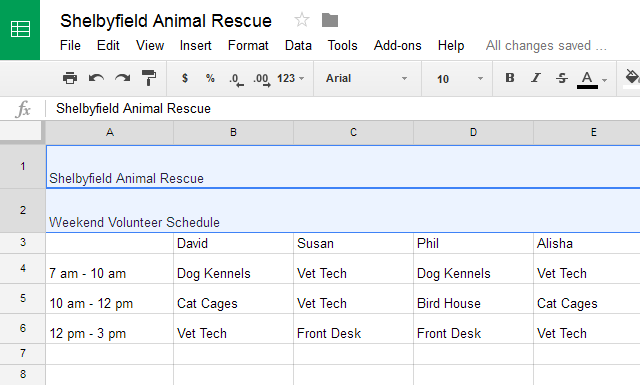
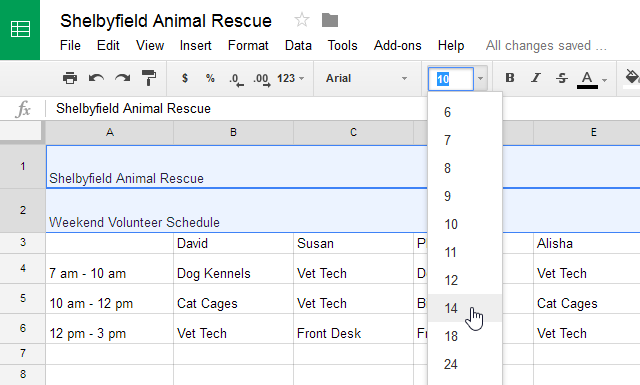
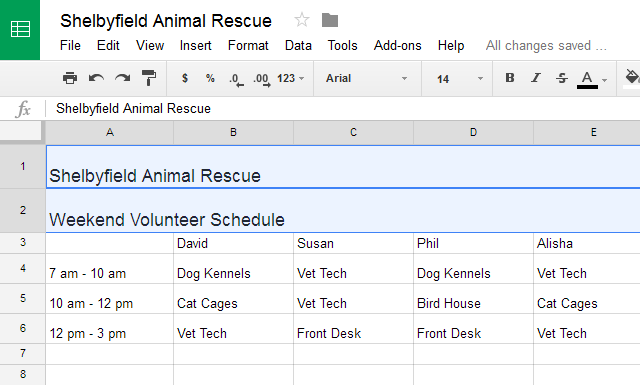
Η επιλογή διαφορετικής γραμματοσειράς μπορεί να βοηθήσει στον περαιτέρω διαχωρισμό ορισμένων τμημάτων του υπολογιστικού φύλλου σας, όπως τα κελιά με επικεφαλίδες, από τις υπόλοιπες πληροφορίες σας.
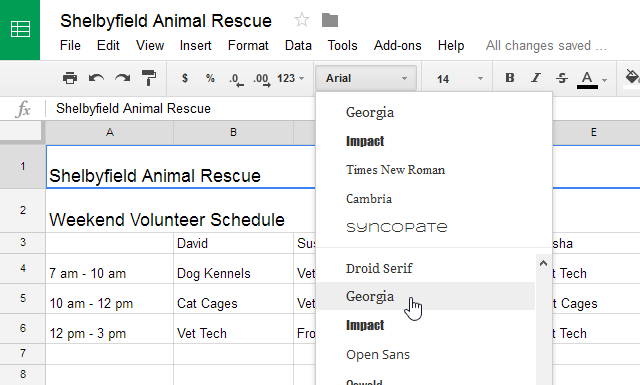
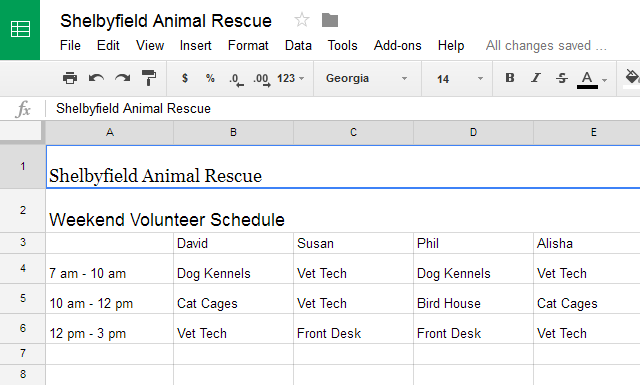
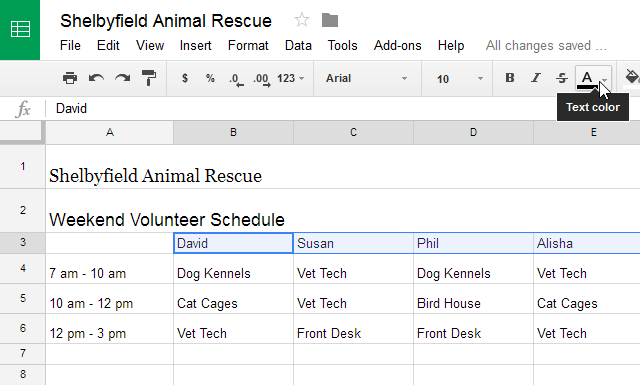
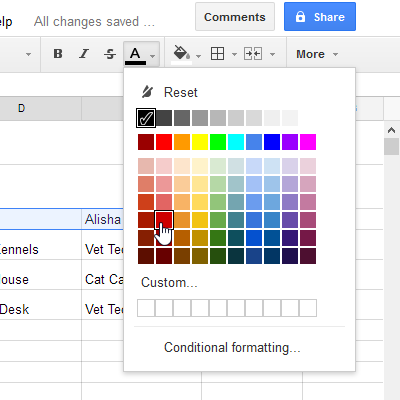
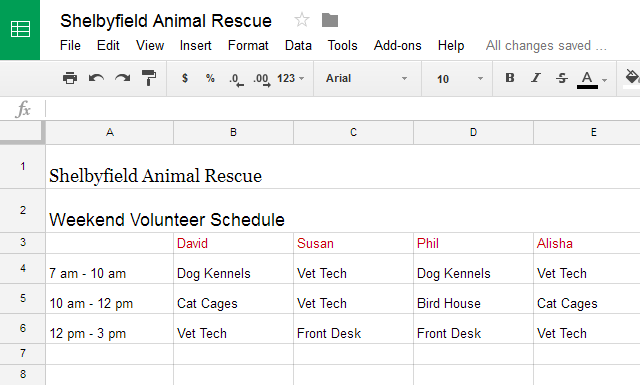
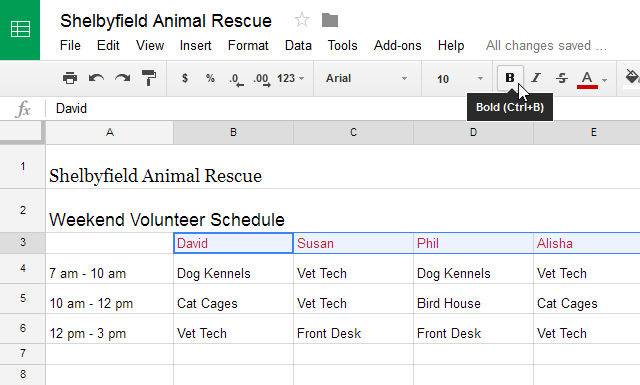
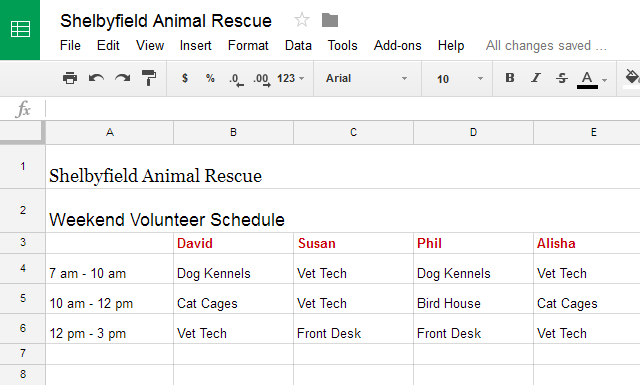
Πατήστε Ctrl + I (Windows) ή Command + I (Mac) στο πληκτρολόγιό σας ή το κουμπί Πλάγια γραφή, για να προσθέσετε πλάγια γραφή . Πατήστε Ctrl + U (Windows) ή Command + U (Mac) ή την επιλογή Υπογράμμιση στο μενού Μορφή, για να προσθέσετε την υπογράμμιση .
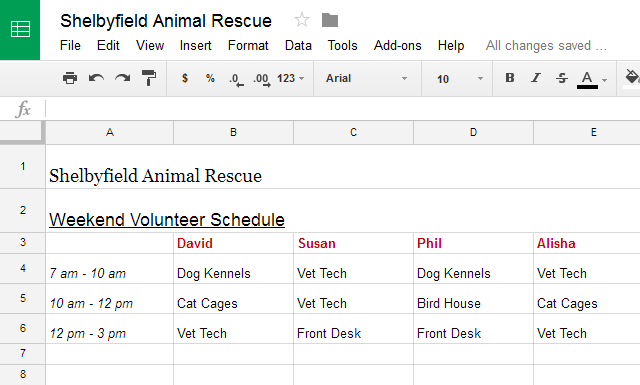
Από προεπιλογή, κάθε κείμενο που εισάγεται στο υπολογιστικό φύλλο σας θα ευθυγραμμιστεί με την κάτω αριστερή πλευρά ενός κελιού. Οποιοσδήποτε αριθμός θα ευθυγραμμιστεί με την κάτω δεξιά πλευρά ενός κελιού. Αλλάζοντας την ευθυγράμμιση του περιεχομένου των κυψελών σας, μπορείτε να επιλέξετε πού θα εμφανιστεί το περιεχόμενο.
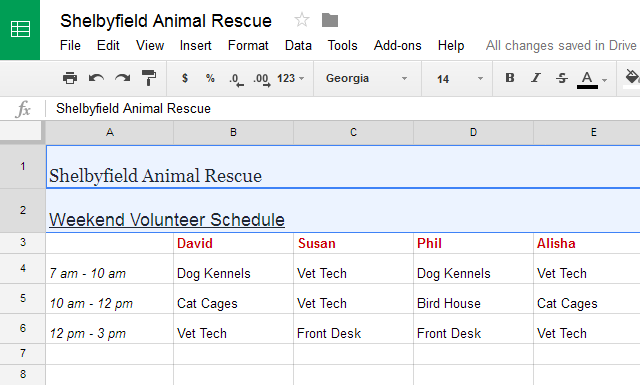
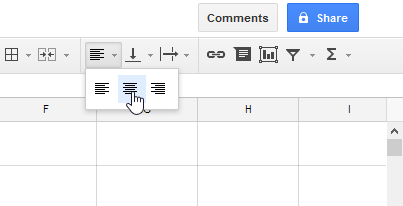
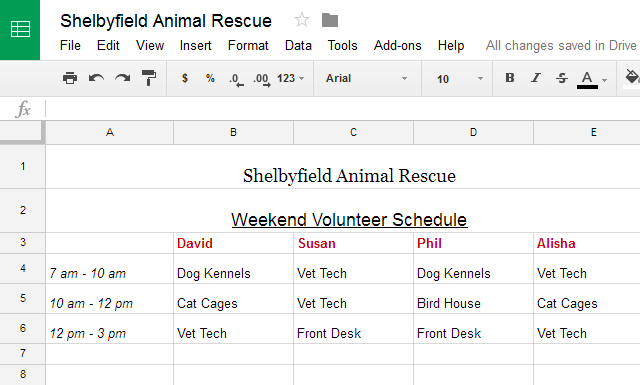
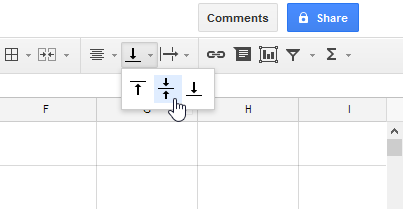
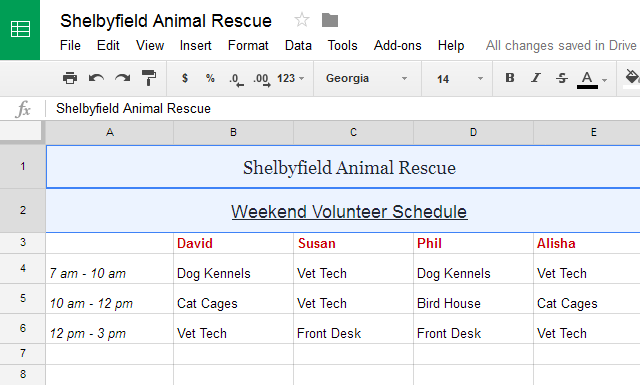
Μπορείτε να εφαρμόσετε ρυθμίσεις κάθετης και οριζόντιας στοίχισης σε οποιοδήποτε στοιχείο.
Τα περιγράμματα κελιών και τα χρώματα φόντου διευκολύνουν τη δημιουργία σαφών και καθορισμένων ορίων για διαφορετικές ενότητες του υπολογιστικού φύλλου σας.
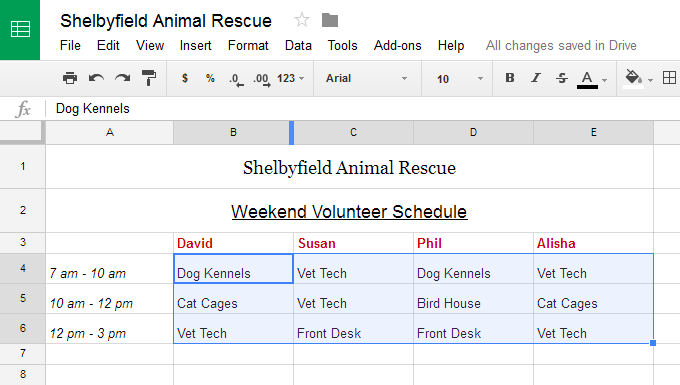
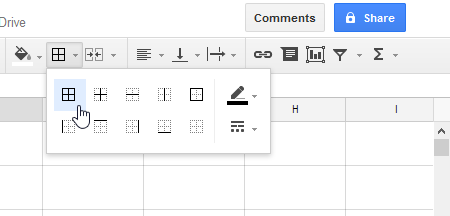
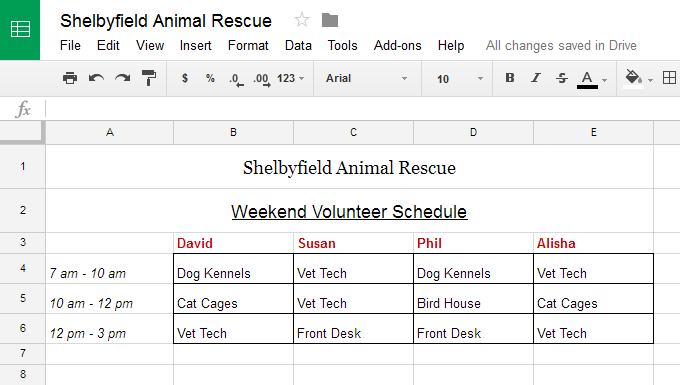
Είναι εύκολο να αλλάξετε το χρώμα φόντου οποιουδήποτε κελιού, το οποίο είναι γνωστό ως χρώμα γεμίσματος.
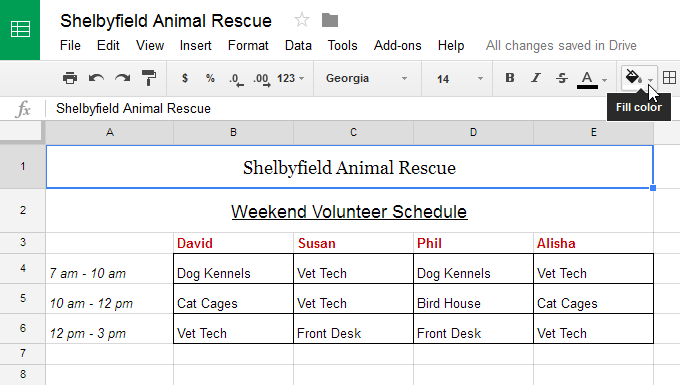
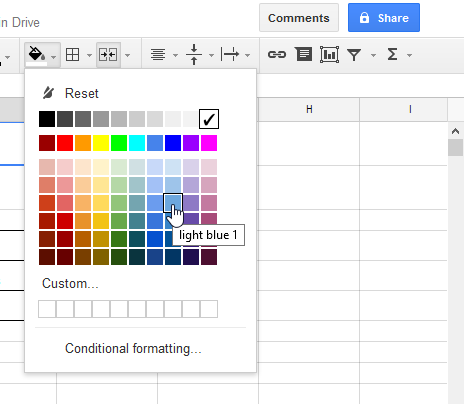
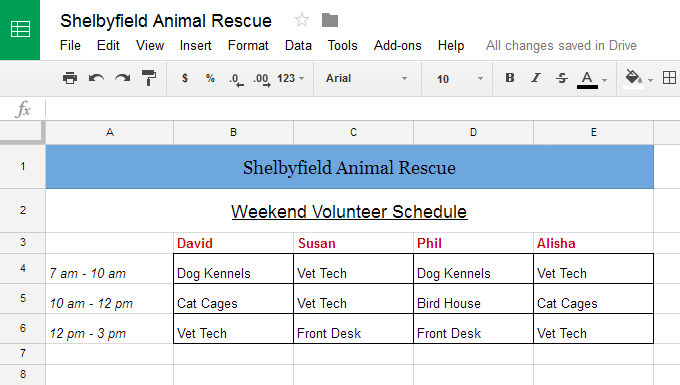
Η δυνατότητα εφαρμογής ειδικής μορφοποίησης για κείμενο και αριθμούς είναι ένα από τα πιο ισχυρά εργαλεία στα Υπολογιστικά Φύλλα Google. Αντί να προβάλλετε όλο το περιεχόμενο των κυττάρων με τον ίδιο ακριβώς τρόπο, μπορείτε να χρησιμοποιήσετε τη μορφοποίηση για να αλλάξετε την εμφάνιση ημερομηνιών, χρόνων, δεκαδικών, ποσοστών (%), νομισμάτων ($) και πολλά άλλα.
Μάθετε περισσότερα σχετικά με τη μορφοποίηση αριθμών στο μάθημα " Κατανοώντας τις Μορφές αριθμών " .
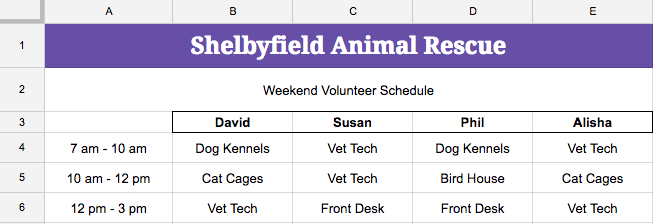
/en/tr_el-google-sheets/-working-with-multiple-sheets/content/