Gmail (Greek) -
Διαχείριση ηλεκτρονικού ταχυδρομείου (Managing Email)

Gmail (Greek)
Διαχείριση ηλεκτρονικού ταχυδρομείου (Managing Email)


/en/tr_el-gmail/-responding/content/
Καθώς χρησιμοποιείτε όλο και περισσότερο το email σας, στα εισερχόμενά σας μπορεί να γίνει συνωστισμός από παλιά μηνύματα. Είναι σημαντικό να διατηρείτε τα εισερχόμενά σας οργανωμένα ώστε να μπορείτε να βρείτε μηνύματα όταν τα χρειάζεστε. Ο απλούστερος τρόπος αντιμετώπισης της ακαταστασίας του ηλεκτρονικού ταχυδρομείου είναι η διαγραφή των μηνυμάτων που δεν χρειάζεστε. Αλλά μπορείτε επίσης να αρχειοθετήσετε μηνύματα για να τα βγάλετε από τα εισερχόμενά σας ή μπορείτε να εφαρμόσετε ετικέτες στα μηνύματά σας με βάση την κατηγορία στην οποία ανήκουν.
Σε αυτό το μάθημα, θα μιλήσουμε για τη διαγραφή μηνυμάτων που δεν χρειάζεστε, την αρχειοθέτηση, την εφαρμογή ετικετών, την προσθήκη φίλτρων και τη χρήση της λειτουργίας αναζήτησης του Gmail.
Παρακολουθήστε το παρακάτω βίντεο για να μάθετε πώς να διαγράφετε και να αρχειοθετείτε μηνύματα, καθώς και πώς να διαχειρίζεστε τις ετικέτες σας.
Ανεξάρτητα από το πόσα μηνύματα ηλεκτρονικού ταχυδρομείου λαμβάνετε, πιθανότατα δεν θα ξεμείνετε ποτέ από χώρο. Το Gmail σας δίνει αρκετό χώρο για να κρατάτε αμέτρητα μηνύματα ηλεκτρονικού ταχυδρομείου και τα συνημμένα τους. Ωστόσο, είναι καλή ιδέα να διαγράψετε μηνύματα που δεν θέλετε, για να διευκολύνετε την εύρεση αυτών που θέλετε.
Κατά την προβολή του μηνύματος, κάντε κλικ στο κουμπί Διαγραφή.

Αν το μήνυμα είναι μέρος μιας συνομιλίας, ολόκληρη η συνομιλία θα διαγραφεί. Εάν θέλετε απλώς να διαγράψετε ένα μήνυμα σε μια συνομιλία, κάντε κλικ στο αναπτυσσόμενο βέλος στην επάνω δεξιά γωνία του μηνύματος και επιλέξτε Διαγραφή αυτού του μηνύματος.
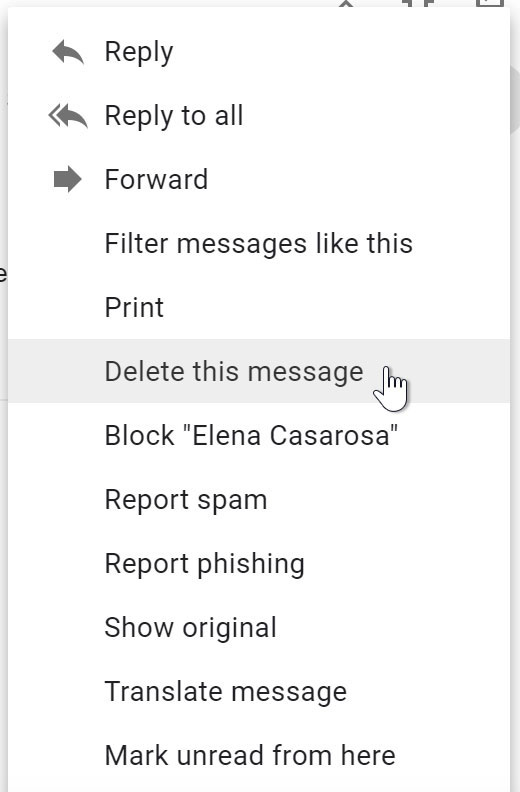
Συνήθως, το spam ή το ανεπιθύμητο ηλεκτρονικό ταχυδρομείο αποστέλλονται αυτόματα στο φάκελο Spam, οπότε δεν μπαίνει ποτέ στα εισερχόμενά σας. Ωστόσο, κάποια spam περνάνε από το φίλτρο ανεπιθύμητων μηνυμάτων του Gmail. Αντί απλά να διαγράψετε αυτά τα μηνύματα, είναι καλύτερο να τα αναφέρετε ως ανεπιθύμητα, ώστε το Gmail να ξέρει να τα φιλτράρει στο μέλλον. Η διαδικασία είναι η ίδια με τη διαγραφή ενός μηνύματος, εκτός από το ότι θα κάνετε κλικ στο κουμπί Αναφορά ανεπιθύμητης αλληλογραφίας.
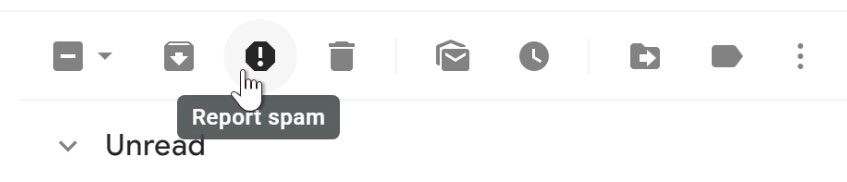
Τα μηνύματα στον φάκελο Spam διαγράφονται αυτόματα μετά από 30 ημέρες, οπότε ποτέ δεν θα πρέπει να ανησυχείτε για τη μη αυτόματη διαγραφή τους.
Μερικές φορές μπορεί να θέλετε να βγάλετε μηνύματα ηλεκτρονικού ταχυδρομείου από τα εισερχόμενά σας, αλλά δεν θέλετε να τα διαγράψετε. Το Gmail σάς επιτρέπει να αρχειοθετείτε μηνύματα, ώστε να μην εμφανίζονται πλέον στα εισερχόμενά σας. Επειδή εξακολουθείτε να έχετε πρόσβαση στα αρχειοθετημένα μηνύματα, είναι μια ασφαλέστερη εναλλακτική λύση από τη διαγραφή.
Κατά την προβολή του μηνύματος, κάντε κλικ στο κουμπί Αρχείο.
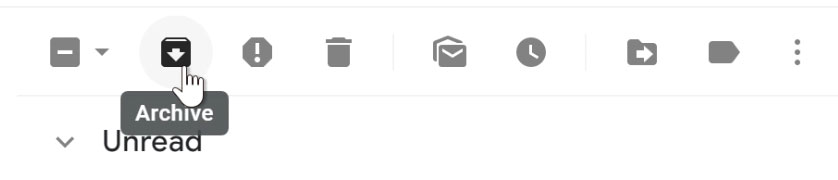
Στο αριστερό πλαίσιο μενού, κάντε κλικ στο βέλος με το αναπτυσσόμενο μενού 'Περισσότερα' και επιλέξτε 'Όλα τα μηνύματα'.
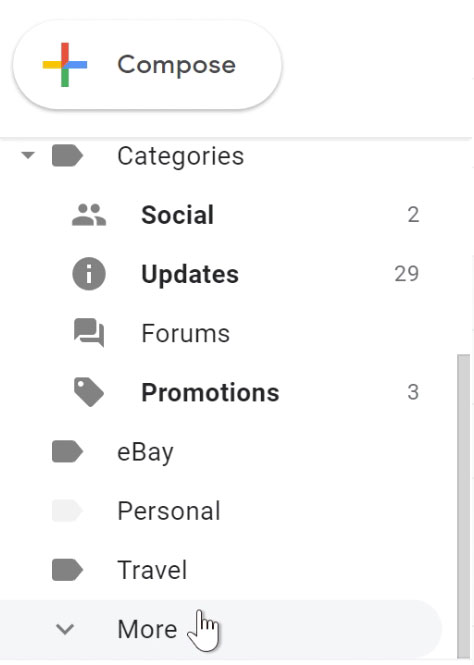
Στη συνέχεια, θα εμφανίζονται όλα τα μηνύματά σας, συμπεριλαμβανομένων των αρχειοθετημένων μηνυμάτων και των μηνυμάτων στα εισερχόμενά σας.
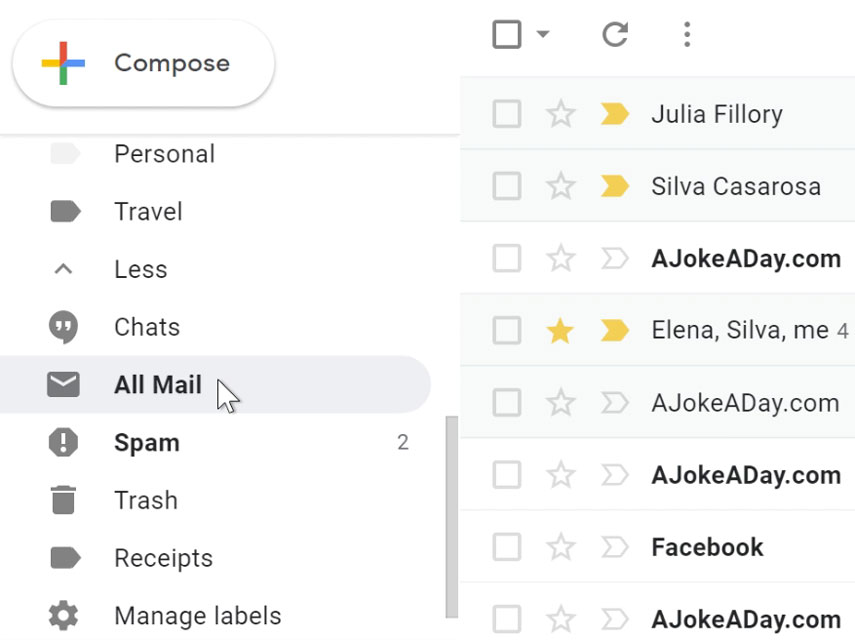
Αν διαγράφετε, αρχειοθετείτε ή αναφέρετε ανεπιθύμητα μηνύματα, μπορείτε να επιδράσετε σε πολλά μηνύματα μονομιάς, επιλέγοντάς τα στα εισερχόμενά σας. Απλά τοποθετήστε ένα σημάδι επιλογής δίπλα σε κάθε μήνυμα που θέλετε να διαχειριστείτε και στη συνέχεια κάντε κλικ στο κουμπί που θέλετε. Μπορείτε επίσης να κάνετε κλικ στο πάνω σημάδι επιλογής για να επιλέξετε όλα τα μηνύματα που είναι ορατά.
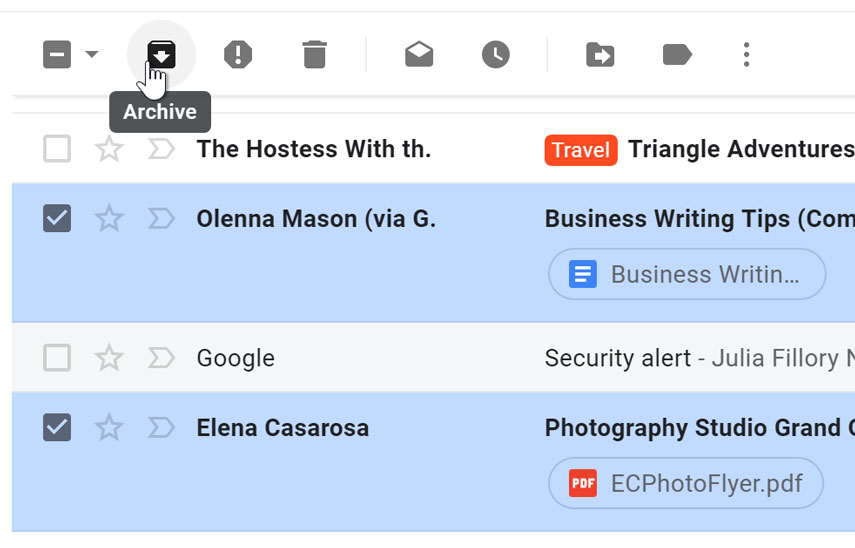
Οι ετικέτες σάς επιτρέπουν να οργανώσετε τα μηνύματά σας και να τα βρίσκετε πιο εύκολα. Η εφαρμογή μιας ετικέτας σε ένα μήνυμα είναι σαν να το βάζετε σε ένα φάκελο, με μια σημαντική διαφορά: Μπορείτε να εφαρμόσετε περισσότερες από μία ετικέτες σε ένα μήνυμα. Για παράδειγμα, εάν λάβατε ένα μήνυμα σχετικά με ένα επαγγελματικό ταξίδι, θα μπορούσατε να το χαρακτηρίσετε ως Ταξίδια και ως Εργασία. Μπορείτε να επιλέξετε να βάλετε ετικέτες μόνο στα σημαντικότερα μηνύματα ή μπορείτε να βάλετε στο καθένα. Από σας εξαρτάται. Μπορείτε να δημιουργήσετε νέες ετικέτες όποτε χρειάζεται και μπορείτε επίσης να επιλέξετε ένα χρώμα που θα κάνει την ετικέτα να ξεχωρίζει.
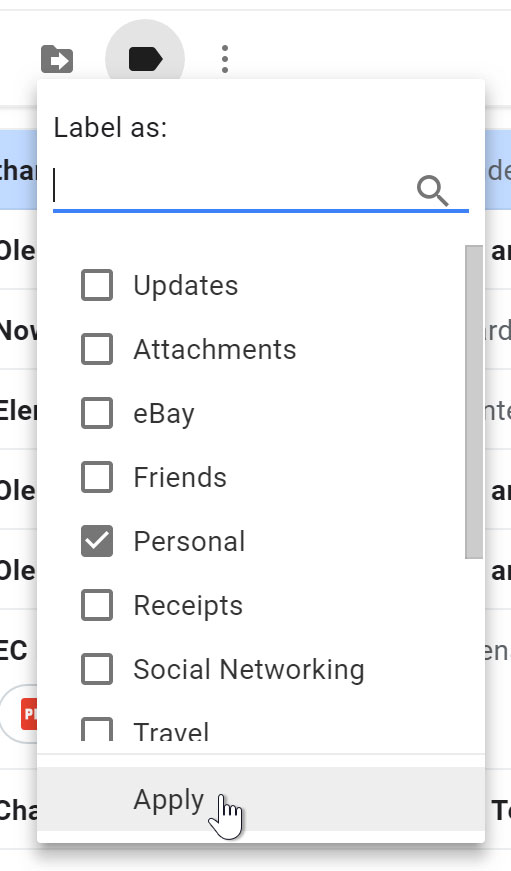
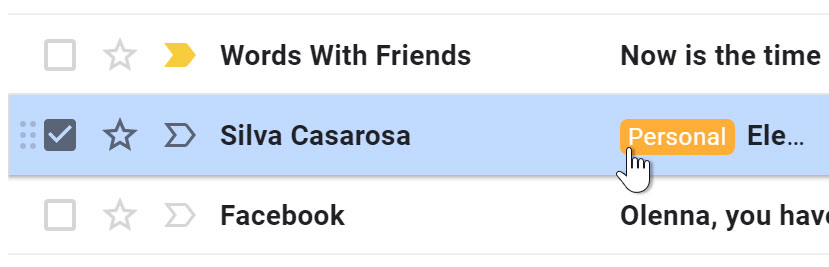
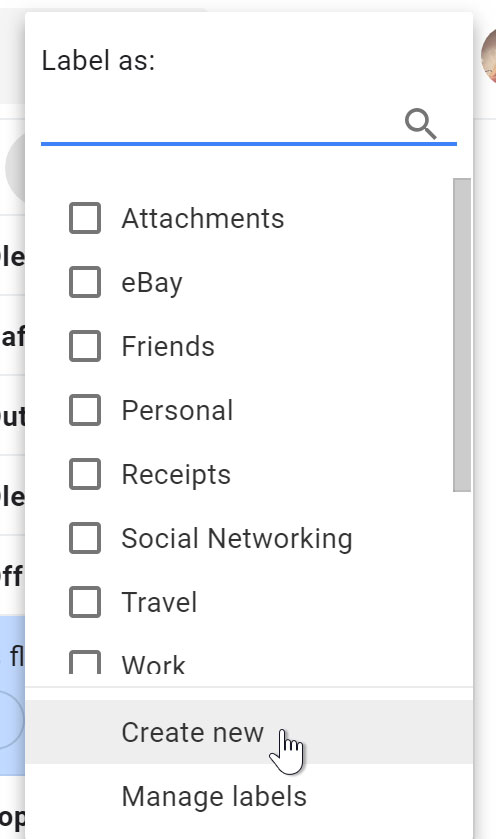
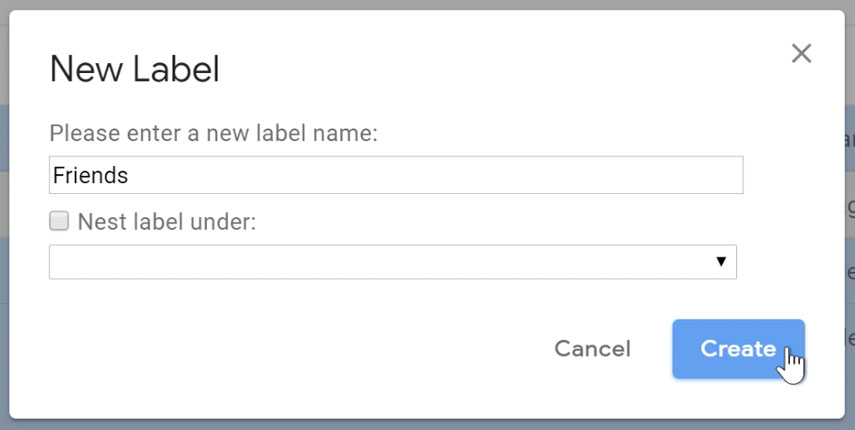
Μόλις προσθέσετε ετικέτες σε ορισμένα από τα μηνύματά σας, μπορείτε εύκολα να δείτε όλα τα μηνύματα που περιέχουν μια συγκεκριμένη ετικέτα. Αυτό είναι το σημείο, όπου όλος ο χρόνος που αφιέρωσατε να βάζετε ετικέτες στα μηνύματα αποδίδει. Για παράδειγμα, μπορεί να θέλετε να δείτε μηνύματα με την ετικέτα Ταξίδι, ώστε να μπορείτε να δείτε όλα όσα σχετίζονται με ένα επερχόμενο ταξίδι.
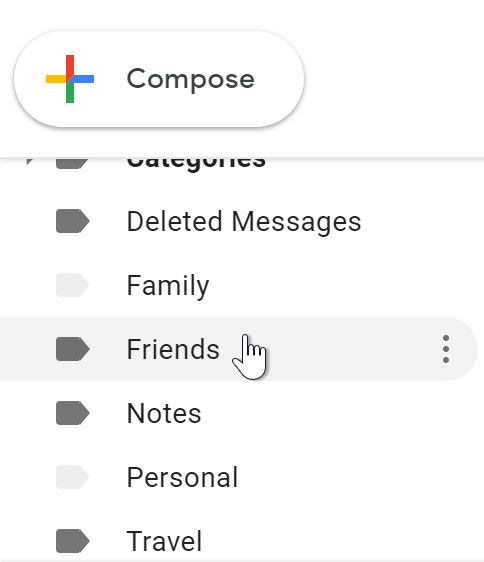
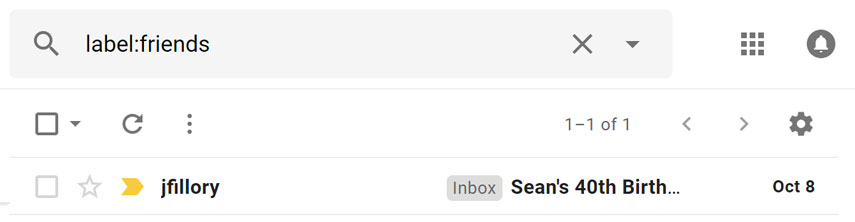
Ορισμένες ετικέτες ενδέχεται να είναι κρυμμένες. Εάν δεν βλέπετε την ετικέτα που θέλετε, κάντε κλικ στο βέλος του αναπτυσσόμενου μενού 'Περισσότερα' για να προβάλετε τις κρυμμένες ετικέτες. Από εδώ, μπορείτε επίσης να κάνετε κλικ στην επιλογή Διαχείριση ετικετών για να ελέγξετε ποιες είναι κρυφές.
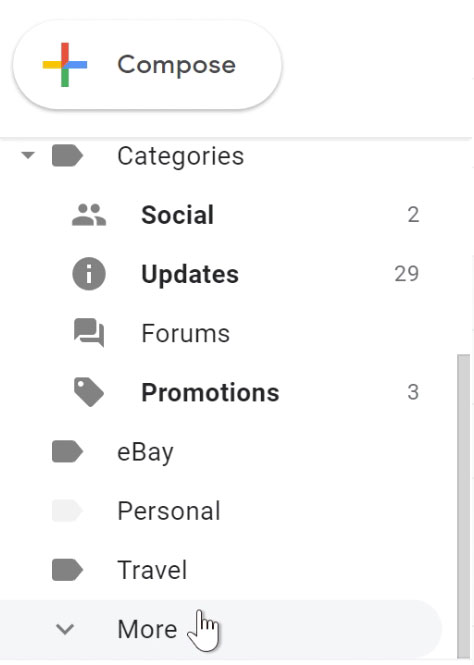
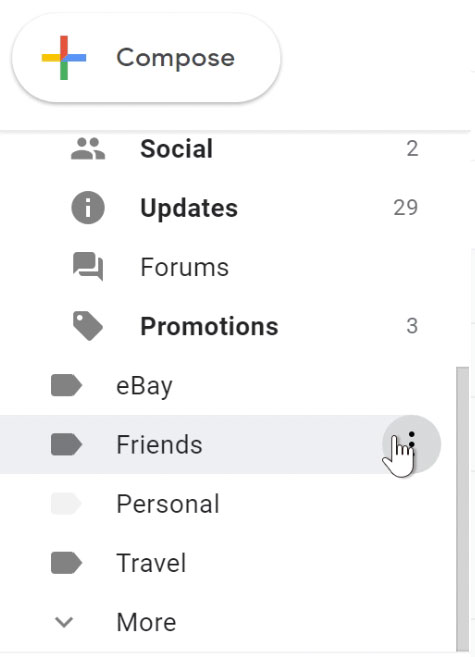
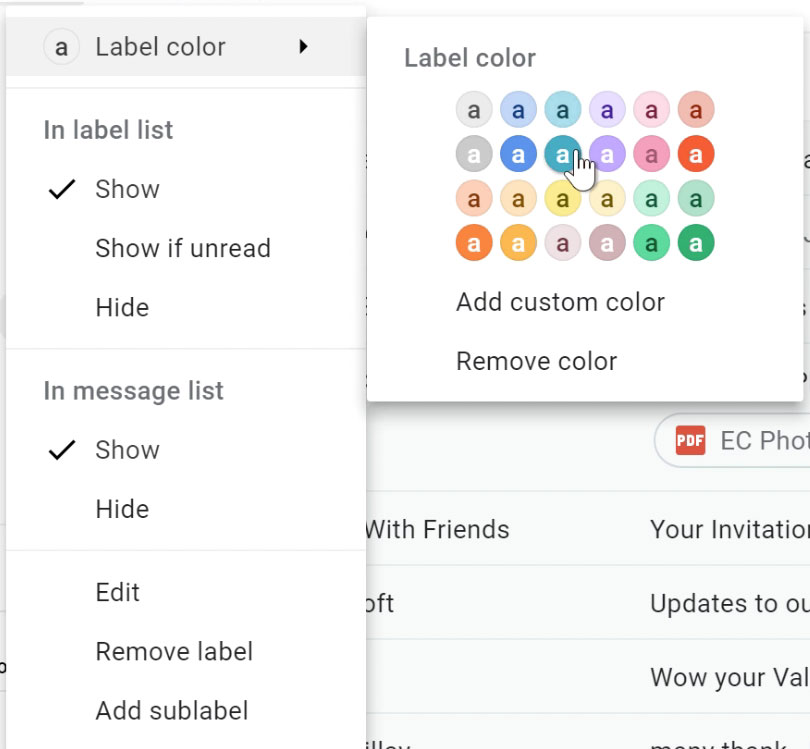
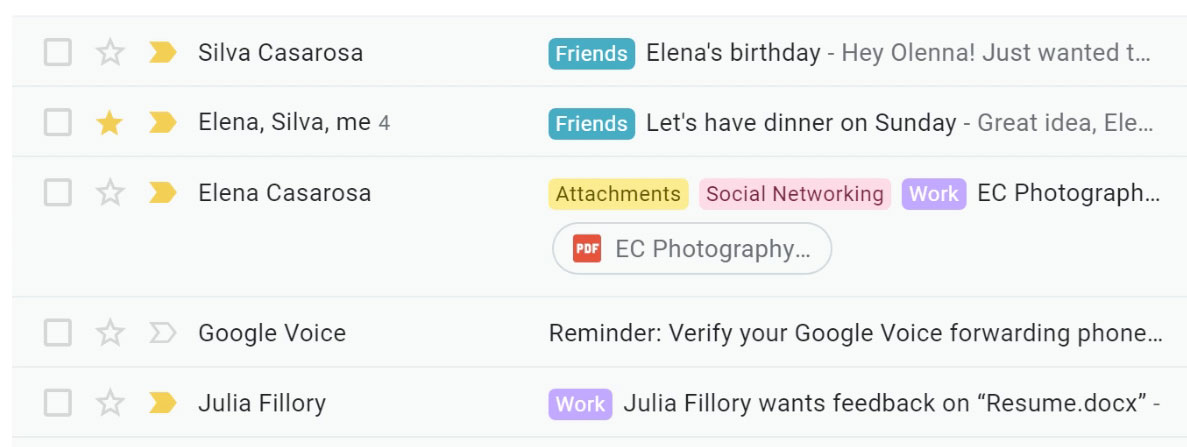
Καθώς χρησιμοποιείτε όλο και περισσότερα μηνύματα ηλεκτρονικού ταχυδρομείου, τα εισερχόμενά σας μπορούν να γεμιστούν με παλιά μηνύματα. Είναι σημαντικό να διατηρείτε τα εισερχόμενά σας οργανωμένα ώστε να μπορείτε να βρείτε μηνύματα όταν τα χρειάζεστε. Ο απλούστερος τρόπος αντιμετώπισης της ακαταστασίας του ηλεκτρονικού ταχυδρομείου είναι η διαγραφή ανεπιθύμητων μηνυμάτων. Αλλά μπορείτε επίσης να αρχειοθετήσετε μηνύματα για να τα μετακινήσετε από τα εισερχόμενά σας ή μπορείτε να εφαρμόσετε ετικέτες στα μηνύματά σας με βάση την κατηγορία στην οποία βρίσκονται.
Σε αυτό το μάθημα, θα μιλήσουμε για τη διαγραφή ανεπιθύμητων μηνυμάτων, την αρχειοθέτηση , την εφαρμογή ετικετών , την προσθήκη φίλτρων και τη χρήση της λειτουργίας αναζήτησης του Gmail.
Παρακολουθήστε το παρακάτω βίντεο για να μάθετε πώς να διαγράφετε και να αρχειοθετείτε μηνύματα, καθώς και πώς να διαχειρίζεστε τις ετικέτες σας.
Ανεξάρτητα από το πόσα μηνύματα ηλεκτρονικού ταχυδρομείου λαμβάνετε, πιθανότατα δεν θα χάσετε ποτέ χώρο. Το Gmail σας δίνει αρκετό χώρο για να κρατάτε αμέτρητα μηνύματα ηλεκτρονικού ταχυδρομείου και τα συνημμένα τους. Ωστόσο, είναι καλή ιδέα να διαγράψετε μηνύματα που δεν θέλετε να διευκολύνετε την εύρεση αυτών που θέλετε.
Κατά την προβολή του μηνύματος, κάντε κλικ στο κουμπί Διαγραφή .

Αν το μήνυμα είναι μέρος μιας συνομιλίας , ολόκληρη η συνομιλία θα διαγραφεί. Εάν θέλετε απλώς να διαγράψετε ένα μήνυμα σε μια συνομιλία, κάντε κλικ στο αναπτυσσόμενο βέλος στην επάνω δεξιά γωνία του μηνύματος και επιλέξτε Διαγραφή αυτού του μηνύματος .
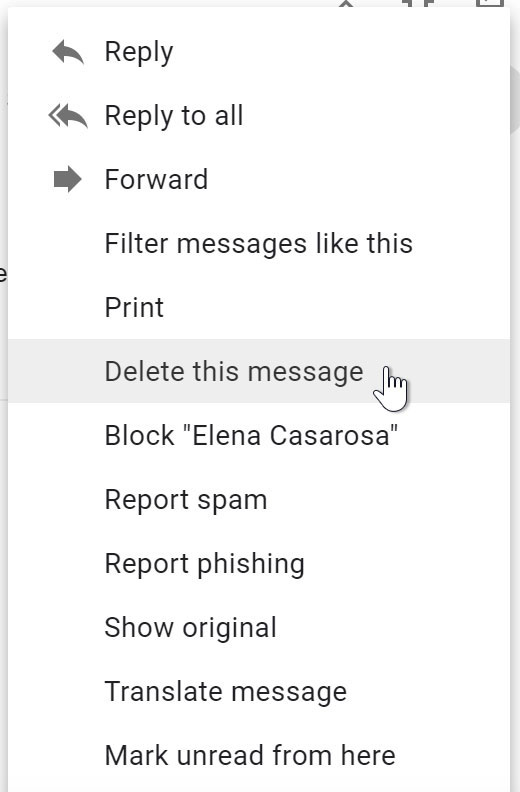
Συνήθως, το spam - ή το ανεπιθύμητο ηλεκτρονικό ταχυδρομείο - αποστέλλεται αυτόματα στο φάκελο Spam , οπότε δεν μπαίνει ποτέ στα εισερχόμενά σας. Ωστόσο, κάποιο spam εξακολουθεί να περνάει από το φίλτρο ανεπιθύμητων μηνυμάτων του Gmail. Αντί να διαγράψετε απλώς αυτά τα μηνύματα, είναι καλύτερο να Αναφέρετε τα ως ανεπιθύμητα, ώστε το Gmail να ξέρει να τα φιλτράρει στο μέλλον. Η διαδικασία είναι η ίδια με τη διαγραφή ενός μηνύματος, εκτός από το ότι θα κάνετε κλικ στο κουμπί Αναφορά ανεπιθύμητης αλληλογραφίας .
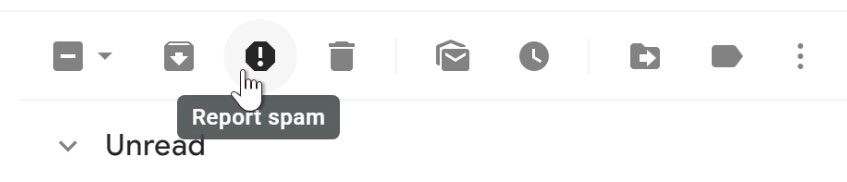
Τα μηνύματα στον φάκελο Spam διαγράφονται αυτόματα μετά από 30 ημέρες , οπότε ποτέ δεν θα πρέπει να ανησυχείτε για τη μη αυτόματη διαγραφή τους.
Μερικές φορές μπορεί να θέλετε να καταργήσετε μηνύματα ηλεκτρονικού ταχυδρομείου από τα εισερχόμενά σας, αλλά δεν θέλετε να τα διαγράψετε. Το Gmail σάς επιτρέπει να αρχειοθετείτε μηνύματα, ώστε να μην εμφανίζονται πλέον στα εισερχόμενά σας. Επειδή εξακολουθείτε να έχετε πρόσβαση στα αρχειοθετημένα μηνύματα, είναι μια ασφαλέστερη εναλλακτική λύση στη διαγραφή.
Κατά την προβολή του μηνύματος, κάντε κλικ στο κουμπί Αρχείο .
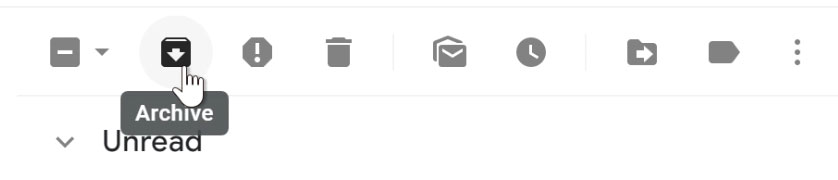
Στο αριστερό παράθυρο μενού , κάντε κλικ στο πιο βέλος με το αναπτυσσόμενο μενού και επιλέξτε Όλα τα μηνύματα .
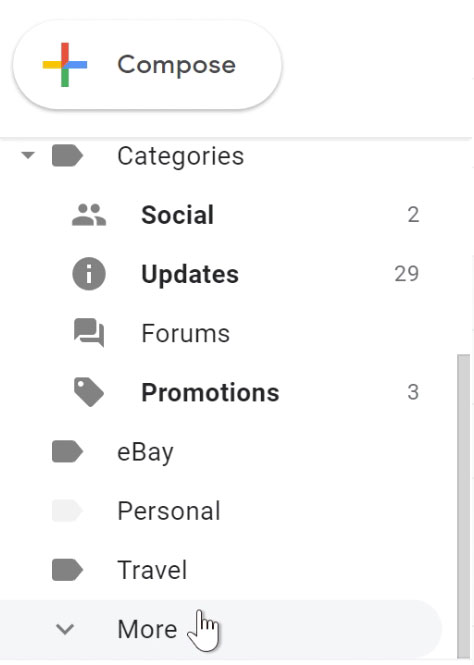
Στη συνέχεια, θα εμφανίζονται όλα τα μηνύματά σας, συμπεριλαμβανομένων των αρχειοθετημένων μηνυμάτων και των μηνυμάτων στα εισερχόμενά σας.
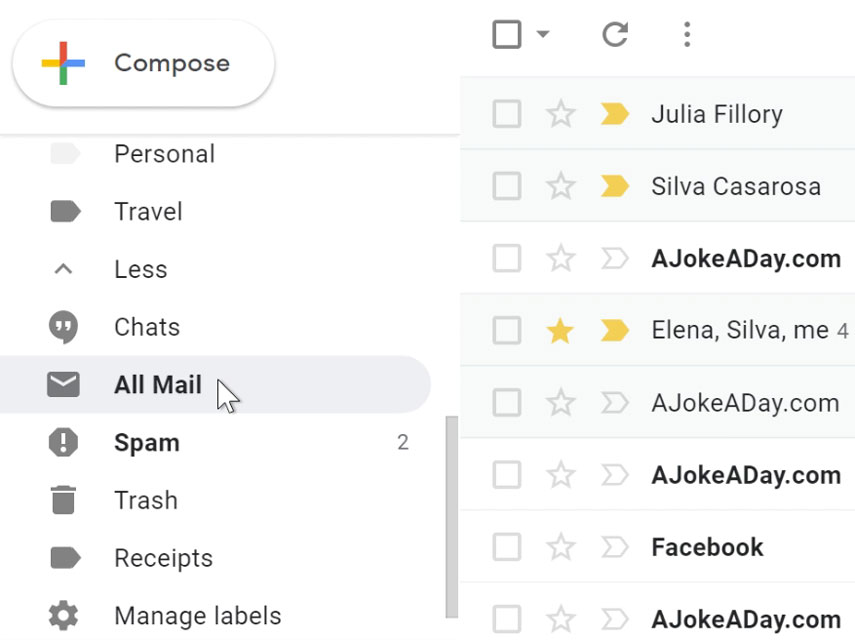
Αν διαγράφετε , αρχειοθετείτε ή αναφέρετε ανεπιθύμητα μηνύματα , μπορείτε να αναλάβετε δράση σε πολλά μηνύματα τη φορά επιλέγοντάς τα στα εισερχόμενά σας. Απλά τοποθετήστε ένα σημάδι επιλογής δίπλα σε κάθε μήνυμα που θέλετε να διαχειριστείτε και στη συνέχεια κάντε κλικ στο κουμπί που θέλετε. Μπορείτε επίσης να κάνετε κλικ στο πάνω σημάδι επιλογής για να επιλέξετε όλα τα μηνύματα που είναι ορατά.
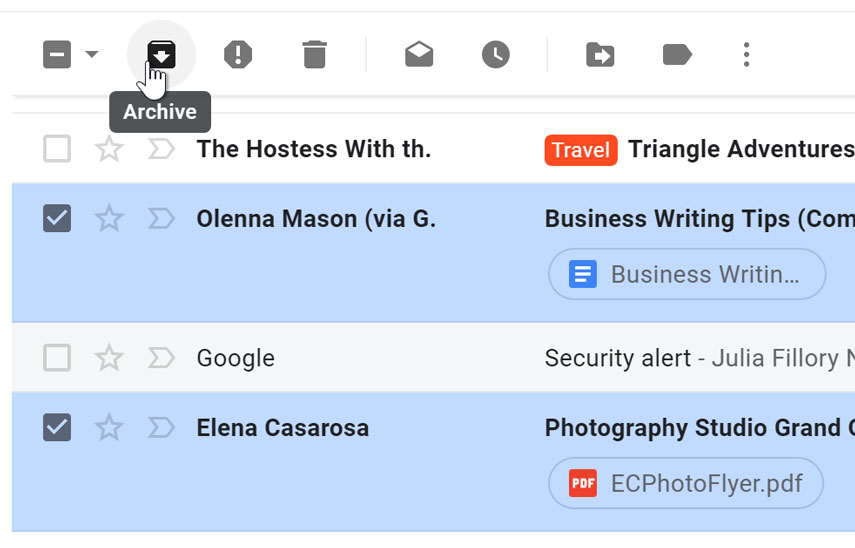
Οι ετικέτες σάς επιτρέπουν να οργανώσετε τα μηνύματά σας και να τα κάνετε πιο εύκολα. Η εφαρμογή μιας ετικέτας σε ένα μήνυμα είναι σαν να την τοποθετήσετε σε ένα φάκελο, με μια σημαντική διαφορά: Μπορείτε να εφαρμόσετε περισσότερες από μία ετικέτες σε ένα μήνυμα. Για παράδειγμα, εάν λάβατε ένα μήνυμα σχετικά με ένα ταξίδι μιας εταιρείας , θα μπορούσατε να την χαρακτηρίσετε ως Ταξίδια και Εργασία . Μπορείτε να επιλέξετε την επισήμανση μόνο των σημαντικότερων μηνυμάτων ή μπορείτε να επισημάνετε την κάθε μία -από σένα εξαρτάται. Μπορείτε να δημιουργήσετε νέες ετικέτες όποτε χρειάζεται και μπορείτε επίσης να επιλέξετε ένα χρώμα που θα κάνει την ετικέτα ξεχωρίζει.
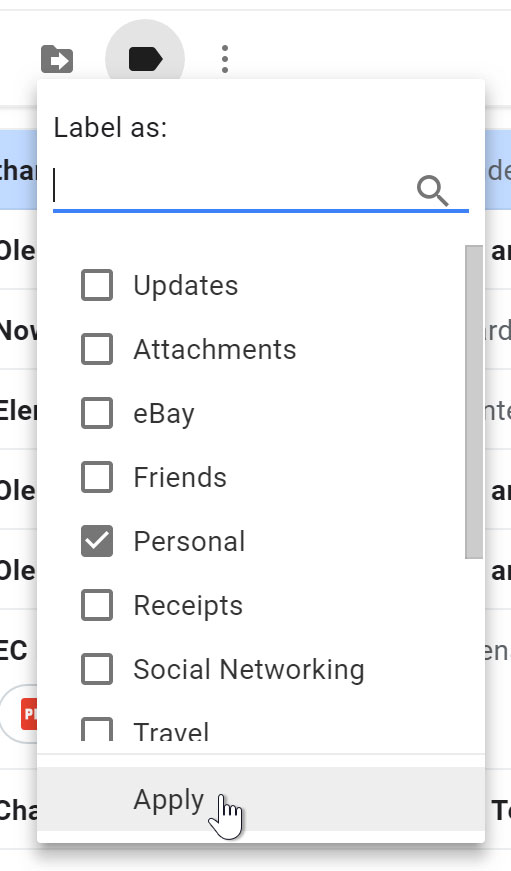
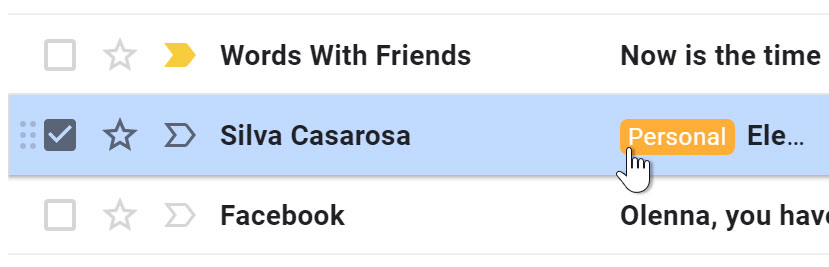
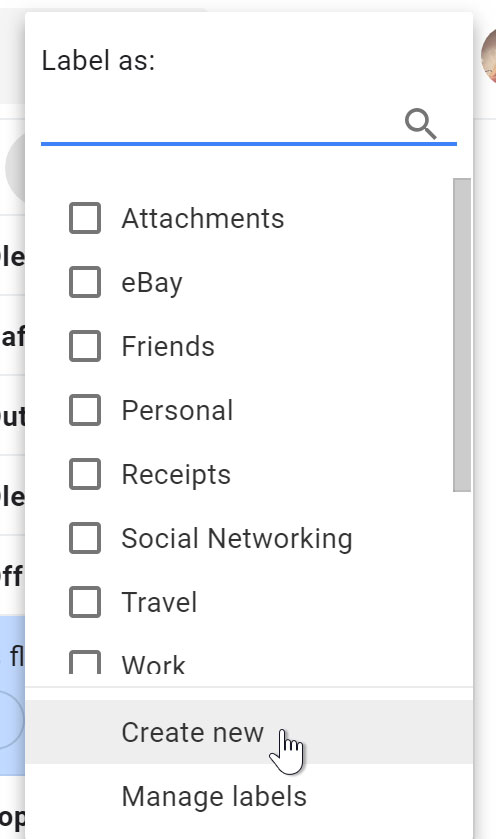
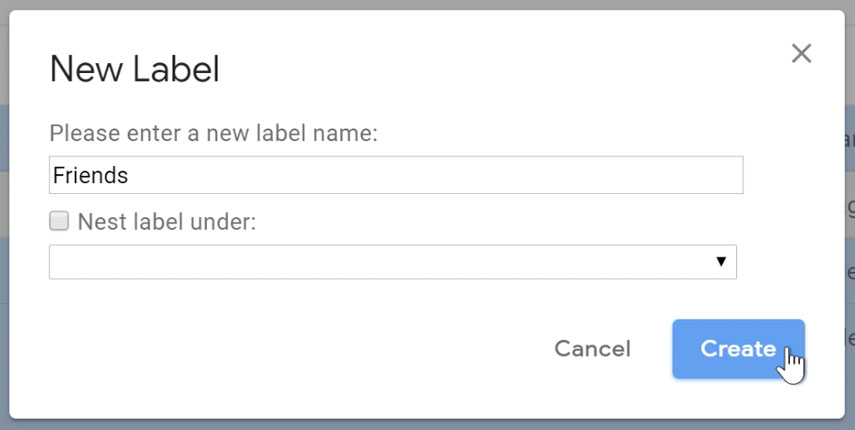
Μόλις προσθέσετε ετικέτες σε ορισμένα από τα μηνύματά σας, μπορείτε εύκολα να δείτε όλα τα μηνύματα που περιέχουν μια συγκεκριμένη ετικέτα. Αυτό είναι όπου όλο το χρόνο που αφιέρωσε τα μηνύματα επισήμανσης αποδίδει . Για παράδειγμα, μπορεί να θέλετε να δείτε μηνύματα με την ετικέτα Travel, ώστε να μπορείτε να δείτε όλα όσα σχετίζονται με ένα επερχόμενο ταξίδι.
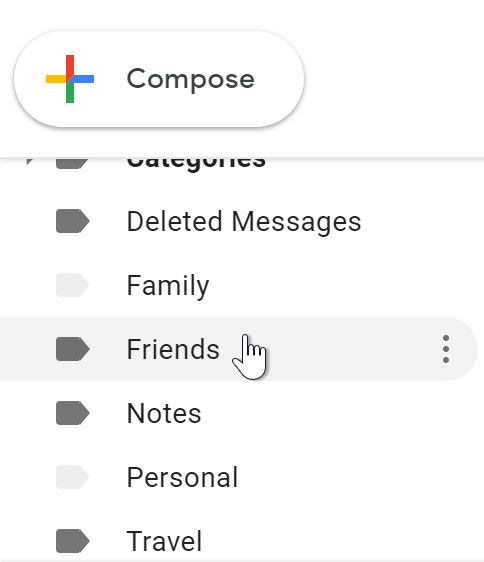
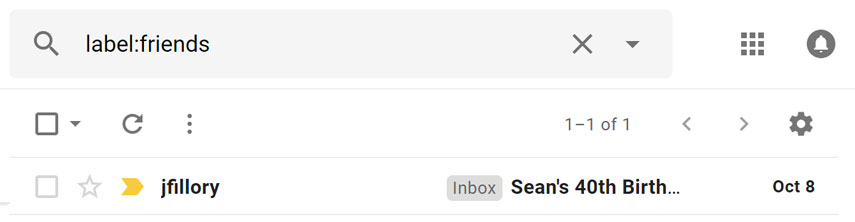
Ορισμένες ετικέτες ενδέχεται να είναι κρυμμένες . Εάν δεν βλέπετε την ετικέτα που θέλετε, κάντε κλικ στο βέλος με το Πάτημα Περισσότερα για να προβάλετε τις κρυμμένες ετικέτες. Από εδώ, μπορείτε επίσης να κάνετε κλικ στην επιλογή Διαχείριση ετικετών για να ελέγξετε ποιες είναι κρυφές.
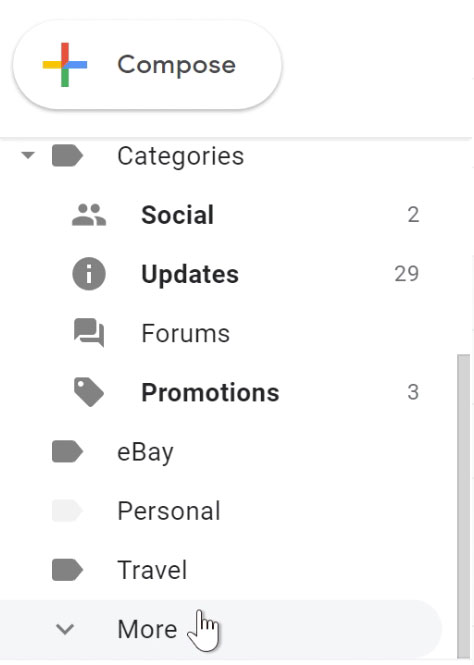
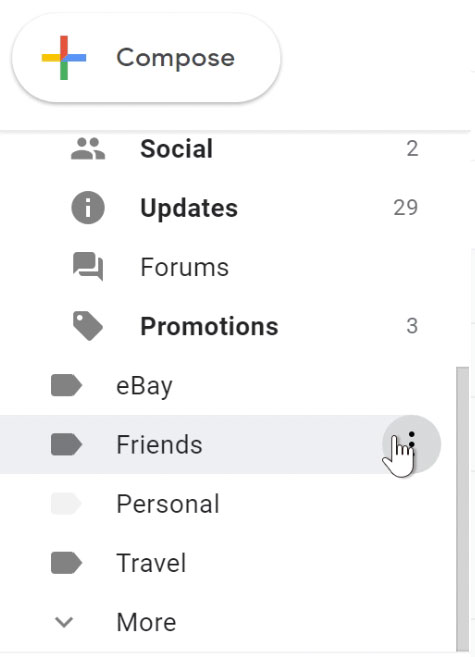
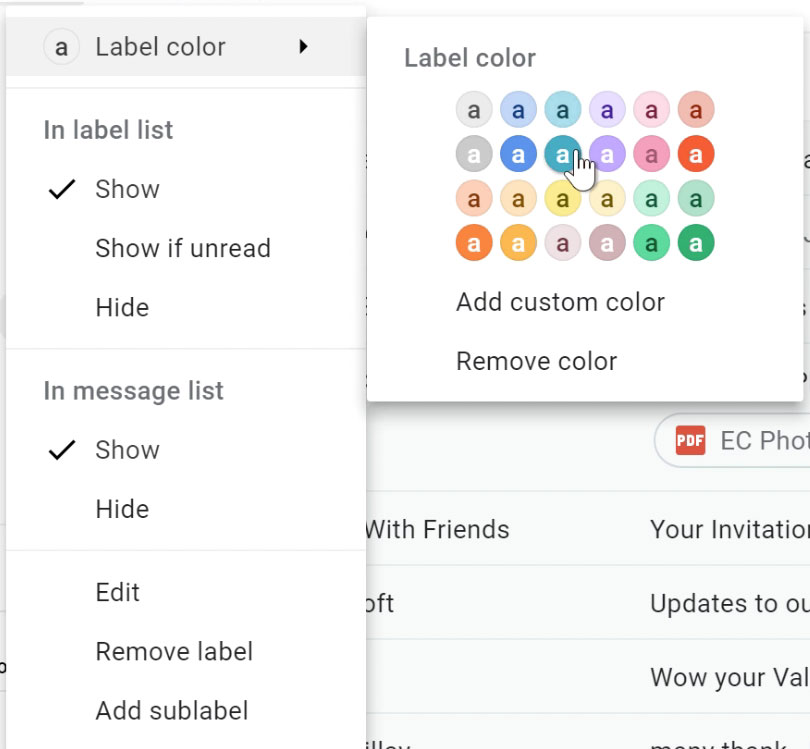
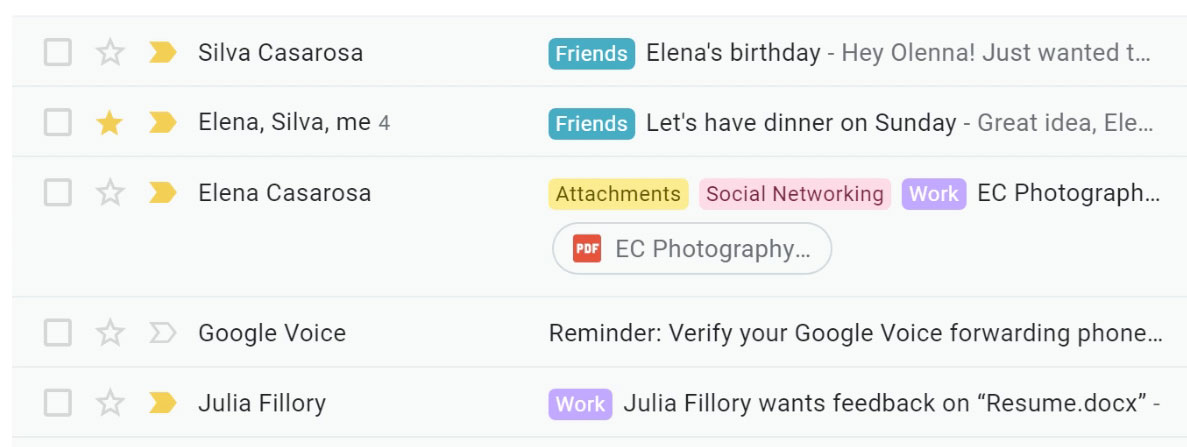
Τα φίλτρα μπορούν να σας εξοικονομήσουν πολύ χρόνο, πραγματοποιώντας αυτόματα ενέργειες όπως η επισήμανση με ετικέτα ή η διαγραφή μηνυμάτων αμέσως μόλις φτάσουν στα εισερχόμενά σας. Μπορείτε να δημιουργήσετε φίλτρα που αναζητούν έναν συγκεκριμένο αποστολέα , παραλήπτη , θέμα ή συγκεκριμένες λέξεις που περιέχονται στο σώμα του μηνύματος ηλεκτρονικού ταχυδρομείου.
Παρακολουθήστε το παρακάτω βίντεο για να μάθετε πώς να δημιουργείτε φίλτρα και να αναζητάτε ένα μήνυμα ηλεκτρονικού ταχυδρομείου.
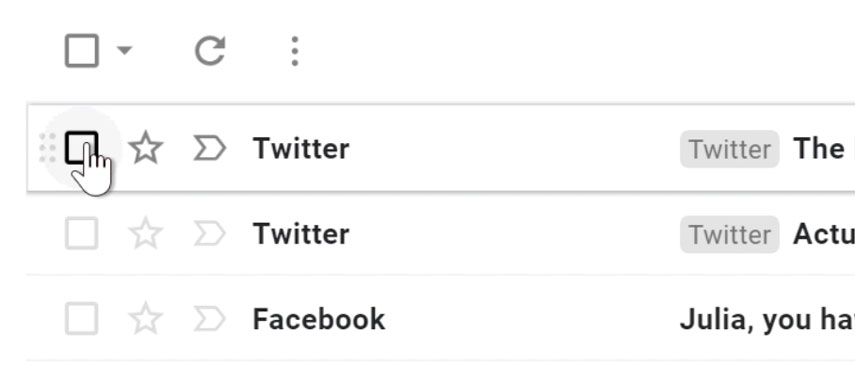
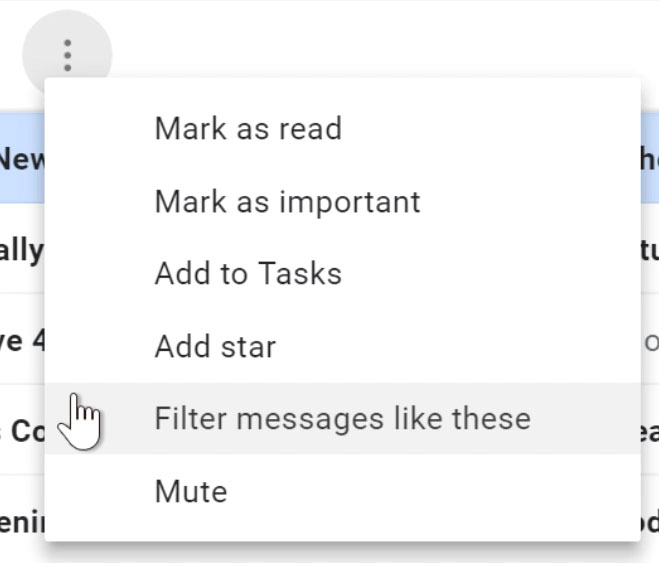
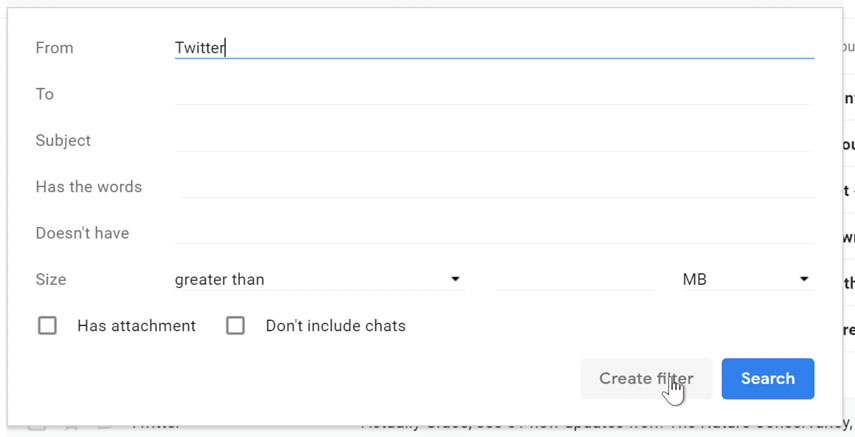
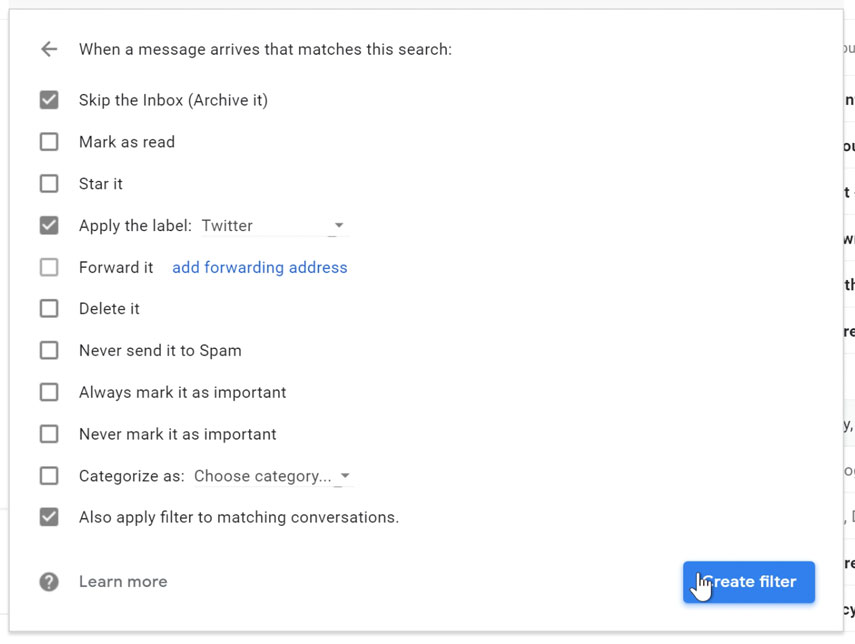
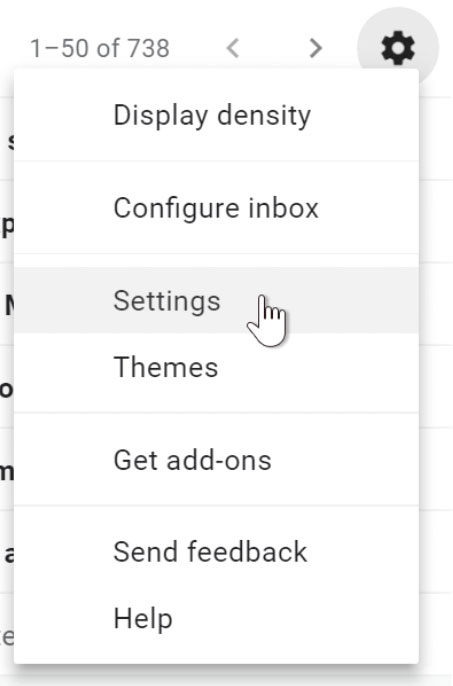
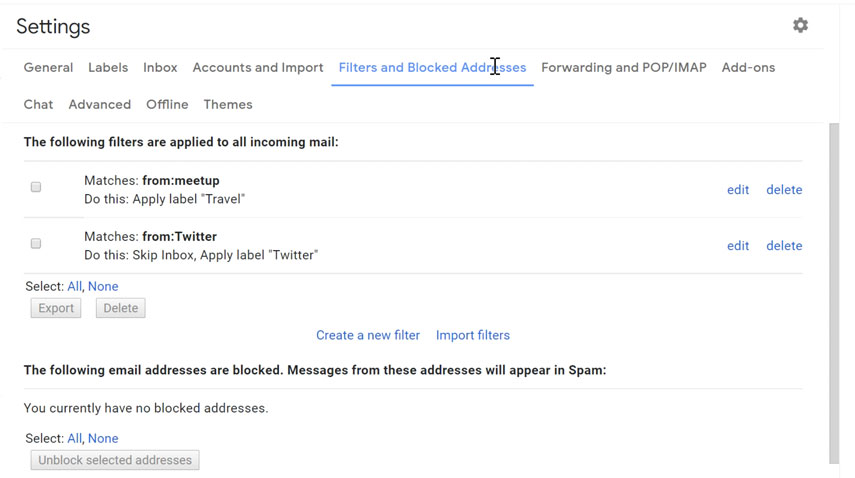
Η λειτουργία αλληλογραφίας αναζήτησης σάς επιτρέπει να πραγματοποιήσετε μια αναζήτηση Google στο ηλεκτρονικό σας ταχυδρομείο. Αυτό σημαίνει ότι μπορείτε να βρείτε οποιοδήποτε μήνυμα, ανεξάρτητα από το πόσο νέο ή παλιό είναι. Αναζητά όλα τα μέρη του μηνύματος, ώστε να μπορείτε να βρείτε ένα μήνυμα ακόμα και αν δεν θυμάστε ποιος το έστειλε ή αν δεν το έχετε επισημάνει ποτέ με ετικέτα.
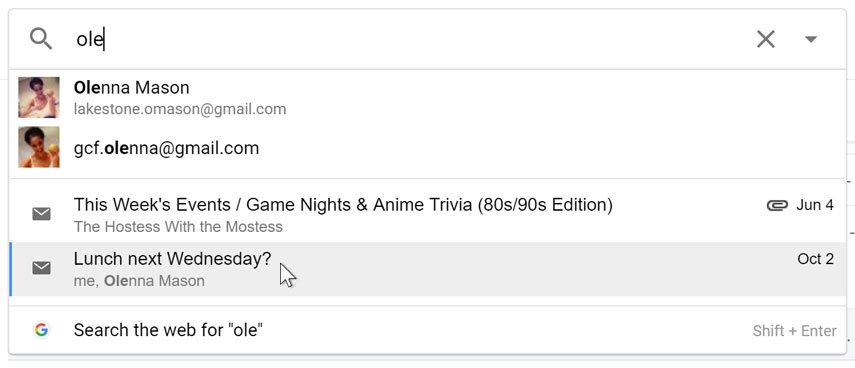
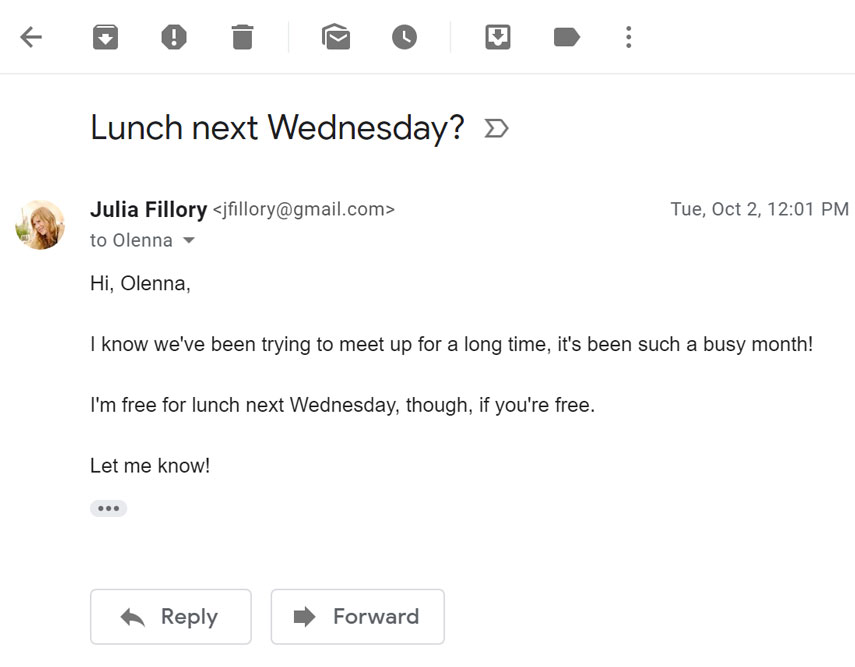
Εάν εξακολουθείτε να μην βρίσκετε αυτό που ψάχνετε, μπορείτε να κάνετε κλικ στην επιλογή Εμφάνιση επιλογών αναζήτησης για να εκτελέσετε μια σύνθετη αναζήτηση.
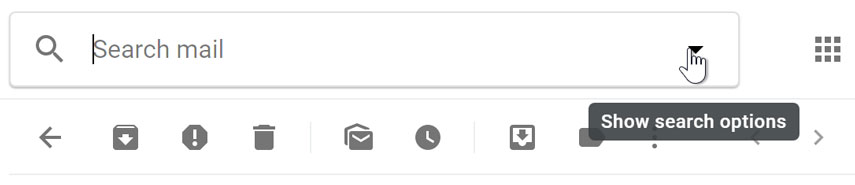
Για αυτήν την πρόκληση, θα χρειαστείτε ένα μήνυμα ηλεκτρονικού ταχυδρομείου στα εισερχόμενά σας. Εάν ολοκληρώσατε τις προκλήσεις του προηγούμενου μαθήματος, μπορείτε να χρησιμοποιήσετε αυτά τα μηνύματα ηλεκτρονικού ταχυδρομείου. Αν όχι, στείλτε στον εαυτό σας ένα μήνυμα ηλεκτρονικού ταχυδρομείου, τοποθετώντας τη διεύθυνση ηλεκτρονικού ταχυδρομείου σας ως παραλήπτη
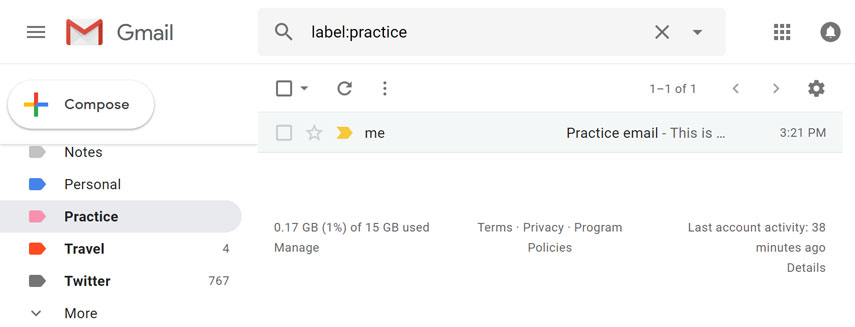
Τα φίλτρα μπορούν να σας εξοικονομήσουν πολύ χρόνο, πραγματοποιώντας αυτόματα δράσεις όπως η επισήμανση ή η διαγραφή μηνυμάτων μόλις φτάσουν στα εισερχόμενά σας. Μπορείτε να δημιουργήσετε φίλτρα που αναζητούν έναν συγκεκριμένο αποστολέα, παραλήπτη, θέμα ή συγκεκριμένες λέξεις που περιέχονται στο σώμα του μηνύματος ηλεκτρονικού ταχυδρομείου.
Παρακολουθήστε το παρακάτω βίντεο για να μάθετε πώς να δημιουργείτε φίλτρα και να αναζητάτε ένα μήνυμα ηλεκτρονικού ταχυδρομείου.
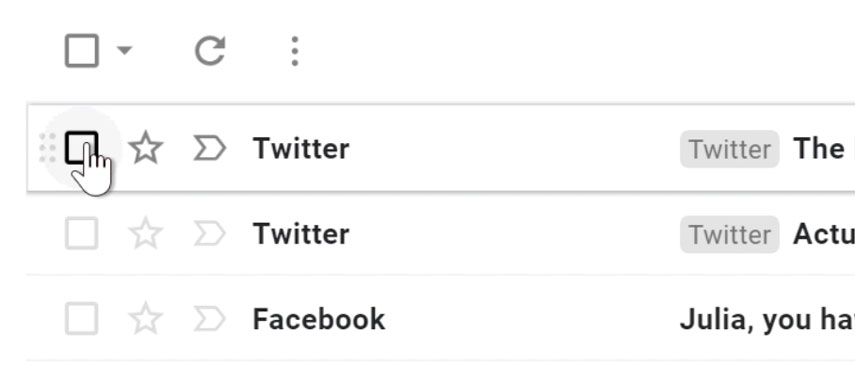
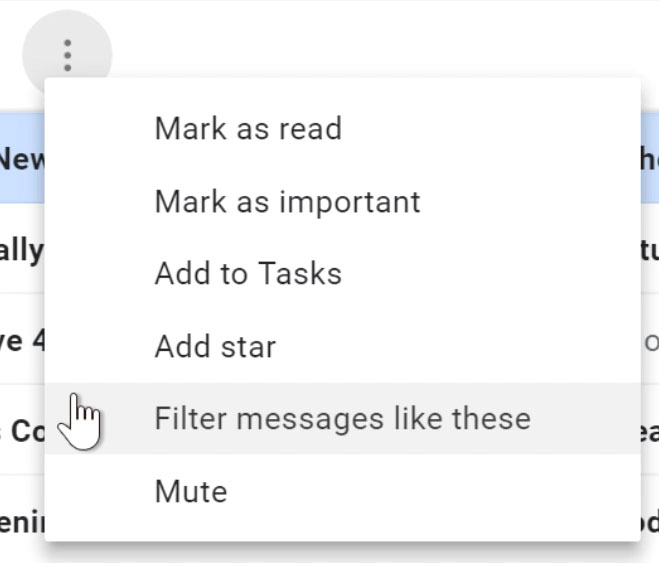
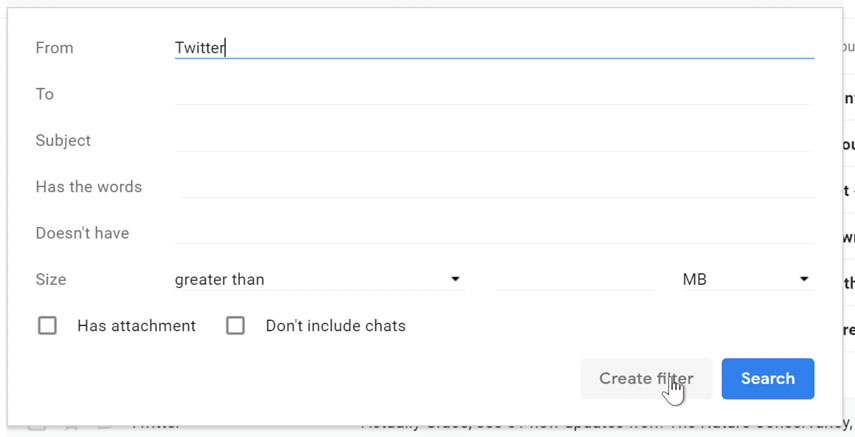
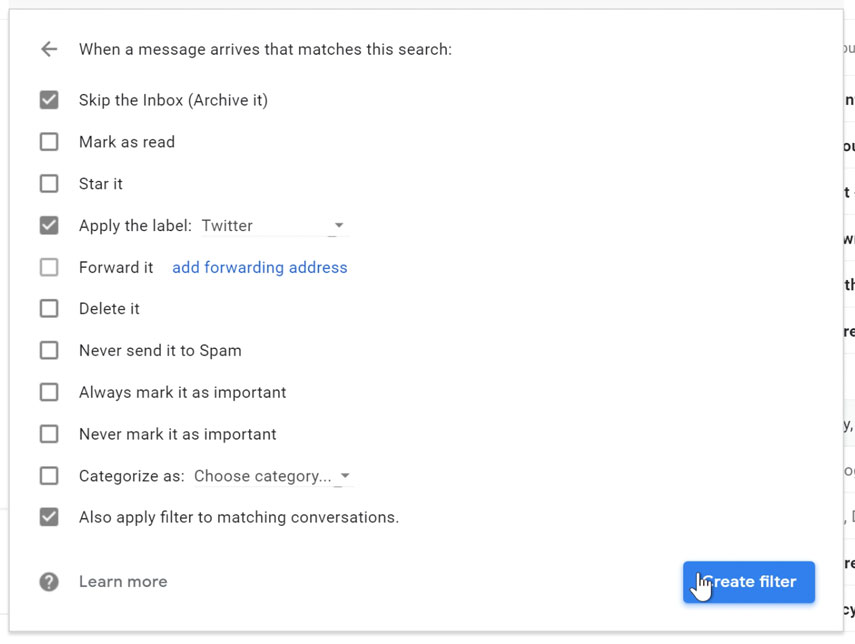
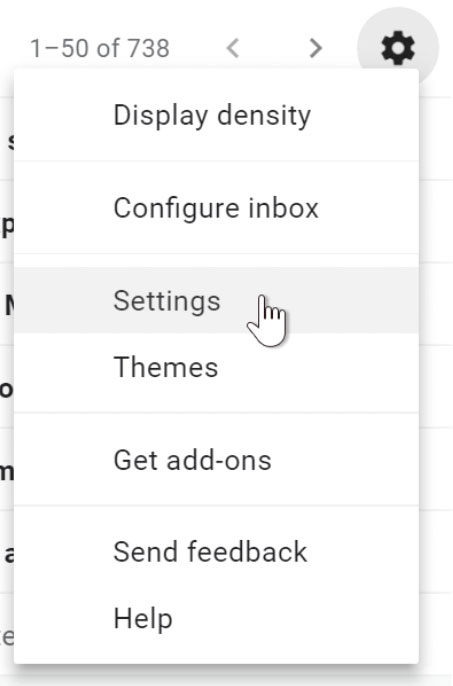
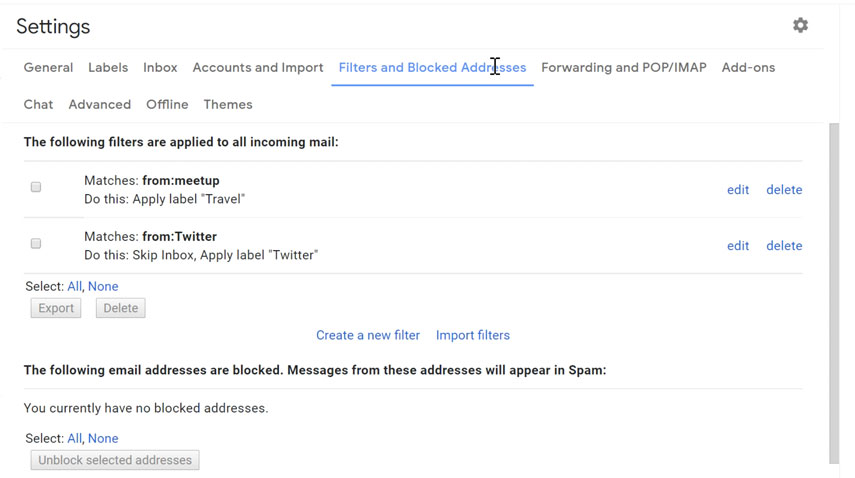
Η λειτουργία αλληλογραφίας αναζήτησης σάς επιτρέπει να πραγματοποιήσετε μια αναζήτηση Google στο ηλεκτρονικό σας ταχυδρομείο. Αυτό σημαίνει ότι μπορείτε να βρείτε οποιοδήποτε μήνυμα, ανεξάρτητα από το πόσο νέο ή παλιό. Αναζητά όλα τα μέρη του μηνύματος, ώστε να μπορείτε να βρείτε ένα μήνυμα ακόμα και αν δεν θυμάστε ποιος τον έστειλε ή αν δεν το έχετε επισημάνει ποτέ.
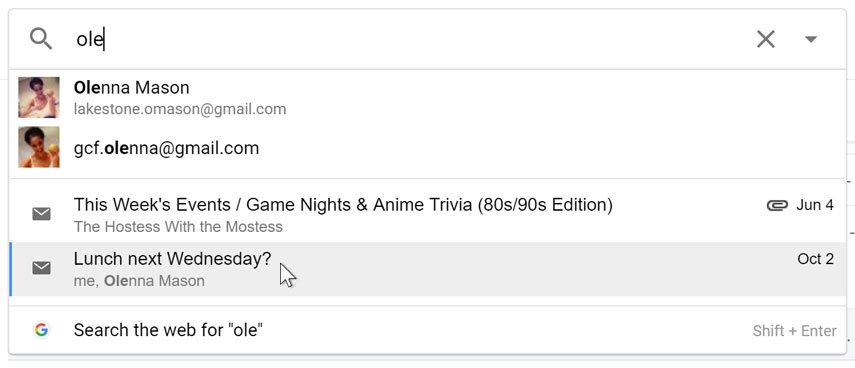
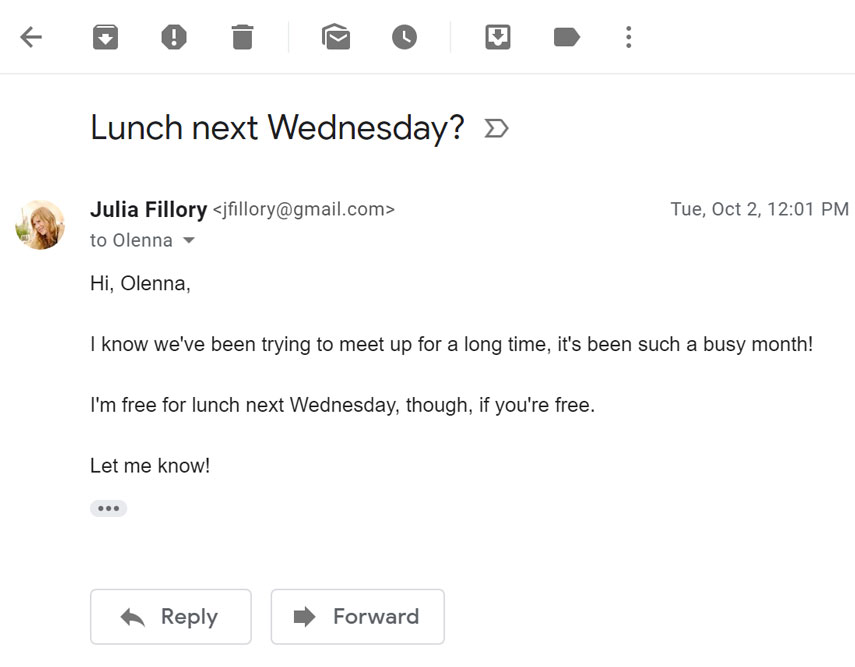
Εάν εξακολουθείτε να μην βρίσκετε αυτό που ψάχνετε, μπορείτε να κάνετε κλικ στην επιλογή Εμφάνιση επιλογών αναζήτησης για να εκτελέσετε μια σύνθετη αναζήτηση.
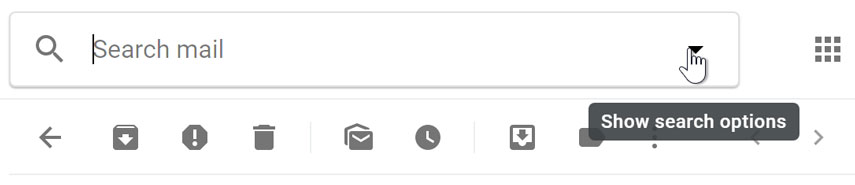
Για αυτήν την πρόκληση, θα χρειαστείτε ένα μήνυμα ηλεκτρονικού ταχυδρομείου στα εισερχόμενά σας. Εάν ολοκληρώσατε τις προκλήσεις του προηγούμενου μαθήματος, μπορείτε να χρησιμοποιήσετε αυτά τα μηνύματα ηλεκτρονικού ταχυδρομείου. Αν όχι, στείλτε στον εαυτό σας ένα μήνυμα ηλεκτρονικού ταχυδρομείου, τοποθετώντας τη διεύθυνση ηλεκτρονικού ταχυδρομείου σας ως παραλήπτη
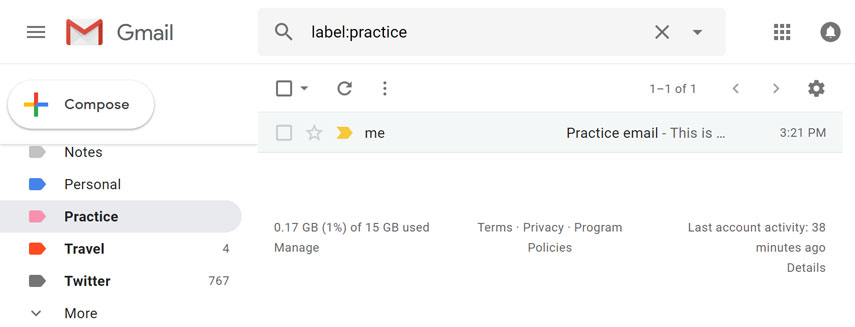
/en/tr_el-gmail/gmail-mobile/content/