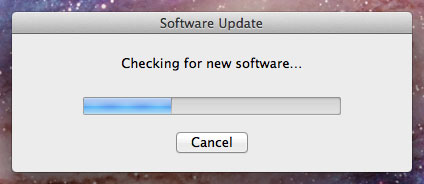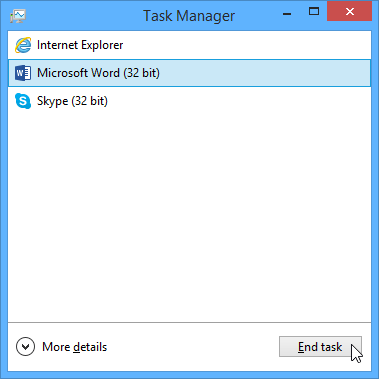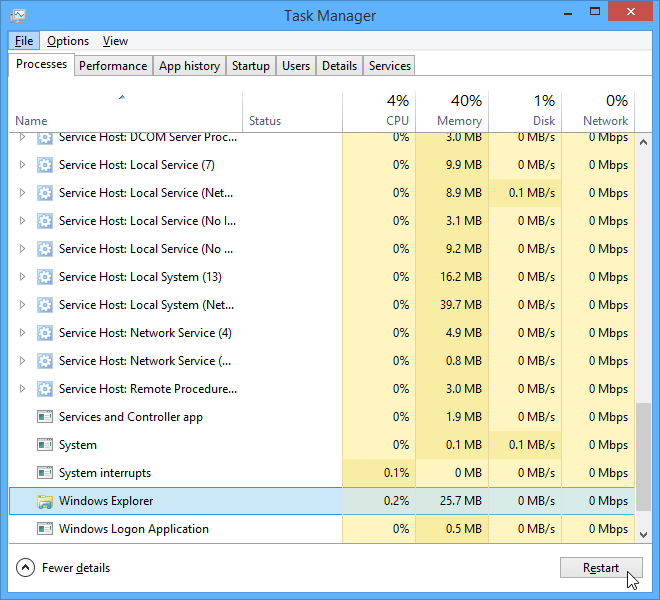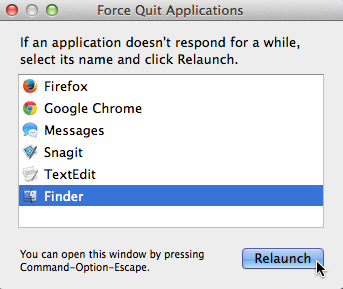Lesson 19: (Troubleshooting) اكشاف الأخطاء وإصلاحها
/en/tr_ar-misc/safe-workspace-/content/
اكشاف الأخطاء وإصلاحها
هل تعرف ما يجب عليك فعله إذا اصبحت الشاشة بيضاء؟ ماذا لو كنت لست قادرا على إغلاق التطبيق، أو لا تسمع أي صوت من مكبرات الصوت؟ ان كانت لديك مشكلة مع جهاز الكمبيوتر الخاص بك، لا داعي للذعر! هناك العديد من التقنيات الاساسية لاستكشاف وحل المشاكل والتي يمكن استخدامها لمعالجة مشاكل كالتي ذكرناها. في هذا الدرس، فإننا سوف نريكم بعض الأشياء البسيطة التي يمكن تجربتها لمحاولة اكشاف وحل المشاكل، وكذلك كيفية حل المشاكل الشائعة التي قد تواجهها.
نصائح عامة نأخذها في اعتبارنا
هناك العديد من الأشياء المختلفة التي يمكن أن تسبب مشكلة مع جهاز الكمبيوتر الخاص بك. بغض النظر عن ما هو سبب المشكلة، فاستكشاف الأخطاء وإصلاحها سيكون دائما عملية خاضعة لمبدأ التجربة والخطأ. في بعض الحالات، قد تحتاج إلى استخدام عدة طرق مختلفة قبل أن تتمكن من إيجاد حل. وفي حالات أخرى قد تكون المشاكل سهلة الحل. يفضل ان تبدأ مسترشدا بالنصائح التالية.
- أكتب خطواتك: بمجرد البدء في اكشاف الأخطاء وإصلاحها، قد ترغب في كتابة كل خطوة تخطوها. بهذه الطريقة، ستكون قادرا على تذكر بالضبط ما قمت به وستتجنب تكرار نفس الأخطاء. وإذا كنت في نهاية المطاف ستسأل ناس آخرين للمساعدة، فسوف يكون من الأسهل بكثير البحث عن الحل إذا كانوا يعرفون بالضبط ما حاولته انت بالفعل.
- دون في ملحوظاتك ما يظهر لك من رسائل الخطأ التي تصدر من الجهاز: إذا كان جهاز الكمبيوتر الخاص بك يعطي لك رسالة خطأ، تأكد من كتابة أكبر قدر ممكن من المعلومات . قد تتستطيع لاحقا استخدام هذه المعلومات لمعرفة ما إذا كان الآخرين واجهوا نفس الخطأ.
- دائما تحقق من الكابلات: إذا كنت تواجه مشكلة مع جزء معين من الهاردوير في جهاز الكمبيوتر، مثل الشاشة أو لوحة المفاتيح، فأولى الخطوات سهولة هي التحقق جميع الكابلات المتصلة بالجهاز للتأكد من انهم متصلين بشكل صحيح.
- إعادة تشغيل جهاز الكمبيوتر: إن لم يعمل اي شيء آخر ، فإعادة تشغيل الكمبيوتر يعد شيء جيد عليك ان تجربه. ان هذا الاجراء قد يحل الكثير من المشكلات الأساسية التي قد تواجهها مع جهاز الكمبيوتر الخاص بك.
استخدام عملية الاستبعاد
إذا كنت تواجه مشكلة مع جهاز الكمبيوتر الخاص بك، فإنك قد تكون قادرا على معرفة ما هي المشكلة باستخدام عملية الاستبعاد. هذا يعني أنك سوف تعمل قائمة من الأشياء التي يمكن أن تسبب المشكلة ومن ثم اختبارها واحدا تلو الآخر لاستبعاد بعض منها. وعند تحديد مصدر المشكلة بجهاز الكمبيوتر الخاص بك، فسيكون من الأسهل إيجاد حل.
السيناريو :
دعونا نفترض انك تحاول طباعة دعوات لحفلة عيد ميلاد، إلا أن الطابعة لا تطبع. إن كان لديك فكرة حول ما يمكن ان يسبب هذا، فعليك المرور بكل الاسباب التي تعرفها واحدا واحدا لترى ان كنت تستطيع استبعاد الأسباب المحتملة والتي لا تنطبق على حالتك.
أولا، عليك التحقق من الطابعة لمعرفة أن كانت في وضع التشغيل ومتصلة جيدا بمصدر التيار الكهربائي. ان كان هذا بالفعل هو ا لحال، إذن فهذه ليست المشكلة. بعد ذلك، عليك التحقق من خرطوشة حبر الطابعة انه لا يزال بها الحبر وأن هناك ورق تم تحميله في درج الورق. ان بدت الأمور جيدة في كلتا الحالتين، تستنتج ان هذه المشكلة لا علاقة لها بأي من الحبر أو الورق .
الآن حاول التأكد من أن الطابعة والكمبيوترعلى اتصال بشكل صحيح. إذا كنت قد قمت مؤخرا بتحميل تحديثا لنظام التشغيل الخاص بك، فقد يتداخل هذا التحديث مع الطابعة. ولكن ان لم تين هناك أي اية تحديثات والطابعة أمس كانت تعمل، لذلك سيكون عليك للنظرفي أي مكان آخر.
تحققت من كابل اليو اس بي للطابعة ووجدت أنها ليست متصلة. قد تكون بطريق الخطأ فصلته عند توصيل شيء آخر في الكمبيوتر في وقت سابق. بمجرد توصيل سلك ال يو اس بي ، تبدأ الطابعة في العمل مرة أخرى. يبدو أنه تم حل هذه المشكلة مع الطابعة!
هذا مجرد مثال واحد من المشكلات التي قد تواجهها أثناء استخدام الكمبيوتر. وفي بقية هذا الدرس، سوف نتحدث عن مشاكل أخرى شائعة الحدوث للكمبيوتر وكذا بعض الطرق لحلها.
حلول بسيطة للمشاكل الشائعة
في معظم الوقت، فالمشاكل يمكن حلها باستخدام تقنيات بسيطة لاستكشاف المشاكل وإصلاحها ، مثل إغلاق وإعادة فتح البرنامج. من المهم أن تحاول في هذه الحلول البسيطة قبل اللجوء إلى تدابير أكثر صعوبة. إذاكانت المشكلة لا تزال قائمة، فيمكنك محاولة تقنيات أخرى لاستكشاف الأخطاء وإصلاحها .
المشكلة: زر الطاقة لا يُشغل الكمبيوتر
- الحل الأول: إذا لم يتم تشغيل جهاز الكمبيوتر الخاص بك، ابدأ بالتحقق من سلك الكهرباء للتأكد من أن يتم توصيله بشكل آمن في الجزء الخلفي من الهيكل الخارجي للكمبيوتر وفي مقبس التيار الكهربائي.
- الحل الثاني: إذا وجده متصلا بمقبس التيار، تأكد ايضا من أن هذا المقبس يعمل بشكل صحيح. للتحقق من المقبس الكهربائي الخاص بك، يمكنك توصيل جهاز كهربائي آخر، مثل مصباح.
- حل الثالث: إذا تم توصيل الكمبيوتر في مشترك كهربائي، فتحقق من أنه تم تشغيله. قد تضطر إلى إعادة تشغيل مشترك الكهرباء عن طريق ايقافه ثم تشغيله مرة أخرى. يمكنك أيضا توصيل مصباح أو أي جهاز آخر في مشترك الكهرباء للتحقق من انه يعمل بشكل صحيح.
- الحل الرابع: إذا كنت تستخدم جهاز كمبيوتر محمول، قد لا تكون البطارية مشحونة. قم بتوصيل محول التيار المتردد في الجدار، ثم حاول تشغيل الكمبيوتر المحمول. إذا كان لا يزال لا يعمل، قد تحتاج إلى الانتظار بضع دقائق وحاول مرة أخرى.
المشكلة: احد التطبيقات يعمل ببطء
- الحل 1: إغلاق وإعادة فتح التطبيق.
- الحل 2: تحديث التطبيق. للقيام بذلك، انقر فوق القائمة تعليمات والبحث عن خيار للتحقق من وجود تحديثات. إذا كنت لا تجد هذا الخيار، فالحل الآخرللتحديث هو عمل بحث على الانترنت للحصول على تحديثات هذا التطبيق.
المشكلة: تطبيق لا يستجيب "متجمد"
في بعض الأحيان قد يصبح التطبيق عالق، أو مجمد. وعندما يحدث ذلك، فلن تكون قادرة على إغلاق النافذة أو النقر فوق أي من أزرار التطبيق.
- الحل 1: غلق التطبيق بالقوة . على جهاز الكمبيوتر، يمكنك الضغط على (مع الاستمرار) على Ctrl + Alt + Delete (أزرار التحكم، البديل، والحذف ) الموجودين بلوحة المفاتيح لفتح نافذة إدارة المهام. على ماك، اضغط مع الاستمرار على كوماند + اوبشن + ايسكيب Command+Option+Esc. عندئذ يمكنك ان تختار التطبيق الذي لا تستجيب ومن ثم النقر على إنهاء المهمة (أو فرض إنهاء على ماك) لإغلاقه.
- الحل 2: إعادة تشغيل الكمبيوتر. إذا كنت غير قادر على فرض إنهاء التطبيق (انهاءه بالقوة)، فإعادة تشغيل جهاز الكمبيوتر الخاص بك سوف يقوم بإغلاق كافة التطبيقات المفتوحة.
مشكلة: جميع البرامج على الكمبيوتر تعمل ببطء
- الحل 1: تشغيل برنامج مكافحة الفيروسات. قد يكون لديك أحد البرامج الضارة "مالوير" التي تعمل في الخلفية وتتسبب في التبطئ.
- الحل 2: جهاز الكمبيوتر الخاص بك قد يكون قيد التشغيل و مساحة القرص الصلب اوشكت على الامتلاء. حاول حذف أي ملفات أو برامج لا تحتاج إليها.
- حل 3: إذا كنت تستخدم جهاز كمبيوتر، يمكنك تشغيل أداة إلغاء تجزئة القرص "ديفراج". لمعرفة المزيد عن أداة إلغاء تجزئة القرص، يرجى مراجعة درس حماية جهاز الكمبيوتر الخاص بك .
المشكلة: الكمبيوتر تجمد
في بعض الأحيان قد يصبح جهاز الكمبيوتر الخاص بك لا تستجيب تماما، أو مجمد. وعندما يحدث ذلك، فلن تكون قادرا على النقر فوق أي مكان على الشاشة، أو بدء او غلق التطبيقات أو الوصول إلى خيارات إيقاف التشغيل.
- الحل 1 (ويندوز فقط): إعادة تشغيل ويندوز إكسبلورر. للقيام بذلك، اضغط مع الاستمرار على كنترول + ألت + حذف Ctrl+Alt+Delete على لوحة المفاتيح لفتح إدارة المهام. بعد ذلك، حدد موقع مستكشف Windows من علامة التبويب (تاب) الخاصة بالعمليات (process) وانقر إعادة التشغيل. قد تحتاج إلى النقر فوق المزيد من التفاصيل في الجزء السفلي من النافذة لترى علامة التبويب الخاصة العمليات.
- الحل 2 (ماك فقط): إعادة تشغيل مكتشف. للقيام بذلك، اضغط مع الاستمرار كوماند + اوبشن+ اسكيب على لوحة المفاتيح Command+Option+Esc لفتح مربع الحوار الخاص بفرض إنهاء التطبيقات. بعد ذلك، حدد موقع الباحث (فايندر) finder ، ثم انقر فوق إعادة التشغيل.
- الحل 3: اضغط مع الاستمرار على زر الطاقة. زر الطاقة يقع عادة على الجبهة أو جانب من الكمبيوتر، ويرمز اليه عادة برمز الطاقة . اضغط مع الاستمرار على زر الطاقة لمدة 5 إلى 10 ثوان لإجبار الكمبيوتر على الإيقاف.
- الحل 4: إذا كان الكمبيوتر لا يزال لا يغلق، يمكنك فك كابل الطاقة من مأخذ التيار الكهربائي. إذا كنت تستخدم جهاز كمبيوتر محمول، قد تكون مضطر لإزالة البطارية لفرض ايقاف الكمبيوتر. ملاحظة: هذا الحل يجب أن يكون الملاذ الأخيرلك بعد تجربة الاقتراحات الأخرى المذكورة أعلاه.
المشكلة: الماوس أو لوحة المفاتيح أحدهما توقف عن العمل
- الحل 1: إذا كنت تستخدم الماوس أو لوحة المفاتيح السلكية، تأكد من انها متصلة بشكل صحيح في الكمبيوتر.
- الحل 2: إذا كنت تستخدم ماوس لاسلكية أو لوحة المفاتيح، تأكد من انه على وضع التشغيل وان البطاريات مشحونة.
مشكلة: الصوت لا يعمل
- الحل 1: تحقق من مستوى الصوت. انقر على زر الصوت في أعلى يمين أو اسفل يمين زاوية الشاشة للتأكد من تشغيل الصوت وأن حجم الصوت عال.
- الحل 2: التحقق من الضوابط الخاصة بالصوت في برنامج تشغيل ملفات الصوت. العديد من مشغلات الصوت والفيديو ستجد لديهم ازرار تحكم خاصة للصوت (غير تلك التي بنظام التشغيل). تأكد من تشغيل الصوت في المشغل ومن ارتفاع مستوى الصوت .
- حل 3: التحقق من الكابلات. تحقق ايضا من ان مكبرات الصوت الخارجية متصلة بالكهرباء ومفتوحة على وضع التشغيل ومتصلة جيدا في منفذ الصوت الصحيح أو منفذ USB. إذا كان جهاز الكمبيوتر الخاص بك به الوان بمنافذه، فمنفذ إخراج الصوت عادة ما يكون أخضر اللون.
- الحل 4: توصيل سماعات الرأس إلى جهاز الكمبيوتر لمعرفة ما إذا كان يمكنك سماع الصوت من خلال سماعات الرأس.
المشكلة: شاشة فارغة
- الحل 1: قد يكون الكمبيوتر في وضع السكون. انقر بزر الفأرة الأيمن أو اضغط على أي مفتاح على لوحة المفاتيح ليخرج من هذا الوضع.
- الحل 2: تأكد من توصيل جهاز العرض (الشاشة) في الكهرباء وانها على وضع التشغيل.
- حل 3: تأكد من توصيل جهاز الكمبيوتر في الكهرباء وانه على وضع التشغيل.
- الحل 4: إذا كنت تستخدم جهاز سطح المكتب، تأكد من أن كابل الشاشة متصل بشكل في كل من الكمبيوتر والشاشة.
حل مشاكل أكثر صعوبة
إذا كنت لا تزال لا يمكنك العثور على حل لمشكلتك، فستحتاج إلى طلب هذا من شخص آخر للحصول على المساعدة. كنقطة انطلاق سهلة، نود أن نوصي بالبحث في الويب. فمن الممكن أن مستخدمين الآخرين عانوا من مشاكل مماثلة، والحلول لهذه المشاكل غالبا ما تنشر على الانترنت. أيضا، إذا كان لديك صديق أو أحد أفراد العائلة الذي يعرف الكثير عن أجهزة الكمبيوتر، فإنهم قد يكونوا قادرين على مساعدتك.
نضع في اعتبارنا أن معظم مشاكل الكمبيوتر لها حلول بسيطة، على الرغم من أنه قد يستغرق بعض الوقت للعثور عليهم. للمشاكل الصعبة، قد تكون هناك حاجة إلى حل أكثر جذرية، مثل إعادة تهيئة القرص الصلب الخاص بك أو إعادة تثبيت نظام التشغيل الخاص بك. إذا كنت تعتقد أنك قد تحتاج إلى حل مثل هذا، فإننا ننصح باستشارة احد المتخصصين اولا. إذا كنت غير خبير بالكمبيوتر، فمن الممكن أن محاولة هذه الحلول يمكن أن يجعل الوضع أسوأ.
/en/tr_ar-misc/builtin-help-/content/