أساسيات الكمبيوتر -
(Know OS) التعرف على انظمة التشغيل

أساسيات الكمبيوتر
(Know OS) التعرف على انظمة التشغيل


/en/tr_ar-misc/getting-started-/content/
الآن بعد أن عرفت على الأساسيات المطلقة في استخدام الحاسوب ، فقد حان الوقت لمعرفة المزيد عن نظام تشغيل الكمبيوتر الخاص بك. سوف نغطي اثنين من أنظمة التشغيل الأكثر شيوعا في هذا الدرس: مايكروسوفت ويندوز وماك أُو اس اكس.
شاهد الفيديو أدناه لتتعلم أساسيات استخدام نظام التشغيل ويندوز.
شاهد الفيديو أدناه لتتعلم أساسيات استخدام نظام التشغيل ماك أُو اس اكس.
كل من أجهزة الكمبيوتر الشخصية وأجهزة ماكينتوش تستخدم واجهة المستخدم الرسومية (جي وي)، لكل واحدة منها طابعها وشكلها المختلف عن الاخرى. الشكل التفاعلي أدناه سوف يوضح لكم واجهات ويندوز وماك.
انقر على الأزرار في الشكل التفاعلي أدناه لمعرفة المزيد عن واجهة ويندوز.
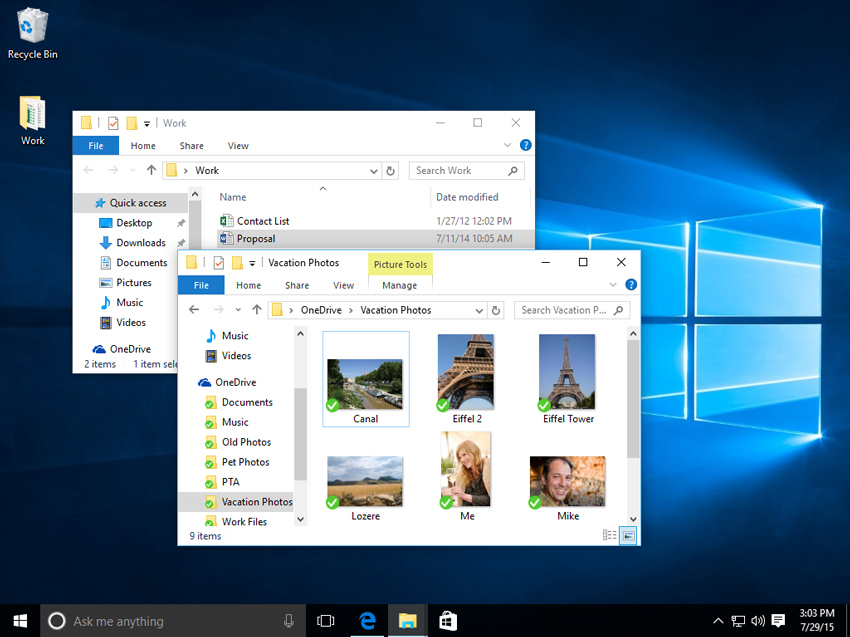
انقر على الأزرار في الشكل التفاعلي أدناه لمعرفة المزيد عن واجهة نظام التشغيلماك أُو اس اكس.
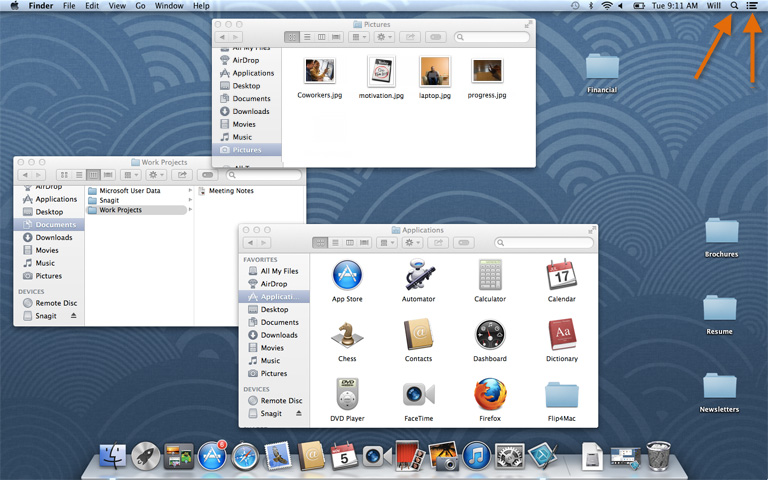
إذا كان لديك صعوبة في الرؤية أو السمع، أو إذا كان لديك مشكلة في التحكم بالماوس أو لوحة المفاتيح، فهناك العديد من الاعدادات التي يمكن أن تساعدك على جعل جهاز الكمبيوتر الخاص بك أسهل في الاستخدام. لمعرفة المزيد، راجع الدرس على استخدام ميزات ذوي الاحتياجات الخاصة .
بغض النظر عن نظام التشغيل الذي تستخدمه، يستخدم جهاز الكمبيوتر الخاص بك المجلدات لتنظيم مختلف الملفات والتطبيقات التي يحتوي عليها. تم تصميم رموز المجلد على جهاز الكمبيوتر الخاص بك ليبدو وكأنه مجلد مملوء بالوثائق أو الصور.
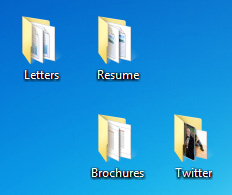
كل نظام التشغيل لديه نظام خاص به لحفظ الملفات ،مما يساعدك على العثور على الملفات والمجلدات. إذا كان لديك جهاز كمبيوتر ويندوز، عليك استخدام مستكشف الملفات (المعروف أيضا باسم مستكشف ويندوز). إذا كان لديك ماك، عليك استخدام الباحث. سوف نتحدث الان، عن الوظائف الأساسية المشتركة بين جميع أنظمة الملفات الكمبيوتر.
لمعرفة المزيد حول أنظمة الملفات على أجهزة ماكينتوش، قم بقراءة الدرس على العمل مع الملفات في دروسنا حول أساسيات أُو اس اكس . لمعرفة المزيد حول أنظمة الملفات لل بي سي، قم بمراجعة درس العمل مع الملفات في دروسنا حول أساسيات ويندوز .
سواء كنت تستخدم جهاز كمبيوتر شخصي أو جهاز ماكنتوش، فستجد رمز نظام الملفات موجودا في الجزء السفلي الأيسر من الشاشة. على ال بي سي، رمز مستكشف الملفات يشبه مجلد، كما في الصورة أدناه.
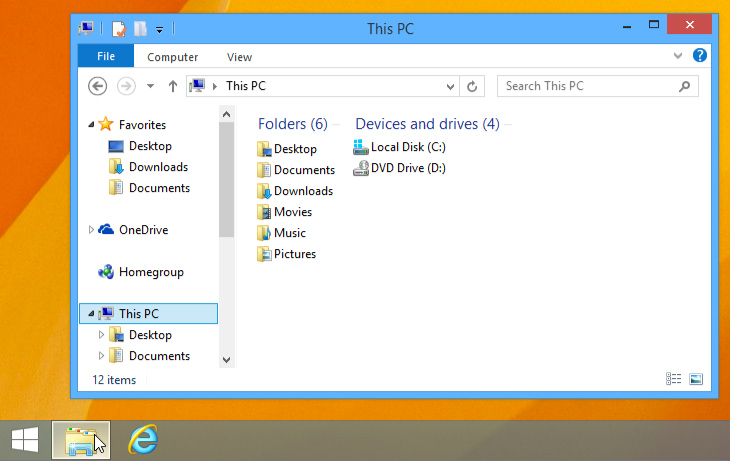
على ماك، رمز الباحث يشبه وجه فيشريط الوصول السريع (دوك)، كما في الصورة أدناه.
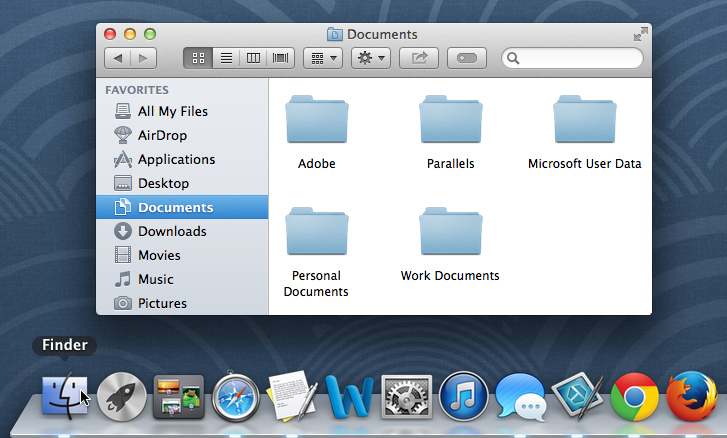
في كل من أنظمة التشغيل، يمكنك أيضا فتح نظام الملفات عن طريق النقر على مجلد من سطح المكتب الخاص بك.
سواء كنت تستخدم ويندوز إكسبلورر أو الباحث، فأساسيات التنقل بين الملفات تعمل بنفس الطريقة. إذا كنت ترى الملف الذي تريده، يمكنك النقر نقرا مزدوجا فوقه باستخدام الماوس. خلاف ذلك، يمكنك استخدام شريط التنقل على الجانب الأيسر من النافذة لاختيار موقع آخر.
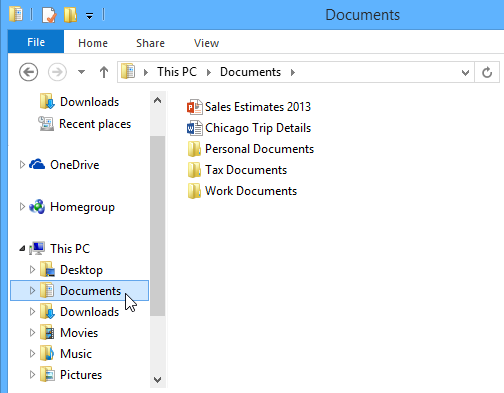
أُو اس أكس و ويندوز كلاهما يستخدمان سلة المخذوفات ، أو سلة المهملات، لتمنعك من حذف الملفات بشكل نهائي عن طريق الخطأ. عند حذف ملف، يتم نقله إلى سلة المهملات. إذا غيرت رأيك، يمكنك نقل الملف مرة أخرى إلى موقعه الأصلي.
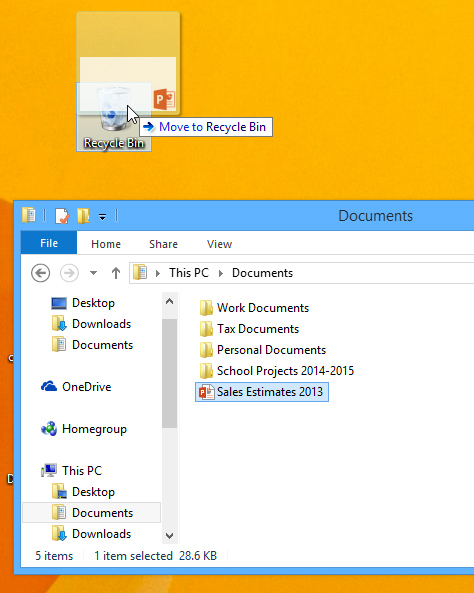
إذا كنت ترغب في حذف الملف نهائيا، فستحتاج لتفريغ المحذوفات أو سلة المهملات. للقيام بذلك، انقر بزر الماوس الأيمن فوق الرمز(ايكون) واختار افراغ سلة المحذوفات.
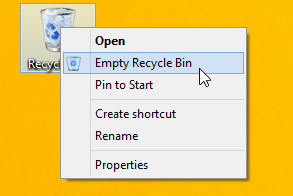
كل تطبيق على جهاز الكمبيوتر الخاص بك لديه مجموعة من أنواع الملفات، أو الصيغ،التي يستطيع فتحها. عند النقر المزدوج على ملف، سيقوم جهاز الكمبيوتر الخاص بك تلقائيا باستخدام التطبيق المناسب لفتحه. في مثالنا، نحن نفتح مستند مايكروسوفت وورد (تفاصيل رحلة شيكاغو)، الذي سيفتتح في مايكروسوفت وورد.
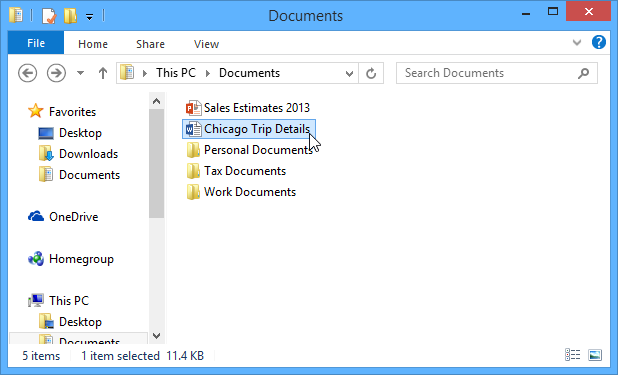
ومع ذلك، قد تكون هناك أوقات قد ترغب في فتح التطبيق مباشرة، بدلا من مجرد فتح الملف.
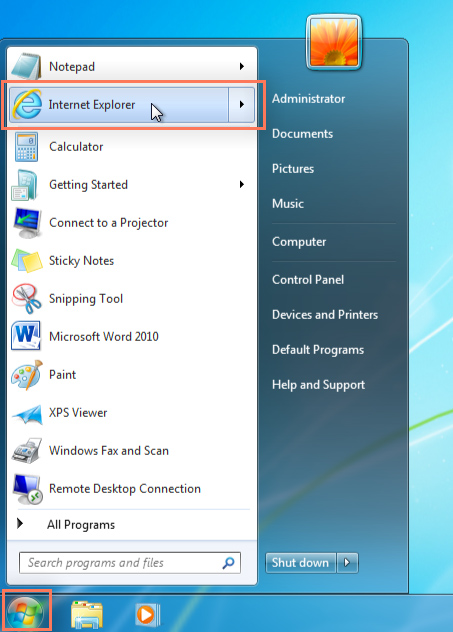
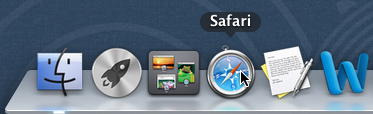
عند بدء استخدام جهاز كمبيوتر جديد، قد تريد أن تبدأ من خلال تعديل إعدادات الكمبيوتر. ضبط الإعدادات عملية تتراوح بين مهام بسيطة مثل تغيير خلفية سطح المكتب الخاص ومهام أكثر تقدما مثل ضبط إعدادات الأمان أو لوحة المفاتيح.
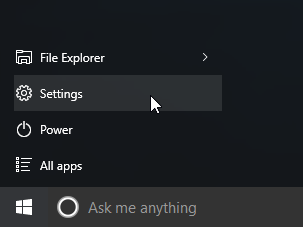

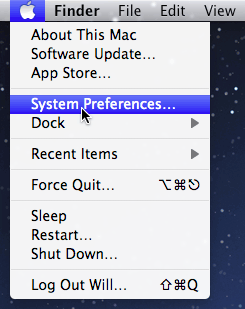
عند الانتهاء من استخدام جهاز الكمبيوتر الخاص بك، فمن المهم لإغلاقها بشكل صحيح.
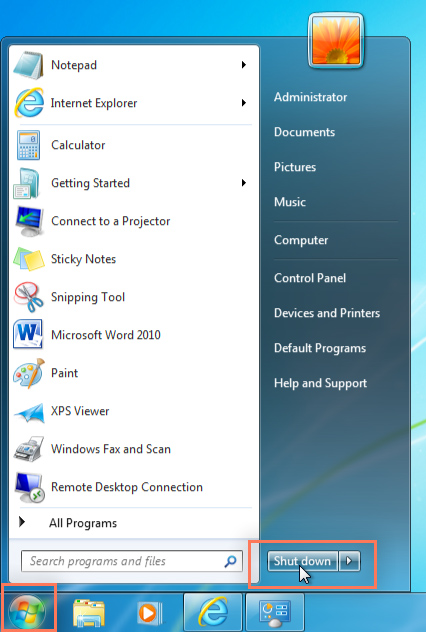
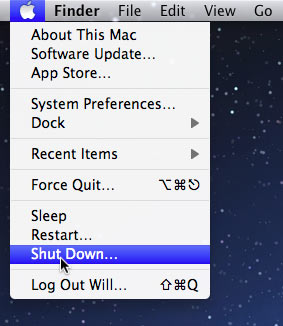
/en/tr_ar-misc/connecting-internet-/content/