أكسيل 2016 -
(Tables) الجداول

أكسيل 2016
(Tables) الجداول


/en/tr_ar-excel-2016/groups-and-subtotals-/content/
Once you've entered information into your worksheet, you may want to format your data as a table. Just like regular formatting, tables can improve the look and feel of your workbook, and they'll also help you organize your content and make your data easier to use. Excel includes several tools and predefined table styles, allowing you to create tables quickly and easily.
اختياري: تحميل ملف للتمرين .
Watch the video below to learn more about working with tables.
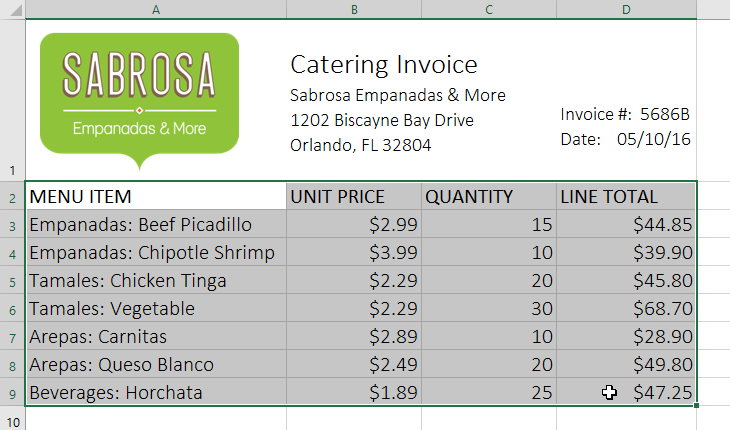

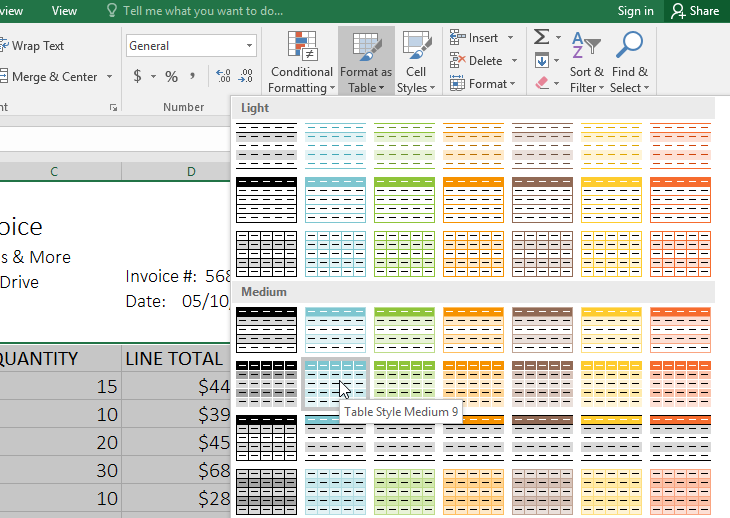
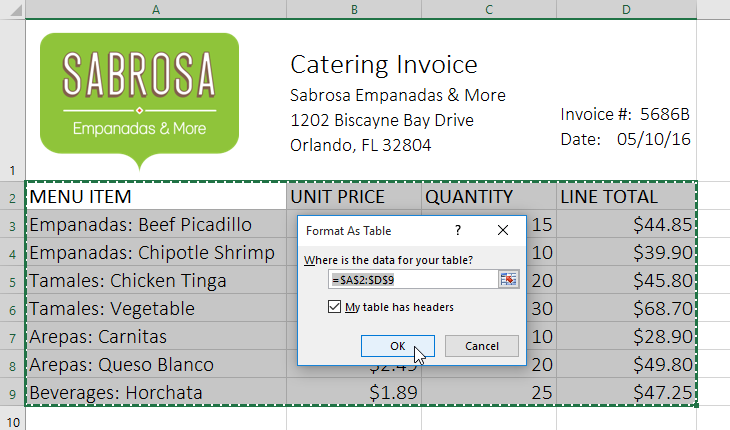
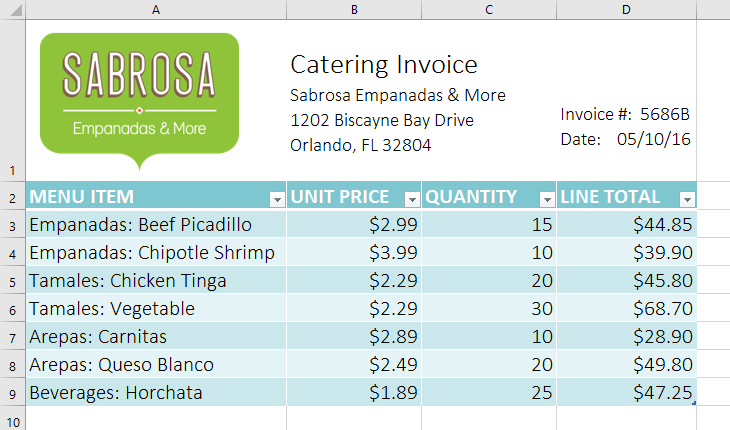
Tables include filtering by default. You can filter your data at any time using the drop-down arrows in the header cells. To learn more, review our lesson on Filtering Data.
It's easy to modify the look and feel of any table after adding it to a worksheet. Excel includes many different options for customizing a table, including adding rows or columns and changing the table style.
If you need to fit more content into your table, Excel allows you to modify the table size by including additional rows and columns. There are two simple ways to change the table size:
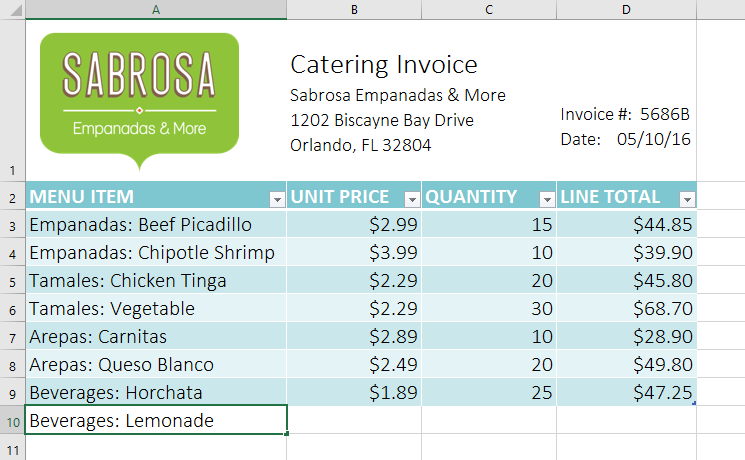
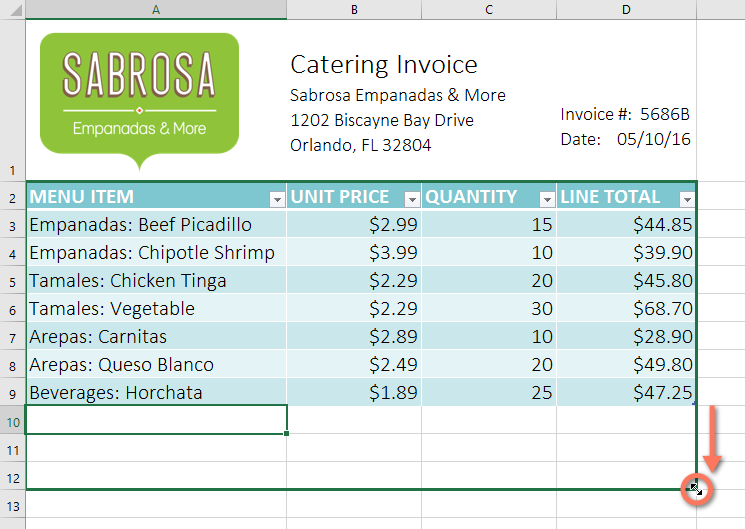
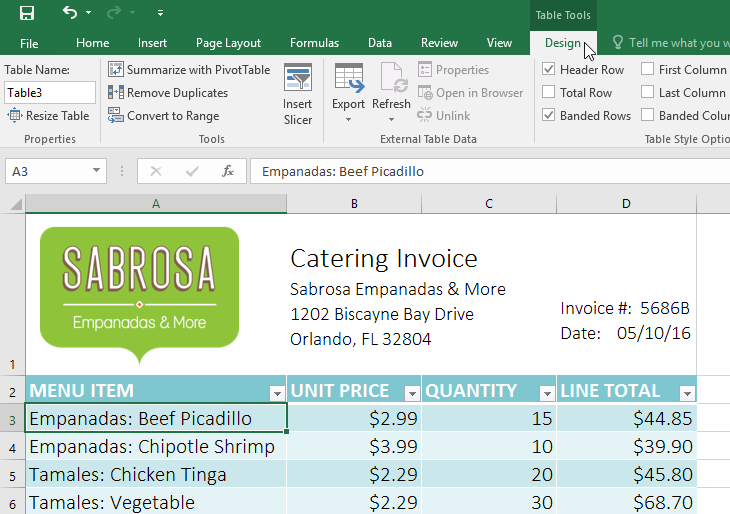
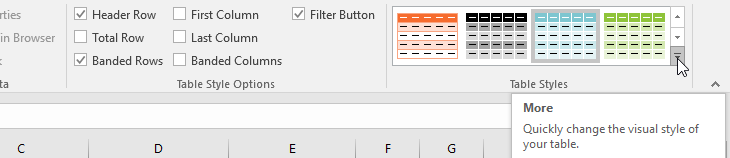
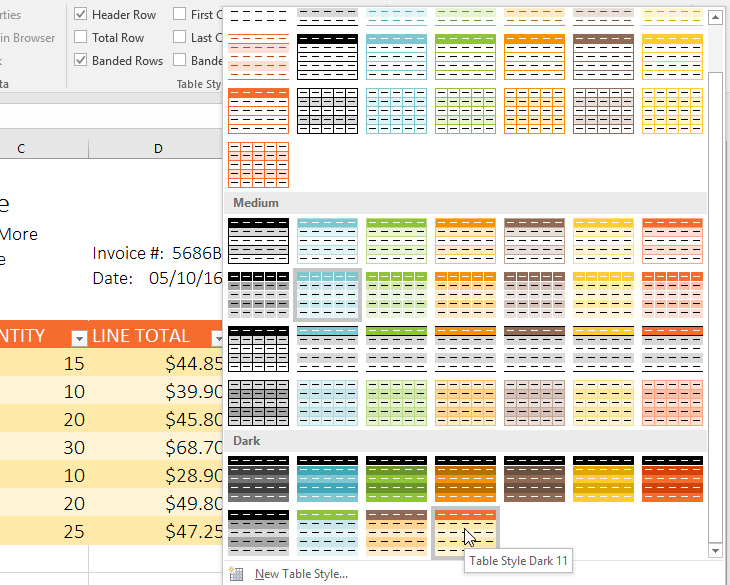
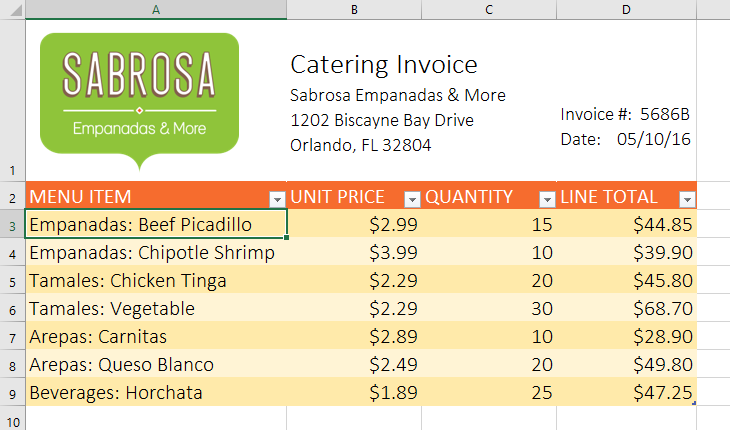
You can turn various options on or off to change the appearance of any table. There are six options: Header Row, Total Row, Banded Rows, First Column, Last Column, and Banded Columns.
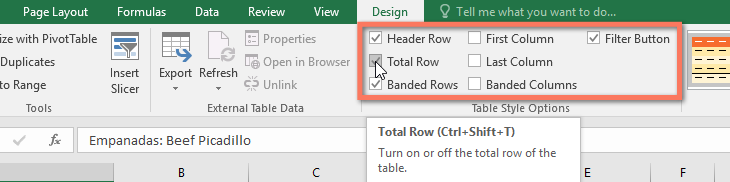
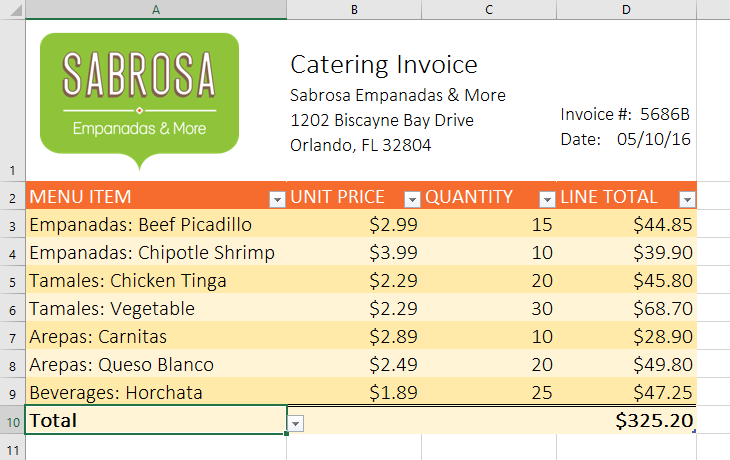
Depending on the type of content you have and the table style you've chosen these options can affect your table's appearance in various ways. You may need to experiment with a few different options to find the exact style you want.
It's possible to remove a table from your workbook without losing any of your data. However, this can cause issues with certain types of formatting, including colors, fonts, and banded rows. Before you use this option, make sure you're prepared to reformat your cells if necessary.
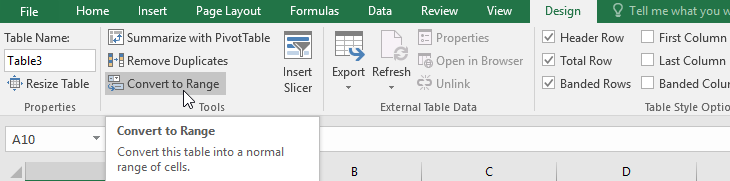
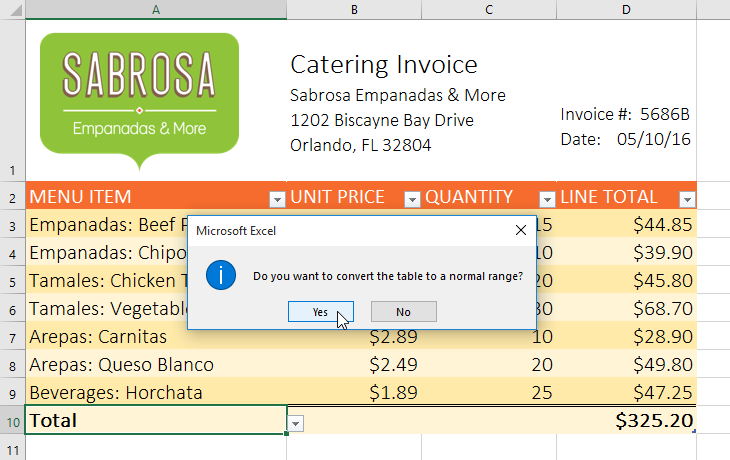
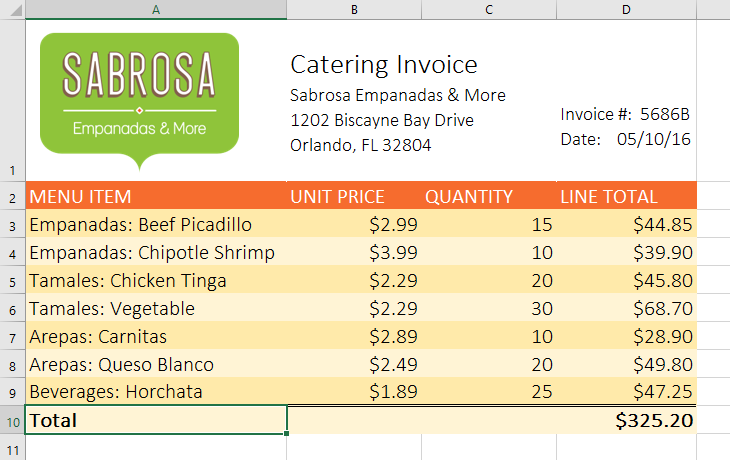
To restart your formatting from scratch, click the Clear command on the Home tab. Next, choose Clear Formats from the menu.
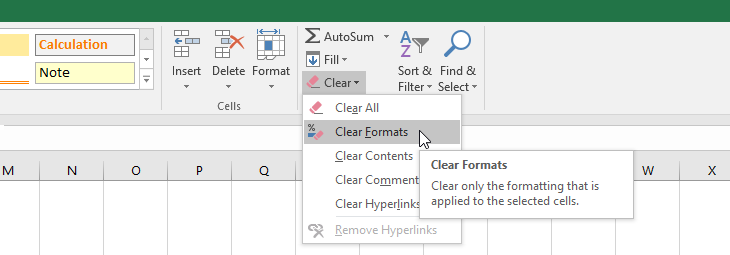
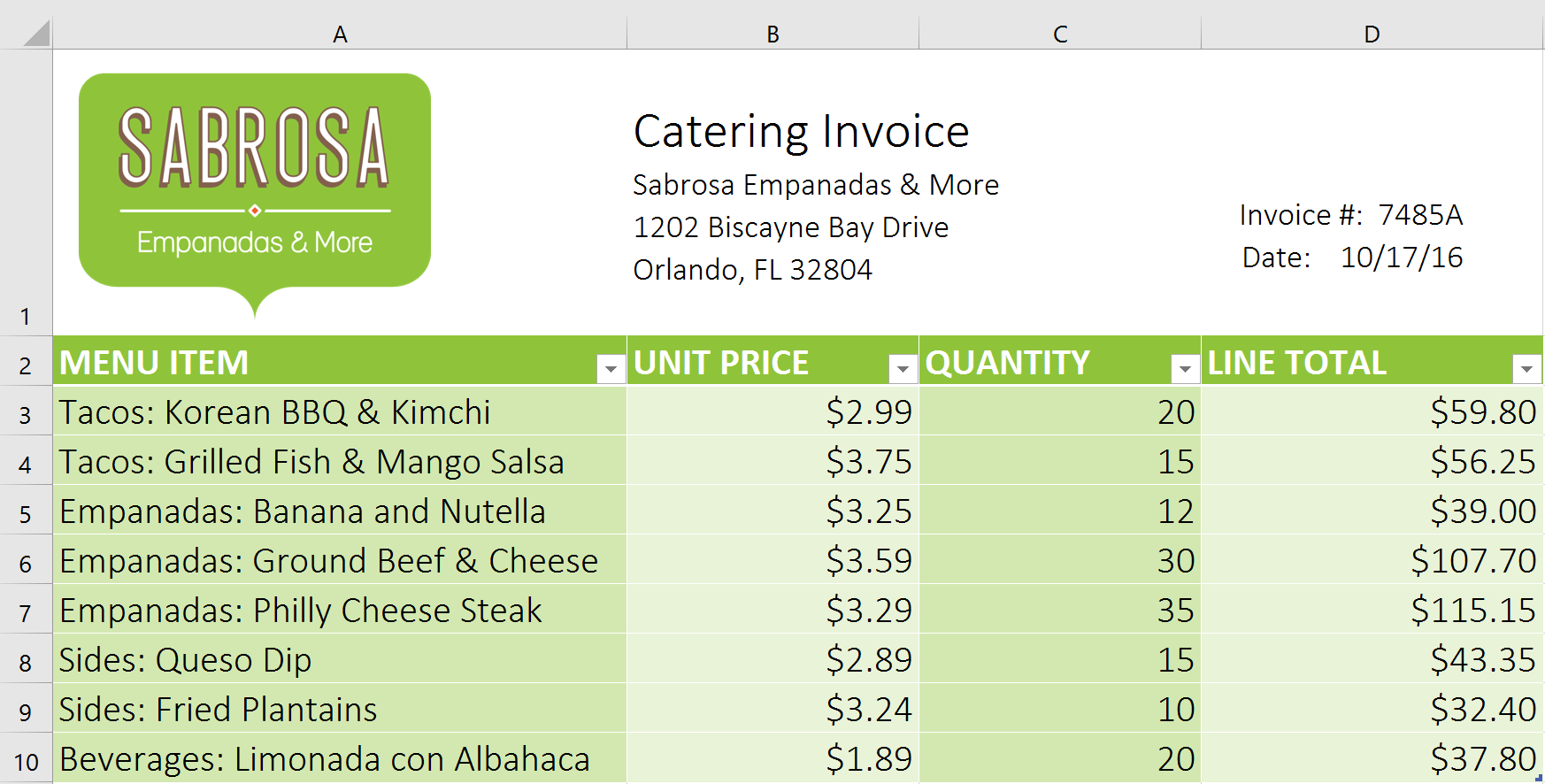
/en/tr_ar-excel-2016/charts-/content/