أكسيل 2016 -
"Pivot tables" مقدمة للجداول المحورية

أكسيل 2016
"Pivot tables" مقدمة للجداول المحورية


/en/tr_ar-excel-2016/inspecting-workbooks-/content/
عندما يكون لديك الكثير من البيانات ، قد يكون من الصعب في بعض الأحيان تحليل كل المعلومات في ورقة العمل الخاصة بك. يمكن أن تساعد PivotTables في جعل أوراق العمل أكثر قابلية للإدارة من خلال تلخيص بياناتك والسماح لك بالتلاعب بها بطرق مختلفة.
اختياري: تحميل ملف للتمرين .
شاهد الفيديو أدناه لمعرفة المزيد عن PivotTables.
النظر في المثال أدناه. لنفترض أننا أردنا الإجابة على السؤال ما هو المبلغ الذي يبيعه كل مندوب مبيعات؟ قد تكون الإجابة عليها مضيعة للوقت وصعبة ؛ يظهر كل مندوب مبيعات على عدة صفوف ، وسنحتاج إلى تجميع جميع الطلبات المختلفة بشكل فردي. يمكننا استخدام الأمر Subtotal للمساعدة في العثور على الإجمالي لكل مندوب مبيعات ، ولكن لا يزال لدينا الكثير من البيانات للعمل بها.
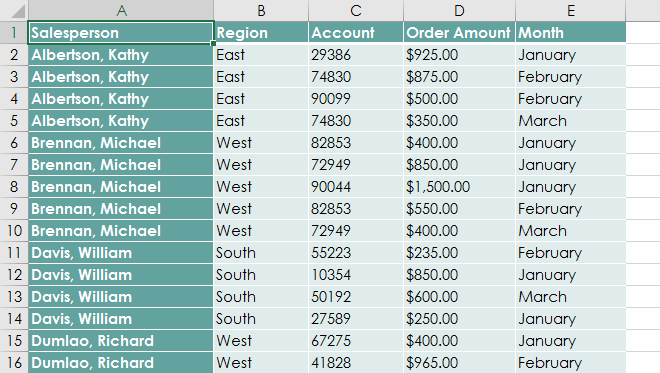
لحسن الحظ ، يمكن لـ PivotTable على الفور حساب البيانات وتلخيصها بطريقة تسهل قراءتها. عندما ننتهي ، سيبدو PivotTable شيئًا كالتالي:
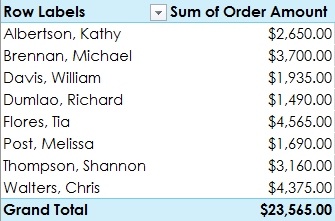
بمجرد إنشاء PivotTable ، يمكنك استخدامه للإجابة على أسئلة مختلفة عن طريق إعادة ترتيب أو تحوير البيانات. على سبيل المثال ، لنفترض أننا أردنا الإجابة ما هو إجمالي المبلغ المباع في كل شهر؟ يمكننا تعديل PivotTable الخاص بنا لتبدو هكذا:
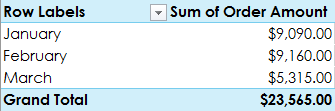
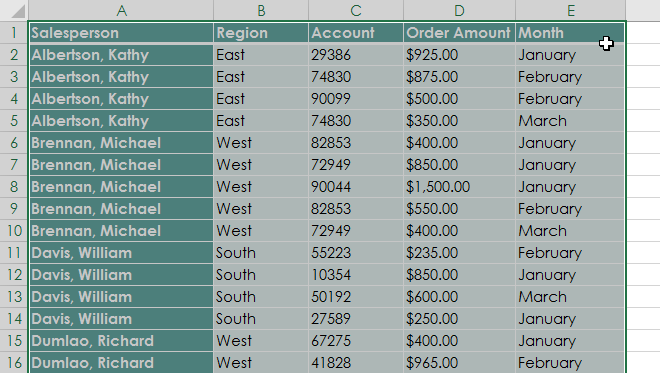
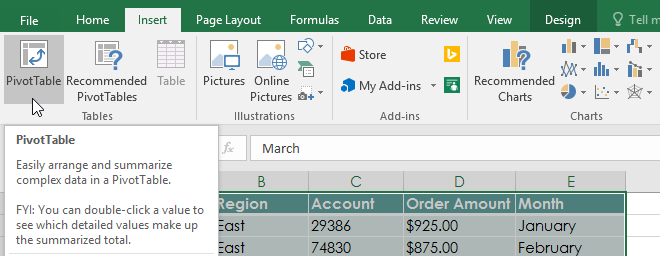
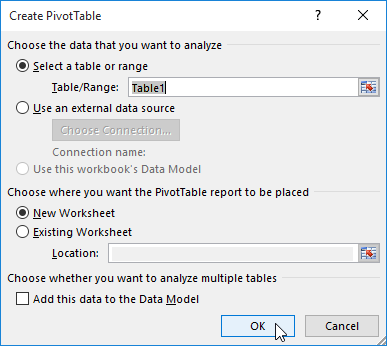
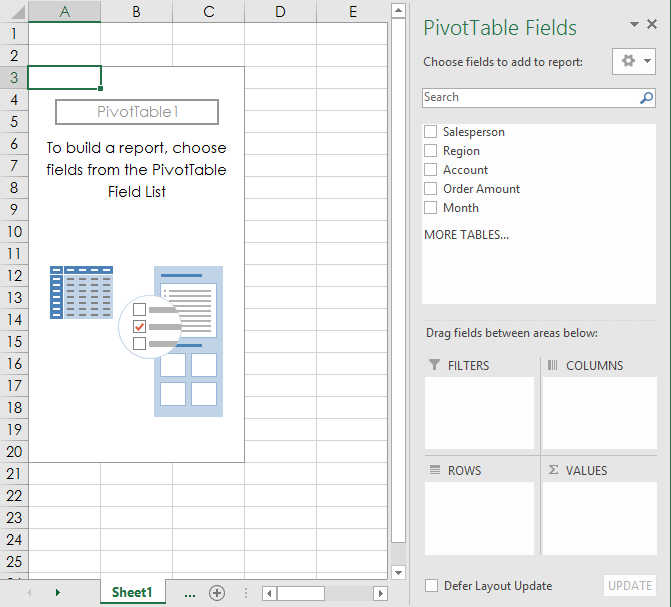
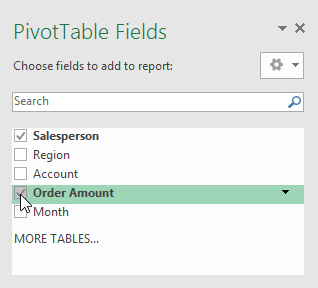
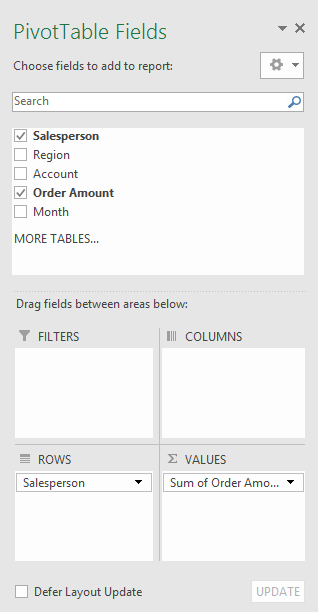
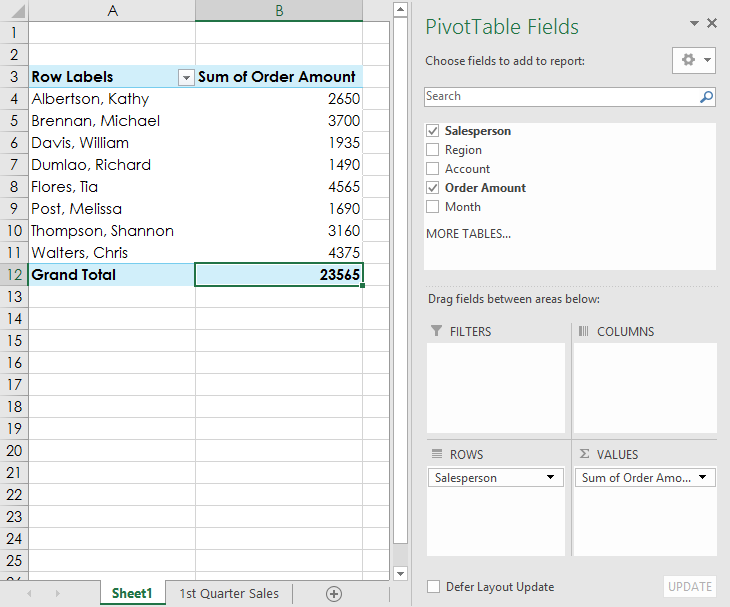
كما هو الحال مع جداول البيانات العادية ، يمكنك فرز البيانات في PivotTable باستخدام أمر الفرز والتصفية في علامة التبويب الصفحة الرئيسية. يمكنك أيضًا تطبيق أي نوع من تنسيق الأرقام الذي تريده. على سبيل المثال ، قد ترغب في تغيير تنسيق الأرقام إلى "عملة". ومع ذلك ، يجب أن تدرك أن بعض أنواع التنسيقات قد تختفي عند تعديل PivotTable.
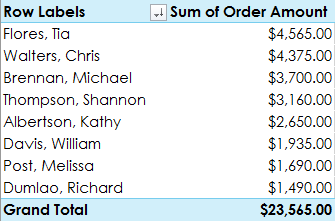
إذا قمت بتغيير أي من البيانات الموجودة في ورقة العمل المصدر ، فلن يتم تحديث PivotTable تلقائيًا. لتحديثه يدوياً ، حدد PivotTable ثم انتقل إلى تحليل  تحديث.
تحديث.
أحد أفضل الأشياء المتعلقة بـ PivotTables هو أنه يمكنهم بسرعة تحويل بياناتك أو إعادة تنظيمها ، مما يسمح لك بفحص ورقة العمل الخاصة بك بعدة طرق. يمكن أن تساعدك البيانات المحورية في الإجابة عن أسئلة مختلفة وحتى تجربة بياناتك لاكتشاف الاتجاهات والأنماط الجديدة.
حتى الآن ، لم تُظهر PivotTable إلا عمودًا واحدًا من البيانات في كل مرة. لإظهار عدة أعمدة ، ستحتاج إلى إضافة حقل إلى منطقة الأعمدة.
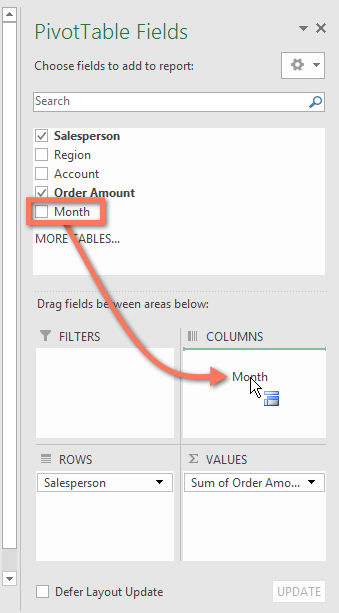
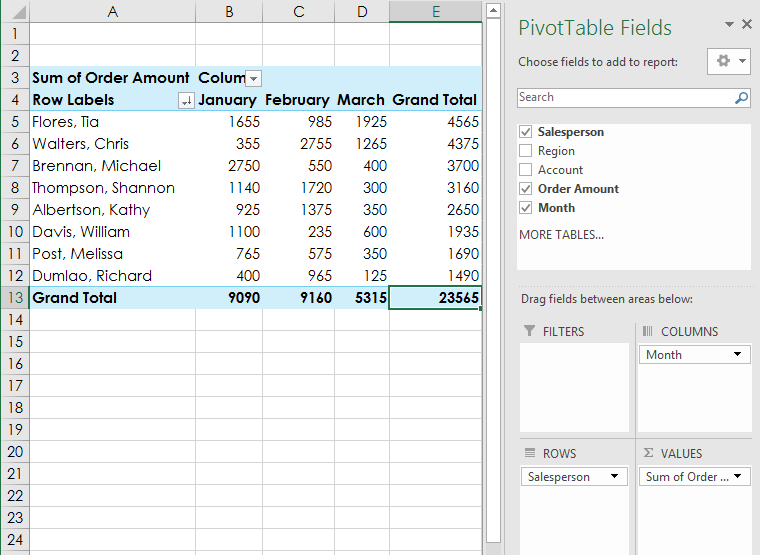
يمكن أن يؤدي تغيير صف أو عمود إلى منحك منظورًا مختلفًا تمامًا عن بياناتك. كل ما عليك فعله هو إزالة الحقل المعني ، ثم استبداله بآخر.
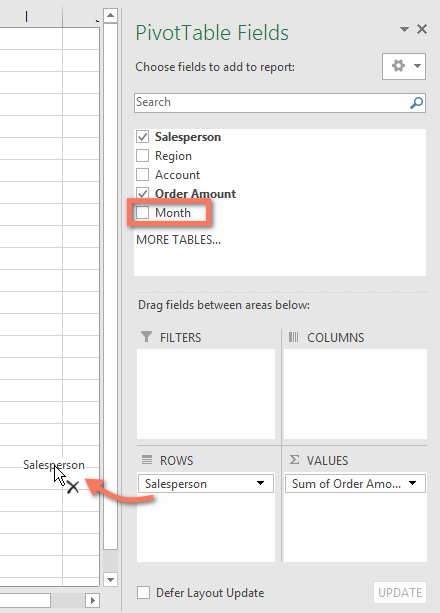
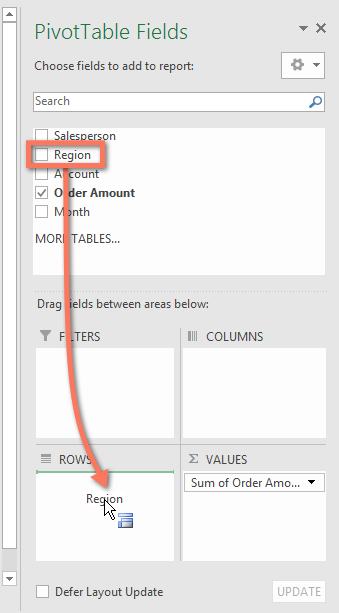
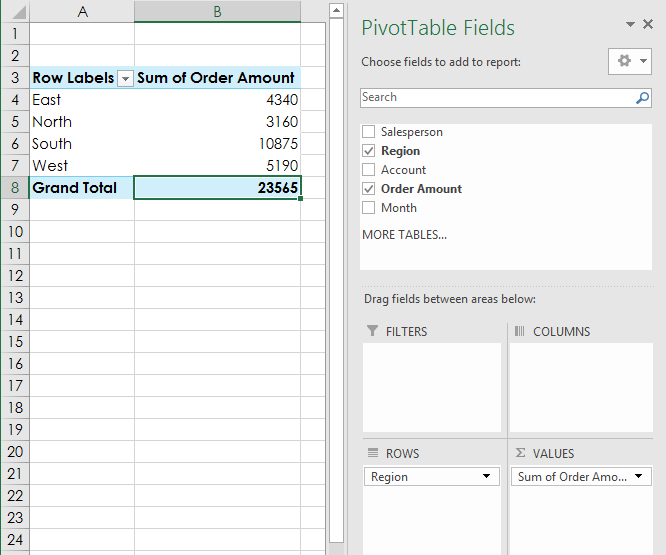
عندما تشعر بالتمكن من استخدام PivotTables r قم بمراجعة درس لعمل المزيد باستخدام PivotTables للمزيد من طرق التهيئة والتعامل معهم.
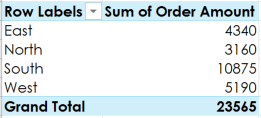
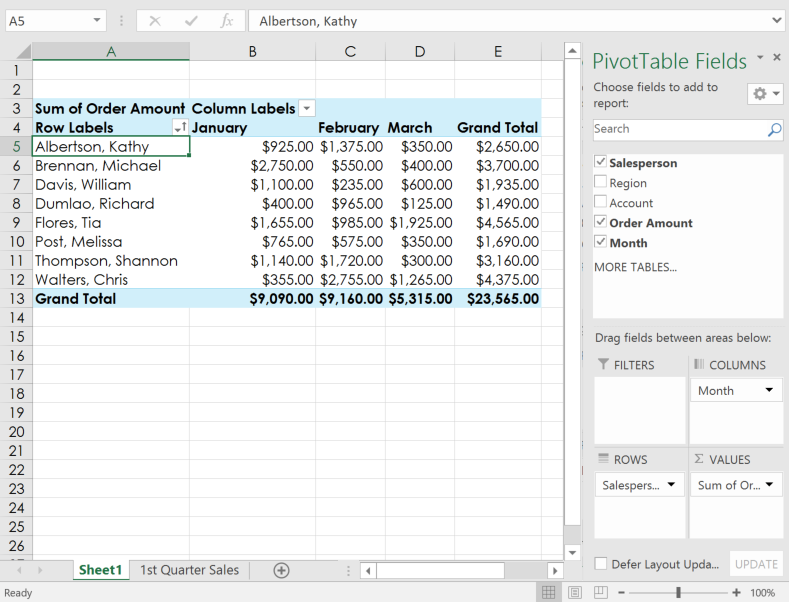
/en/tr_ar-excel-2016/doing-more-with-pivottables-/content/