Tech Savvy Tips and Tricks -
Save Time by Batching Computer Tasks

Tech Savvy Tips and Tricks
Save Time by Batching Computer Tasks


/en/techsavvy/clean-up-messy-formatting/content/

Have you ever baked cookies? If so, you probably didn't create one cookie at a time; you created an entire batch of cookies. You mixed all of the ingredients together, divided it onto a cookie sheet, and put the entire thing in the oven for 10 minutes or so. Because you were basically creating all of the cookies at once, you saved a lot of time.
Now, just imagine you had to create one cookie at a time. You would have to mix the ingredients together (just enough for one cookie!), put it on a cookie sheet, bake for 10 minutes, and then repeat the process for the next cookie, and the next ...
As you can see, there's a fast way and a slow way to bake cookies. But here's the thing: Many computer tasks are a lot like baking cookies, and most people don't always take advantage of the fast way. By learning different ways of batching repetitive tasks, you can save a lot of time and increase your productivity. Below are just a few examples of tasks that can be batched.
If you have to send out a form letter, it can take a long time to customize each letter with a different recipient, not to mention printing all of the addresses on envelopes. Instead, you can use Microsoft Word's mail merge feature to automatically replace the names and addresses so you can print them all at once. For more information, check out this lesson.
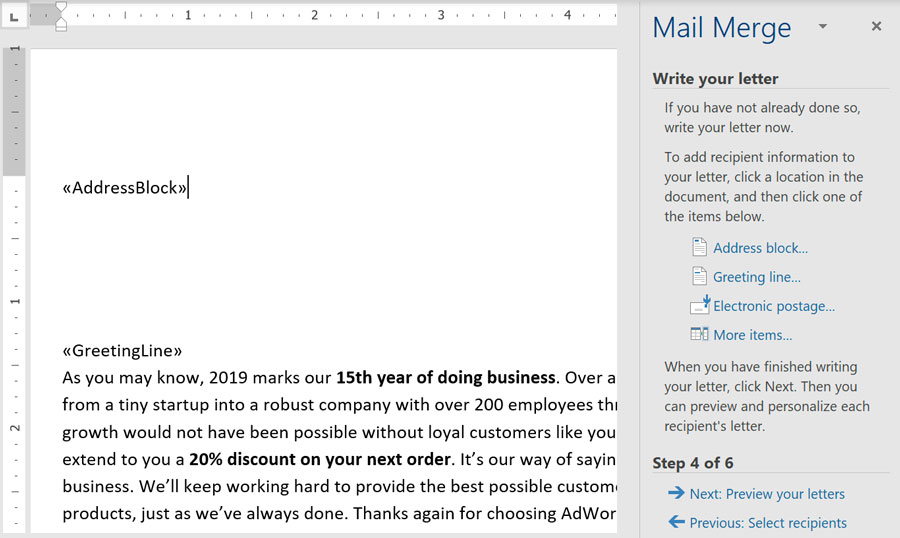
If you want to move, copy, delete, or otherwise work with multiple files, you'll usually want to select all of them first. In Windows, the keyboard shortcut for Select All is Ctrl+A. For Mac OS, you'll use Command+A instead.
If you only want to select some of the files in a folder, you can either Ctrl-click each file (Command-click if you're using a Mac) or click the first file and then Shift-click the last file, which will select all of the files in between.
If you need to move 200 files from one folder to another, do you drag each one individually, or select all of them and drag the entire group? The second option will be much faster. You can use any of the methods above to select multiple files, then just click and drag one of the files into the new folder. The entire group will automatically move to the new folder.
If you need to delete large amounts of text, it's quicker to select that portion of text and delete it than it is to hold down the Backspace or Delete key. Simply click and drag to highlight the text you'd like to delete, then press the Backspace or Delete key.
You can also delete all of the the text in a document using the Select All shortcut. Just press Ctrl+A (or Command+A on a Mac) to select the text, then press Backspace or Delete.
To highlight a word, double-click it, then press the Backspace or Delete key.
If you want to highlight a paragraph, triple-click it, then press the Backspace or Delete key.
If you need to upload multiple files to an online service like Google Drive or OneDrive, you can often upload all of them at once. If the service has a drag-and-drop screen, simply select all of the files that you want to upload (see below), then drag them into the drag-and-drop area. If the service uses an upload dialog box, you may be able to select multiple files from within the dialog box. Keep in mind that not all services allow you to batch upload files.
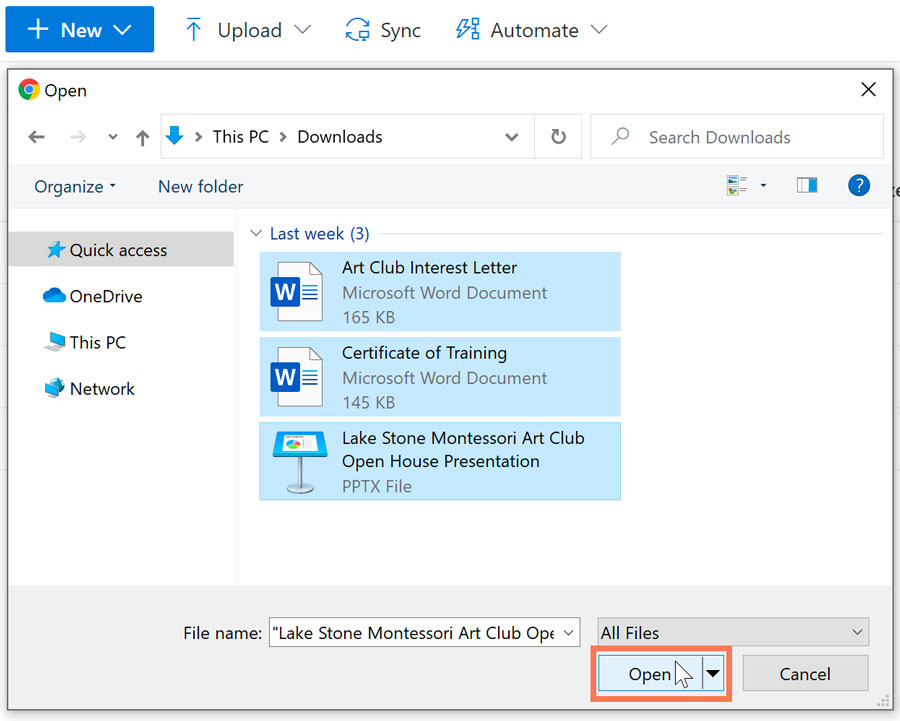
Let's say you have a large document or spreadsheet that mentions a specific company numerous times. If the company changes its name, it could be very time consuming to change every instance of the name. Instead, you can open the Find & Replace feature (if your program has one) and replace all instances at once. To learn more, visit our Word 2016 tutorial regarding Replace All here.
Note: Be careful when using this feature. It may find matches in your document that you didn't realize were there. For example, if you want to replace Bill with William, it will also replace utility bill with utility William, which probably isn't what you want!
There are many other situations where a batch could be helpful. Generally, repetitive tasks are easier to batch. If you find yourself saying, "I need to move 500 _____" or "It's going to take a long time to fix all 2,000 _____," ask yourself whether there's any way to batch the process. Although it may take some extra thought, you may be able to speed up an hours-long project so it only takes a few minutes. Happy batching!
/en/techsavvy/password-tips/content/