Publisher 2010 -
Producing a Publication

Publisher 2010
Producing a Publication


/en/publisher2010/getting-to-know-publisher-2010/content/
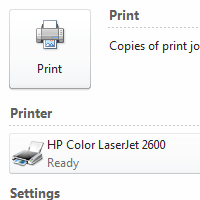
Before you create a publication, you should already have an idea of what you want to do with it when it’s finished. Will you print and distribute it? Will you publish it online? Knowing the answers to these questions is essential to making decisions about how your publication will look.
In this lesson, you'll learn about the things you need to consider before publishing, like layout, print supplies, and more. You'll also learn about printing your publication and converting it to a PDF.
Creating a professional-looking publication takes planning. For instance, before you even begin your publication, you should know whether you plan to print your document or distribute it online. Once you know how you'll present your publication, you can start making decisions about other aspects of it, such as page layout, paper choice, and print option.
Some of the first choices you need to make about your publication involve page layout. Creating a publication from a template takes care of most of these choices for you. However, if you create a publication from scratch or decide to heavily modify a template, there are three components of page layout you’ll have to consider.
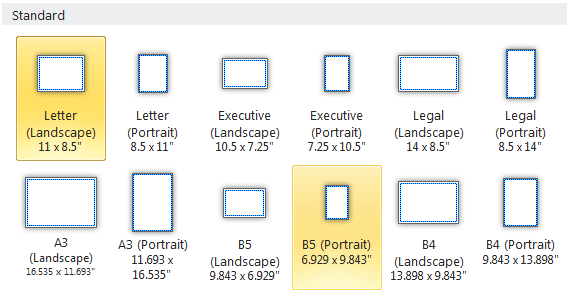 A selection of publication sizes
A selection of publication sizes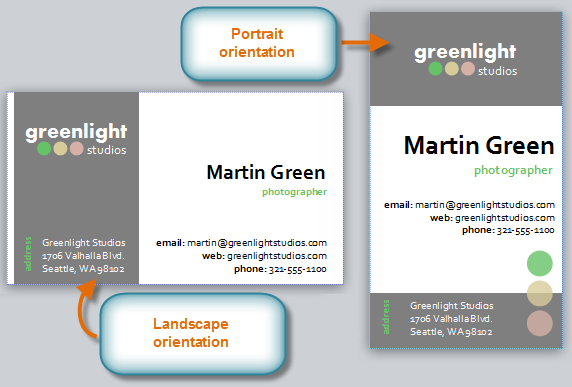 Business cards with different orientations
Business cards with different orientations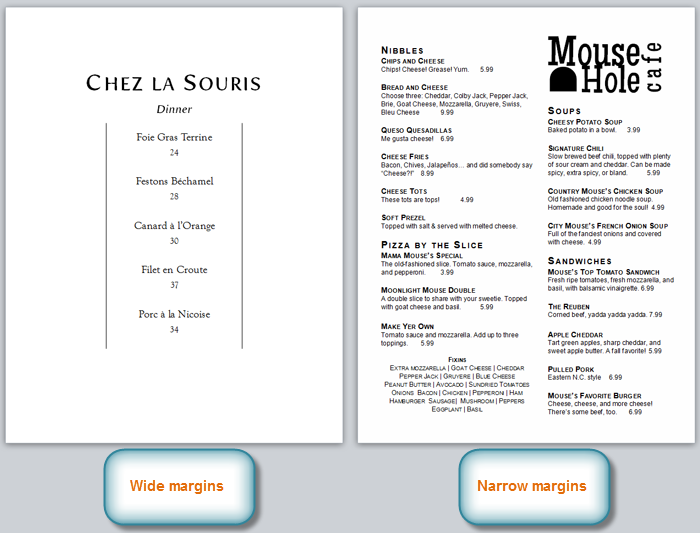 Menus with different sized margins
Menus with different sized marginsAs you plan your publication, it might help to mock up your design on paper. You can also use an existing publication as a model.
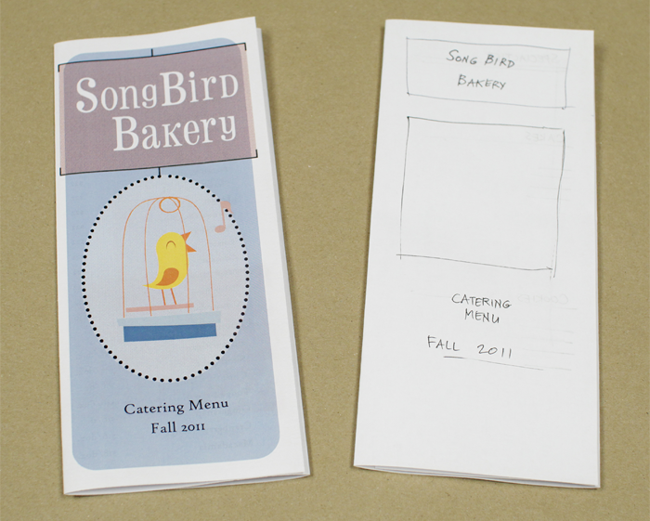 A finished brochure and the initial mocked-up design
A finished brochure and the initial mocked-up designIf you're planning on printing your publication yourself, your planning doesn't stop when you finish your layout. Before you print your publication, you'll have to make certain decisions about how you want to produce and distribute it.
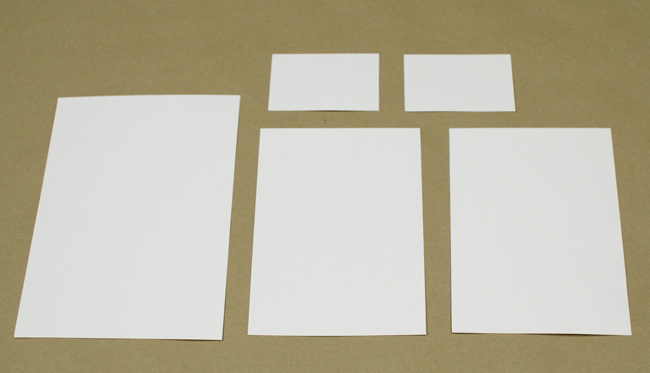 Paper in various sizes
Paper in various sizes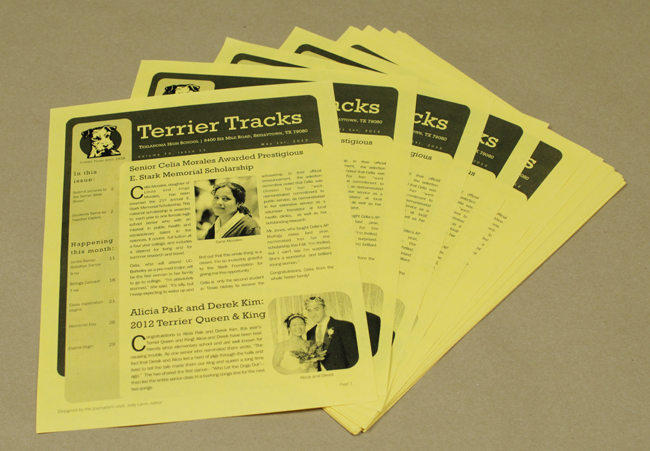 A newsletter printed in grayscale on colored paper
A newsletter printed in grayscale on colored paper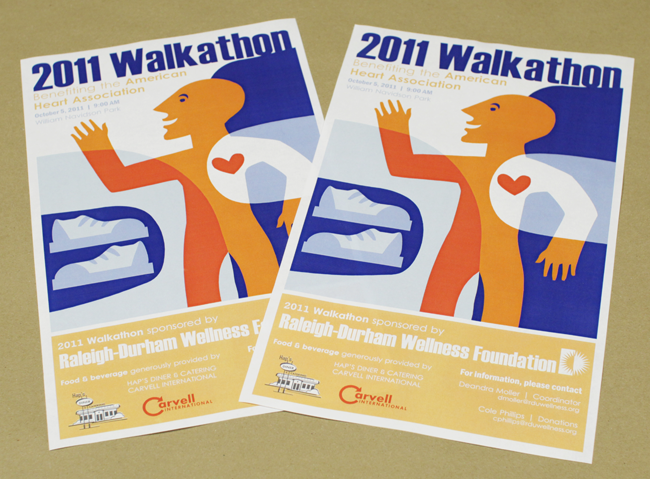 A publication printed almost entirely with color ink
A publication printed almost entirely with color ink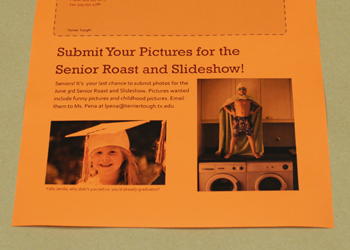 Color printing on colored paper
Color printing on colored paper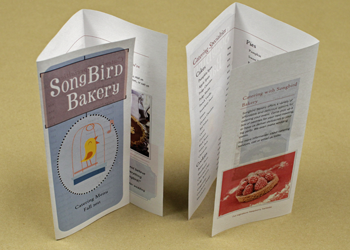 Color printing showing through the
Color printing showing through theIf you plan to deliver your publication via mail, consider how you're going to send it. For instance, if you're planning on mailing many copies of your publication, consult with your post office about bulk mailing price options, specifications, and restrictions. No matter how many copies of your publication you're mailing, you can choose between two ways of getting your publication ready for delivery.
 Shipping supplies
Shipping supplies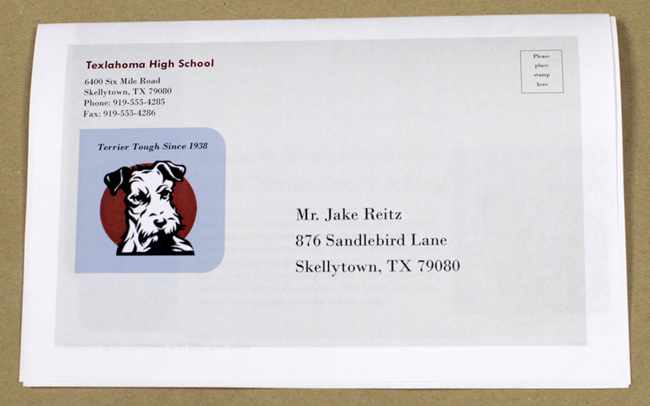 A newsletter with an address printed on it
A newsletter with an address printed on itDepending on the type of publication you’re producing, you may need to plan to put final touches on your publication just after printing. You may need to arrange time for tasks like:
 Assembling name badges
Assembling name badgesIf you plan on producing many copies of your publication, tools like paper cutters, paper creasers, and heavy-duty staplers can help you assemble your publication more quickly and precisely. Make sure to gather the needed tools ahead of time.
Before you print your publication, take a moment to review the Publisher printing options and settings. These options give you the ability to control exactly how your publication prints. If you'd rather not print your publication, Publisher also offers a way to publish electronically.
Publisher offers a variety of print settings you can modify to suit your needs. Among these are two tools for advanced printing tasks: double-sided printing and collating.
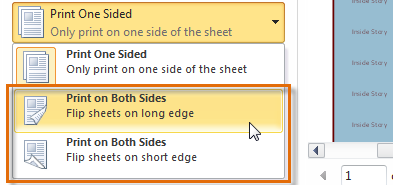 Double-sided printing options
Double-sided printing options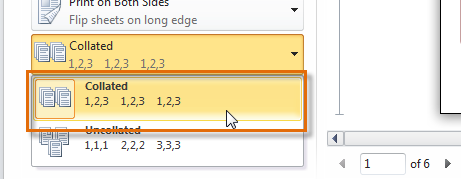 Collating options
Collating optionsReview the interactive to learn about printing options and settings in Publisher 2010.
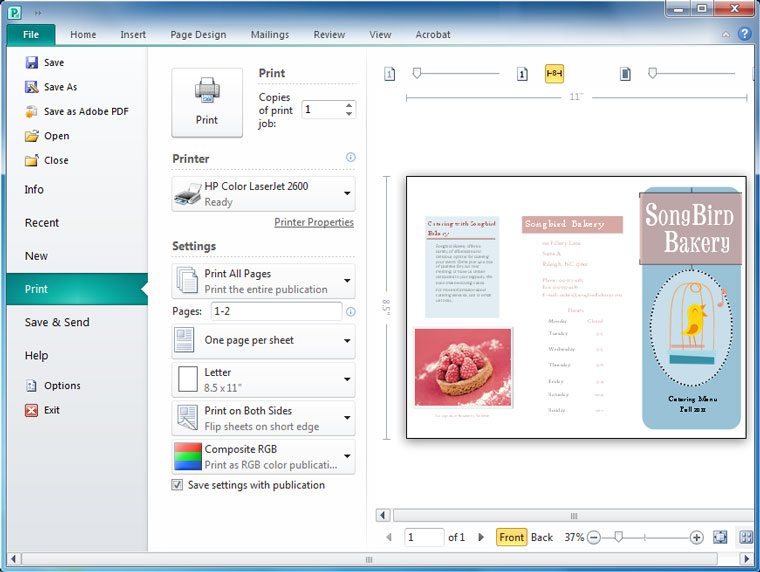
Underneath the print preview, you can use the viewing options to navigate between pages, switch between the front and back views of the current page, zoom in and out, and view multiple pages at once.
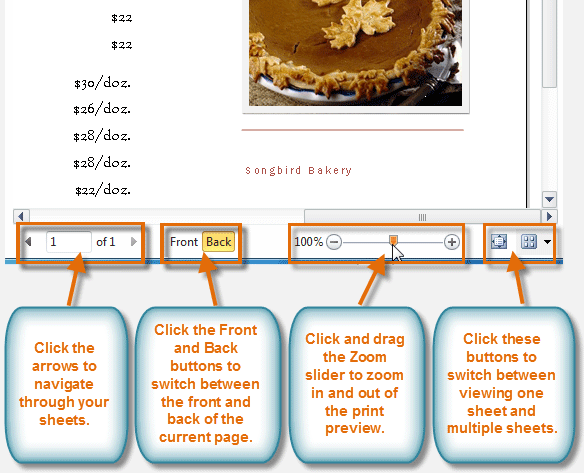
Click Save settings with this publication to make sure that the current publication will always print according to the settings you chose.
![]()
Click the Color Options drop-down button to choose between printing your publication in color or grayscale. Remember, you can only print in color if you have a color printer installed.
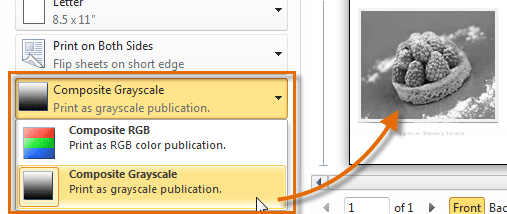
Depending on the type of publication you've created, you may wish to use double-sided printing, which prints on both sides of each sheet of paper. When you print on both sides, you'll have the choice to flip, or turn, the pages on either their long side or short side.
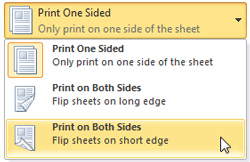
Click the Paper Size drop-down button to choose the size of paper you plan to print your publication on. Only certain paper sizes will be compatible with your publication; incompatible sizes will appear grayed-out. If your printer has multiple printer trays, you may have to manually select the tray where the correct paper is stored. To do this, click Paper Source.
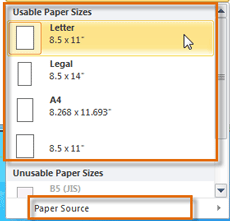
Click the Pages per Sheet drop-down button to view options for splitting your publication over a number of printed sheets (also known as tiling it). This is mainly useful for printing large items, such as banners or posters.
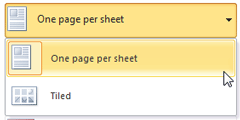
By default, Publisher prints all of your pages. Click the Page Range drop-down button to print only a certain part of your publication. You can print a selection of your publication, print only the current page, or enter specific page numbers to print a custom range of pages.
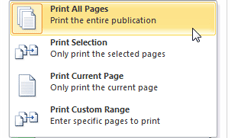
If you have multiple printers installed, you can click the Printer drop-down button to select the printer you wish to use. In this example, there is a printer for black and white printing, as well as a color printer. In order to print in color, the color printer must be selected.
If you're using double-sided printing, the Transparent View slider lets you "see through" the front of the current page to view the reverse side. This helps you make sure that both sides of the page are lined up correctly. Click and drag the slider to move it. The further you drag the slider to the right, the less transparent the reverse side will be.
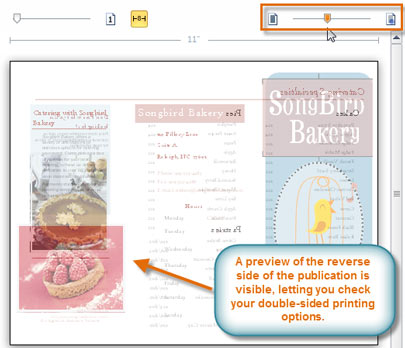
Click the Rulers button to turn on and off the rulers that appear to the top and left of the print preview.
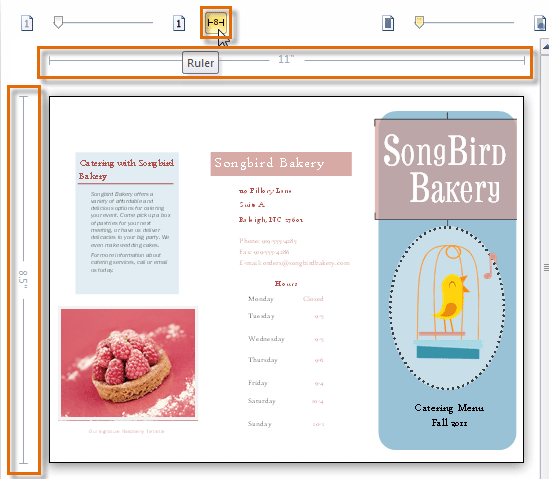
Click and drag the Page Numbers slider to the right to display page numbers on the center of each page. The further you drag the slider to the right, the less transparent the number will be. These page numbers will not show up on the printed copy.
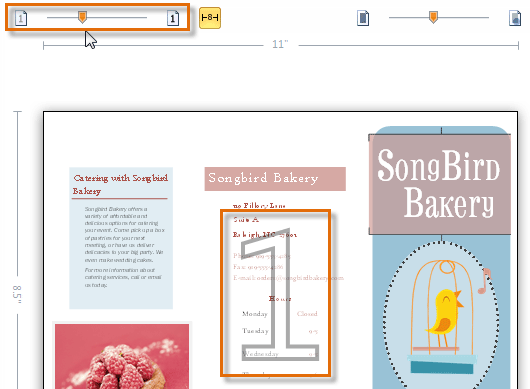
Click the arrows or type in a number to indicate the number of copies of your publication you wish to print. Remember, before you print multiple copies of your publication, you should first print one copy as a test so that you can check your publication for any errors.
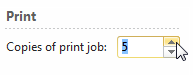
When you're satisfied with your printing settings and are ready to print your publication, click the Print button.
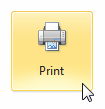
Before you print, review your print settings and print a final test copy of your publication. You should also consider running the Design Checker. The Design Checker is a tool that helps you find and fix problems in your publication that may lead to printing errors.
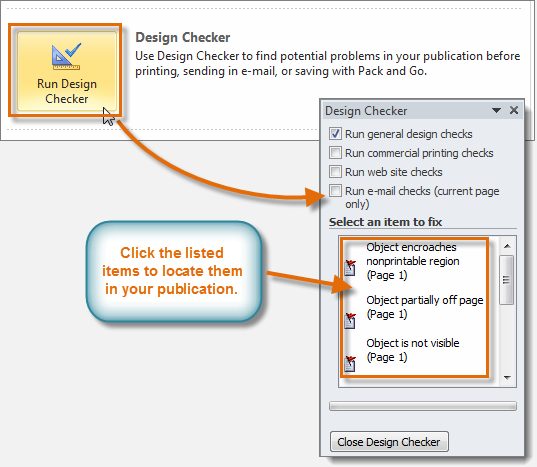 The Design Checker
The Design CheckerDepending on the purpose of your publication, you may decide to publish it electronically and distribute it online. Publisher offers two ways to do this. You can either:
Although Publisher promotes the HTML option as useful, it is almost always better to convert your publication into a PDF. This is because the PDF option is better at presenting your publication the way you designed it. Publications saved as HTML can lose some of their formatting and may not include custom fonts and images.
However, PDFs aren't perfect either. Depending on the type of publication you're working with, the PDF version may not be easy to browse and read. For example, while you technically can convert a brochure to a PDF, the panels will not be lined up as they would be in a printed and folded version. If you're not sure whether or not your publication is suitable for delivery as a PDF, publish a test copy early in the design process.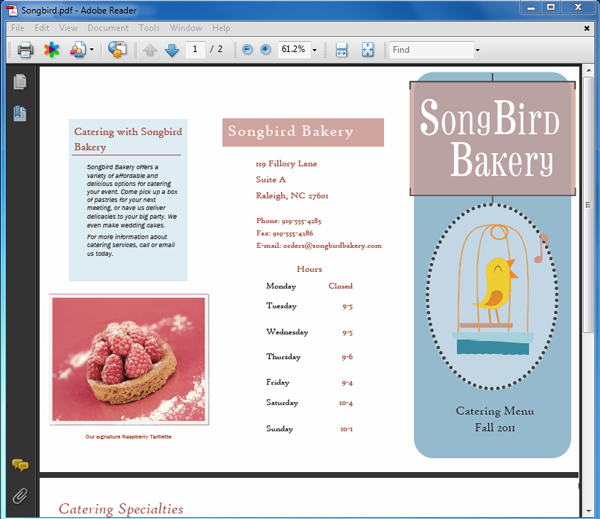 A brochure saved as a PDF
A brochure saved as a PDF
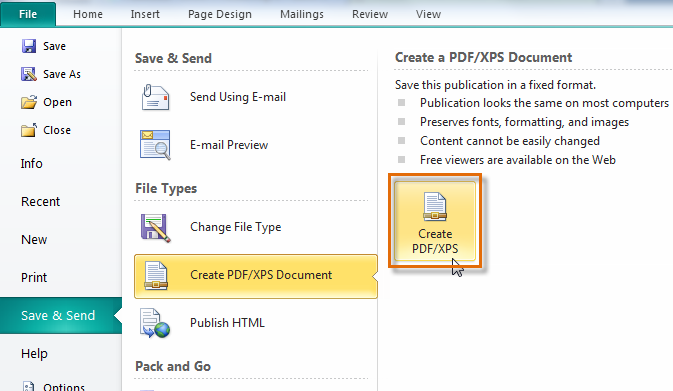 The Create PDF/XPS button
The Create PDF/XPS button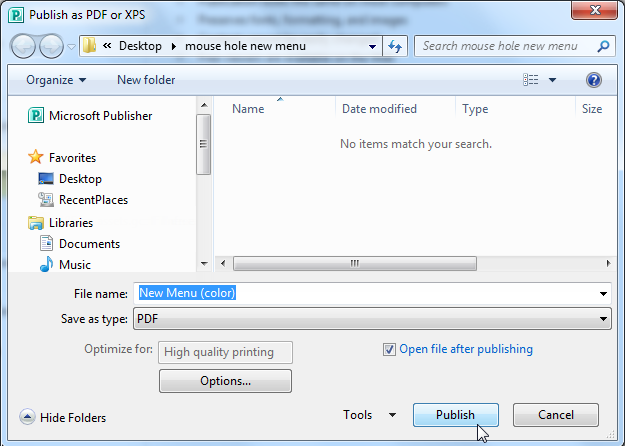 The Publish as PDF or XPS dialog box
The Publish as PDF or XPS dialog box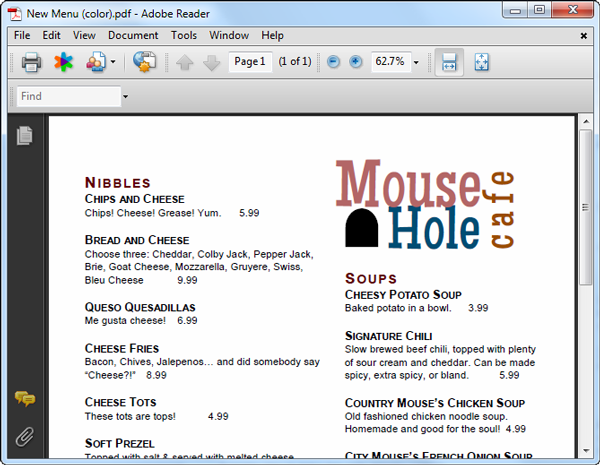 The published PDF
The published PDF/en/publisher2010/creating-a-new-publication/content/