Prezi -
Presenting with Prezi

Prezi
Presenting with Prezi


/en/prezi/creating-a-prezi/content/
Whether you've finished your prezi or you'd like to preview it while working on it, Prezi makes presenting easy to both access and navigate. While you've been creating your prezi, you've been using Edit mode. In this lesson, we'll go over how to open and use Present mode. In Present mode, all of the menus and tools from Edit mode will be gone, leaving only the frames you've created.
If you're working on a prezi and you want to preview how it will look when you present, simply click the Present button in the top toolbar.
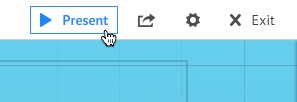
This will open your prezi in Present mode. You'll be able to switch between your frames and zoom in and out of the areas of your choice. To switch back to Edit mode, simply press the Escape key.
You can also open your prezi from your Prezi dashboard without having to enter Edit mode.
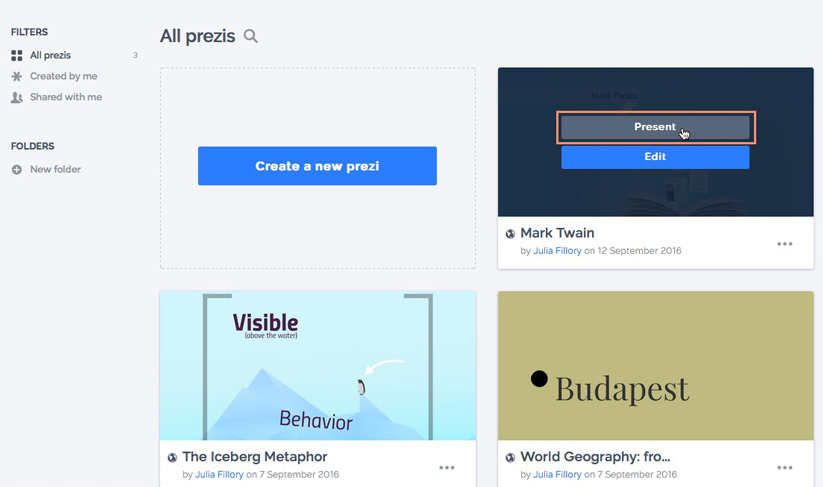
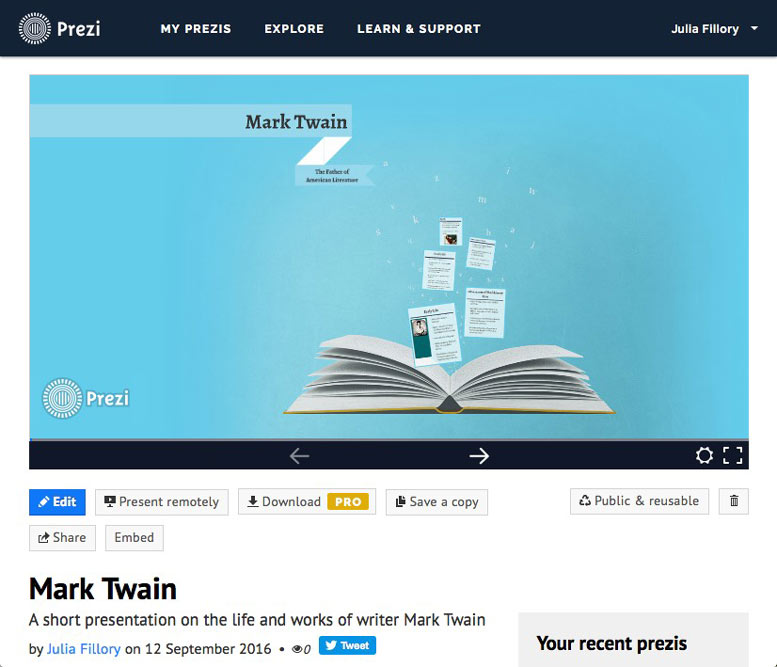
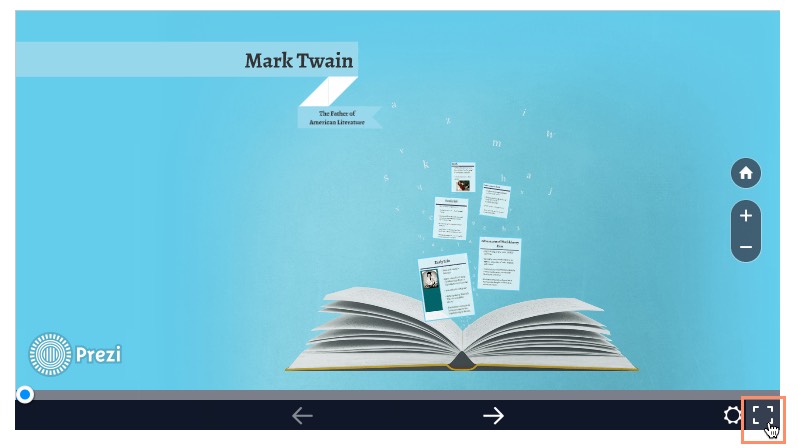
While in Present mode, there are several ways to move between frames and navigate your prezi:
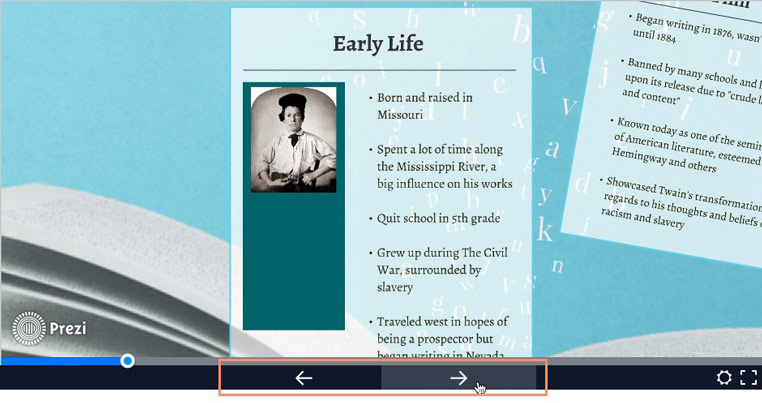
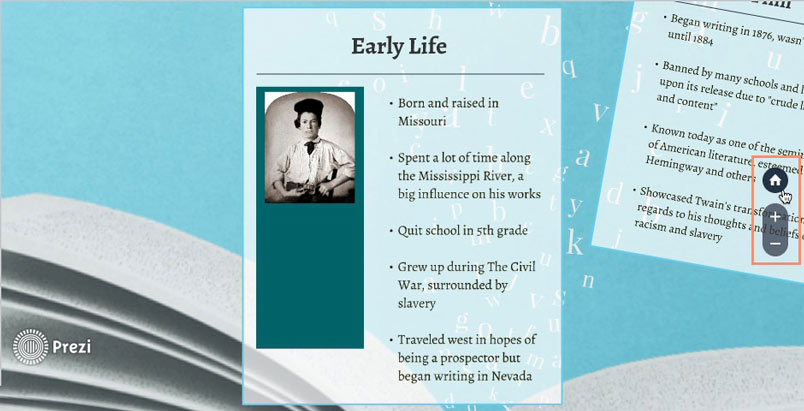
To practice navigating in Present mode, experiment with the prezi below.
If you're on the go and want to share or view your prezi from a mobile device, you can access Prezi on your device's web browser. There's also a Prezi Viewer app available for both iOS and Android.
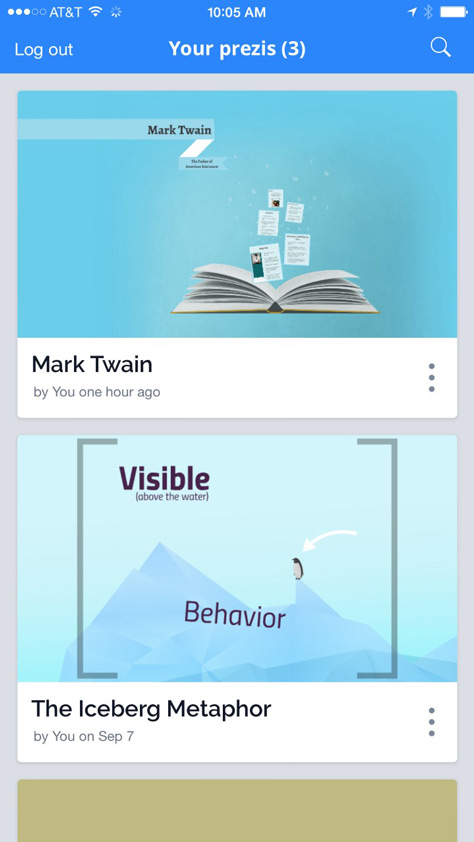
You can also use your mobile device as a presentation remote or clicker to present your prezi. By using a mobile device, you won't be stuck behind a computer while giving your presentation. You'll have more mobility, and you'll be able to see your presentation the same way your audience does. However, this feature is only available if you have a Pro account.