PowerPoint XP -
Creating a Blank Presentation

PowerPoint XP
Creating a Blank Presentation


/en/powerpointxp/the-powerpoint-window/content/
PowerPoint offers three ways to create a presentation: Blank presentation, From Design Template, and From AutoContent Wizard.
The blank presentation option is one of the more commonly used methods. It offers several blank slides with layouts for text and graphics.
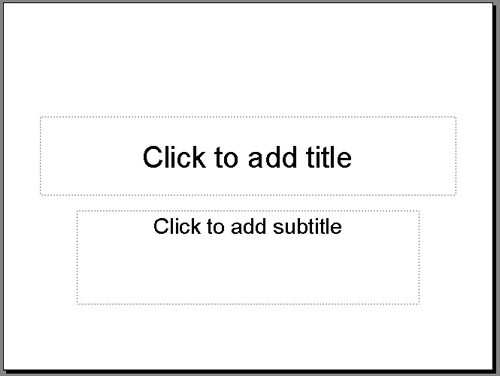
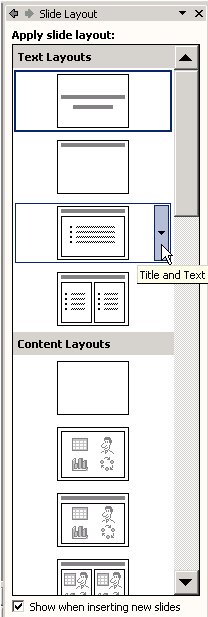
As you work on your presentation, think about the type of layout you want. Do you want a slide with text and a lot of clip art or one with text and a chart? PowerPoint offers several layout options.
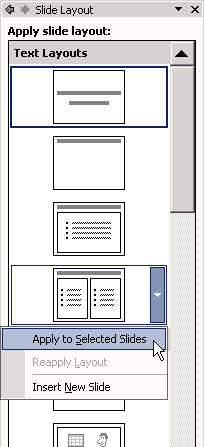
 You can also click the slide layout to apply it. Notice that the slide you are currently working on has a dark border in the Outline pane.
You can also click the slide layout to apply it. Notice that the slide you are currently working on has a dark border in the Outline pane.
Once you choose a layout for your slides, you can begin adding text, graphics, and other items. You do this with placeholders—special places within a slide where you can add content.
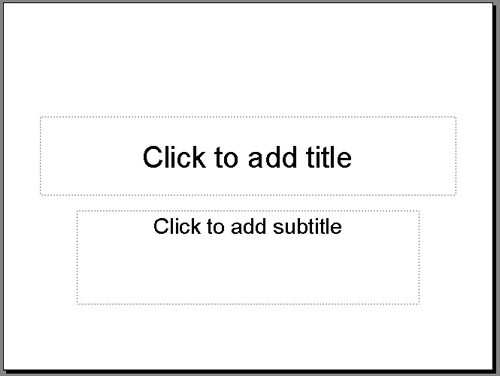
You'll learn about inserting clip art and other graphics into placeholders later in this course.
You can save, close, and exit presentations in PowerPoint just as you would with other Microsoft applications.
 Save (Ctrl+S).
Save (Ctrl+S).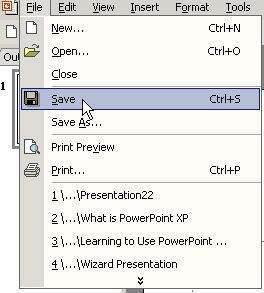
Once you've finishing working on your presentation, you can quickly close it.
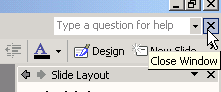
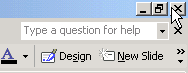
OR
 Exit (Alt+F4).
Exit (Alt+F4). Before you exit PowerPoint, save any work you want to keep.
Before you exit PowerPoint, save any work you want to keep.
Remember, after you have closed one presentation, you can easily start a new one while PowerPoint is still open by using the traditional new file creation method.
 New (Ctrl+N).
New (Ctrl+N).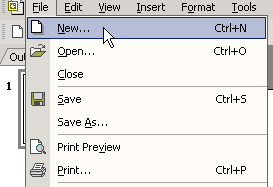
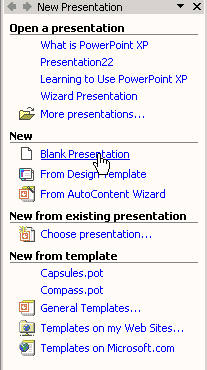
 Remember, if your task pane disappears from the right side of the screen, click View
Remember, if your task pane disappears from the right side of the screen, click View Task Pane.
Task Pane.
/en/powerpointxp/inserting-copying-and-deleting-slides/content/