PowerPoint 2013 -
Saving and Sharing

PowerPoint 2013
Saving and Sharing


/en/powerpoint2013/creating-and-opening-presentations/content/
Whenever you create a new presentation in PowerPoint, you'll need to know how to save in order to access and edit it later. As with previous versions of PowerPoint, you can save files to your computer. If you prefer, you can also save files to the cloud using OneDrive. You can even export and share presentations directly from PowerPoint.
PowerPoint offers two ways to save a file: Save and Save As. These options work in similar ways, with a few important differences:
It's important to save your presentation whenever you start a new project or make changes to an existing one. Saving early and often can prevent your work from being lost. You'll also need to pay close attention to where you save the presentation so it will be easy to find later.
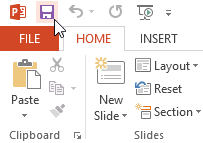 Clicking the Save command
Clicking the Save command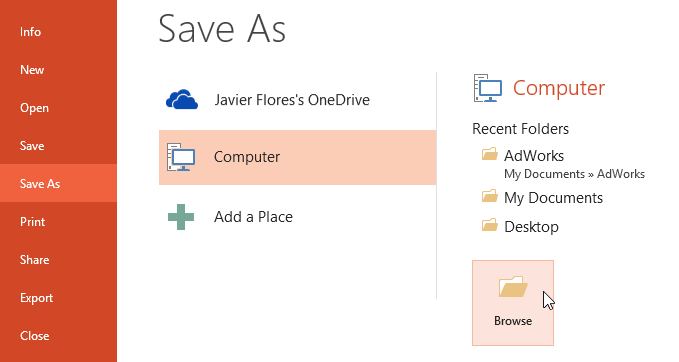 Clicking Browse
Clicking Browse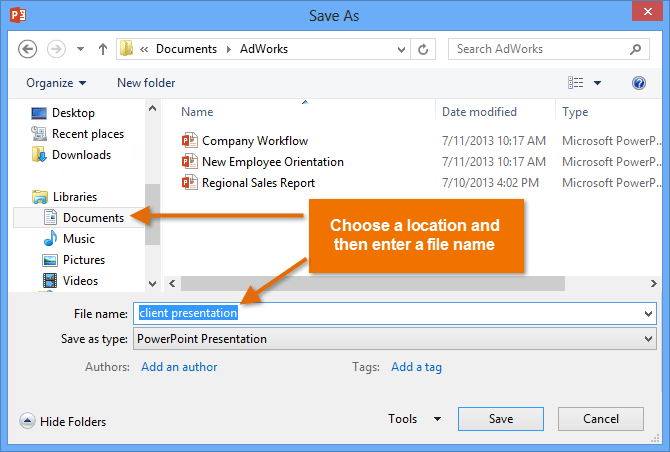 Saving a presentation
Saving a presentationYou can also access the Save command by pressing Ctrl+S on your keyboard.
If you want to save a different version of a presentation while keeping the original, you can create a copy. For example, if you have a file named Client Presentation you could save it as Client Presentation 2 so you'll be able to edit the new file and still refer back to the original version.
To do this, you'll click the Save As command in Backstage view. Just like when saving a file for the first time, you'll need to choose where to save the file and give it a new file name.
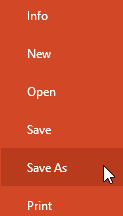 Clicking Save As
Clicking Save AsIf you don't want to use OneDrive, you may be frustrated that OneDrive is selected as the default location when saving. If you find it inconvenient to select Computer each time, you can change the default save location so Computer is selected by default.
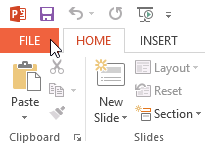 Clicking the File tab
Clicking the File tab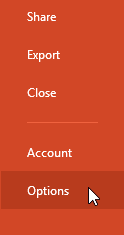 Clicking Options
Clicking Options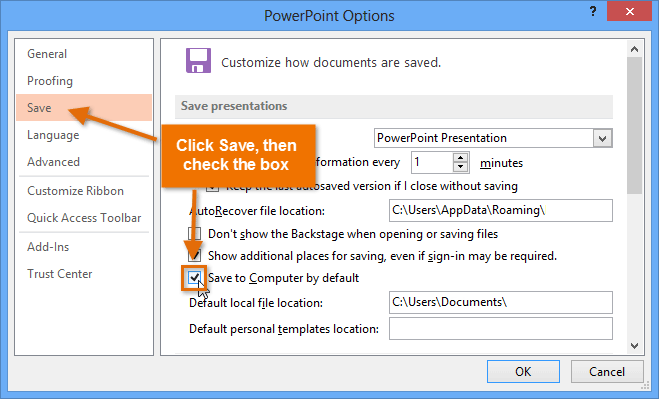 Changing the default save location
Changing the default save location
PowerPoint automatically saves your presentations to a temporary folder while you are working on them. If you forget to save your changes or if PowerPoint crashes, you can restore the file using AutoRecover.
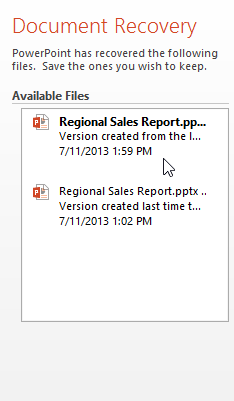 The Document Recovery pane
The Document Recovery paneBy default, PowerPoint autosaves every 10 minutes. If you are editing a presentation for less than 10 minutes, PowerPoint may not create an autosaved version.
If you don't see the file you need, you can browse all autosaved files from Backstage view. Just select the File tab, click Manage Versions, then choose Recover Unsaved Presentations.
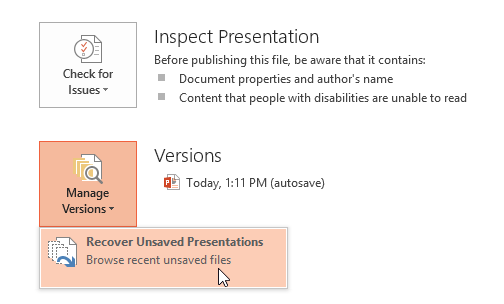 Recovering an unsaved file
Recovering an unsaved file
By default, PowerPoint presentations are saved in the .pptx file type. However, there may be times when you need to use another file type, such as a PDF or PowerPoint 97-2003 presentation. It's easy to export your presentation from PowerPoint in a variety of file types:
In our example, we'll save the presentation as a PowerPoint 97-2003 file.
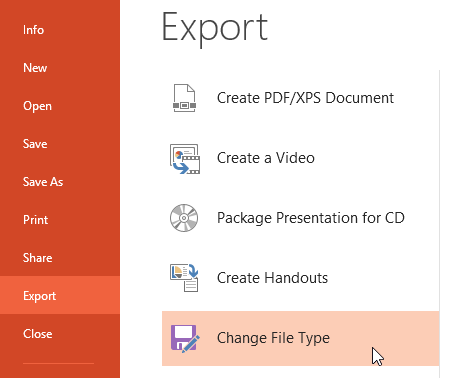 Clicking Change File Type
Clicking Change File Type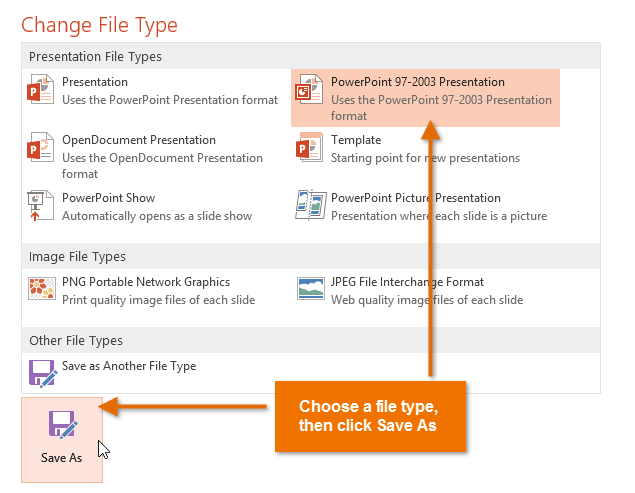 Choosing a file type and clicking Save As
Choosing a file type and clicking Save As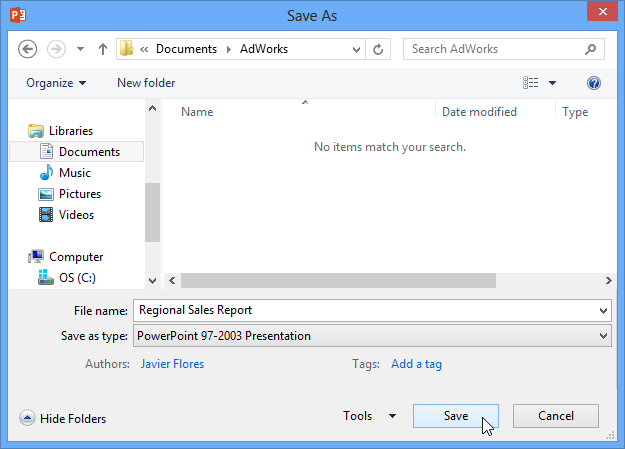 Saving as an PowerPoint 97-2003 presentation
Saving as an PowerPoint 97-2003 presentationYou can also use the Save as type: drop-down menu in the Save As dialog box to save presentations in a variety of file types. Be careful to choose a file type others will be able to open.
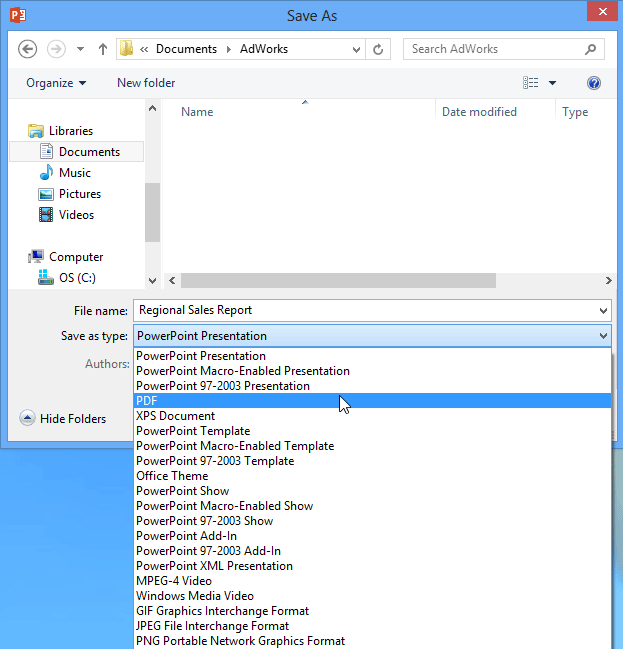 Choosing a file type from the Save As dialog box
Choosing a file type from the Save As dialog box
PowerPoint 2013 makes it easy to share and collaborate on presentations using OneDrive. In the past, if you wanted to share a file with someone, you could send it as an email attachment. While convenient, this system also creates multiple versions of the same file, which can be difficult to organize.
When you share a presentation from PowerPoint 2013, you're actually giving others access to the exact same file. This lets you and the people you share with edit the same presentation without having to keep track of multiple versions.
In order to share a presentation, it must first be saved to your OneDrive.
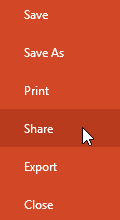 Clicking Share
Clicking ShareClick the buttons in the interactive below to learn more about different ways to share a presentation.
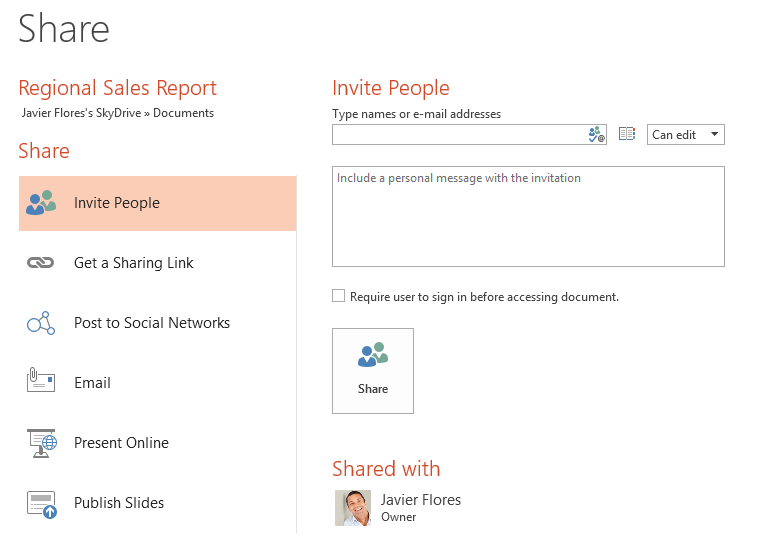
/en/powerpoint2013/slide-basics/content/