PowerPoint 2013 -
Printing

PowerPoint 2013
Printing


/en/powerpoint2013/managing-slides/content/
Even though PowerPoint presentations are designed to be viewed on a computer, there may be times when you want to print them. You can even print custom versions of a presentation, which can be especially helpful when presenting your slide show. The Print pane makes it easy to preview and print your presentation.
Optional: Download our practice presentation.
PowerPoint includes several layouts when printing a presentation. The layout you choose will mostly depend on why you're printing the slide show. There are four different print layouts:
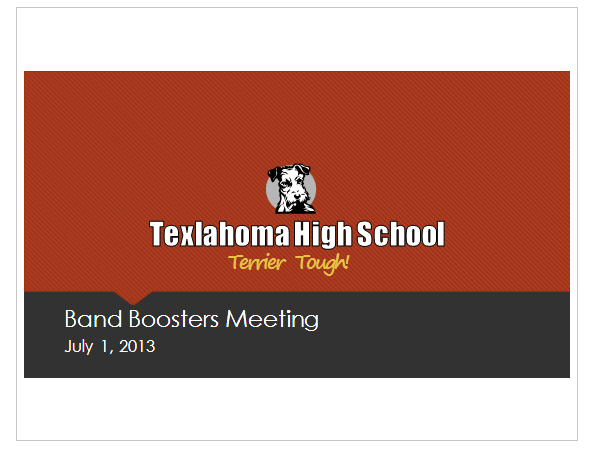 Full page slide layout
Full page slide layout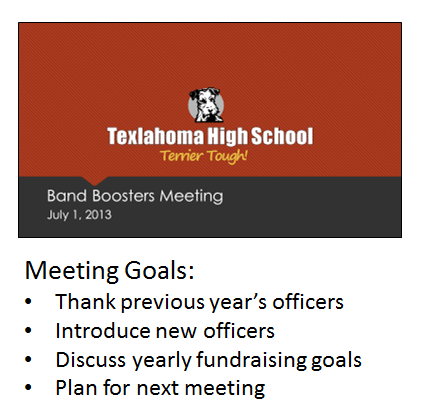 Notes layout
Notes layout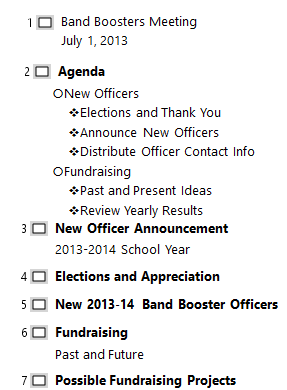 Outline layout
Outline layout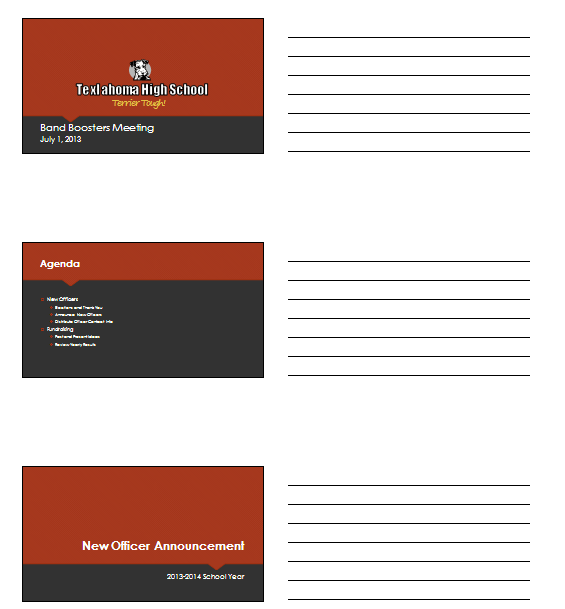 Handouts layout
Handouts layout
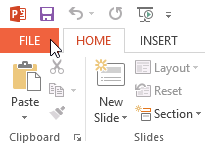 Clicking the File tab
Clicking the File tab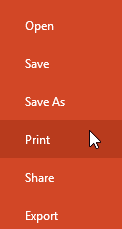 Clicking Print
Clicking PrintClick the buttons in the interactive below to learn more about using the Print pane.
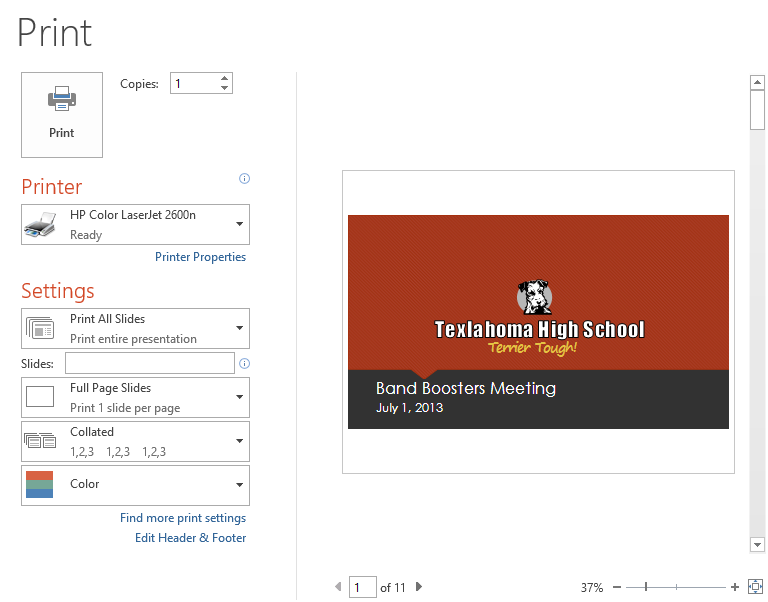
Here, you can choose to print all slides, the current slide, or a specific range of slides.
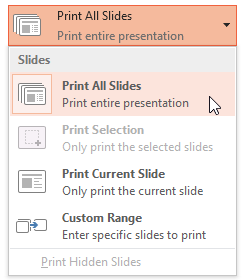
You may need to select the printer you want to use if your computer is connected to multiple printers.
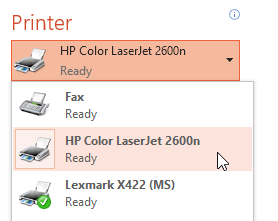
When you are ready to print the presentation, click the Print button.
Here, you can choose how many copies of the presentation you want to print.
If you're planning to print multiple copies, it's a good idea to print a test copy first.
Here, you can see a preview of how your presentation will look when printed.
You can click the arrows to view a different slide in the Preview pane.
You can click the Zoom to Page button on the right to zoom in and out of the Preview pane.
Click and drag the slider to use the zoom control. The number to the left of the slider bar reflects the zoom percentage.
Here, you can choose whether to print in color or grayscale.
We recommend printing in grayscale most of the time to save on color ink.
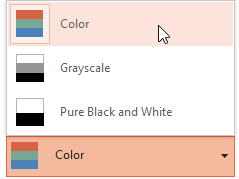
If you are printing multiple copies, you can choose whether you want the copies collated or uncollated.
Collation refers to how the slides are sorted in the printed copies. In most situations, collated is the best option because it sorts each copy for you.
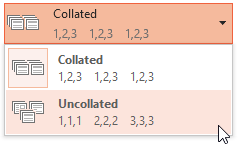
Here, you can choose between one of four print layouts:
• Full Page Slides: Prints a full page for each slide in your presentation
• Notes Page: Prints each slide along with any speaker's notes for the slide
• Outline: Prints an overall outline of the slide show, much like a multilevel list
• Handouts: Prints the selected number of slides on each page; especially helpful if you want to give your audience a physical copy of a presentation
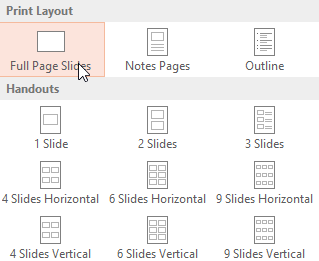
You can also access the Print pane by pressing Ctrl+P on your keyboard.
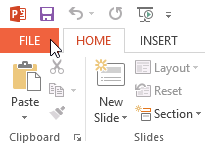 Clicking the File tab
Clicking the File tab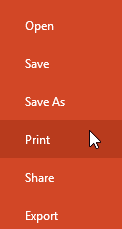 Clicking Print
Clicking Print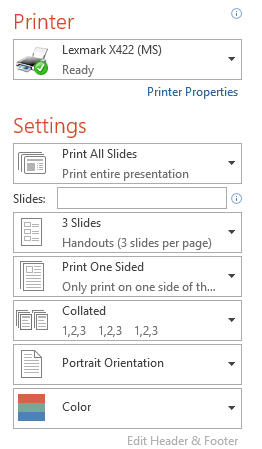 Choosing a printer and color settings
Choosing a printer and color settings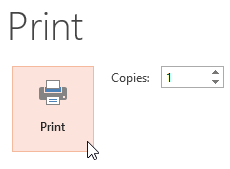 Clicking Print
Clicking Print/en/powerpoint2013/presenting-your-slide-show/content/