PowerPoint 2010 -
Working with Charts

PowerPoint 2010
Working with Charts


/en/powerpoint2010/working-with-tables/content/
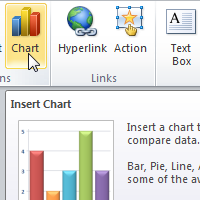
A chart is a tool you can use to communicate your data graphically. Displaying charts in PowerPoint allows your audience to see the meaning behind the numbers, and it makes showing comparisons and trends much easier. In this lesson, you will learn how to insert charts and modify them so they communicate information effectively.
In many ways, charts are an ideal way to present information in PowerPoint 2010. They give you an illustration of your data. A chart can help you show your audience what your data means and why it's important. Plus, they can add visual interest to slide shows that are otherwise filled with text. To use charts effectively, you'll need to know how to insert and modify them.
Optional: You can download this example for extra practice.
Click the arrows in the slideshow below to view examples of some of the types of charts available in PowerPoint.
Click the buttons in the interactive below to learn about the different parts of a chart.
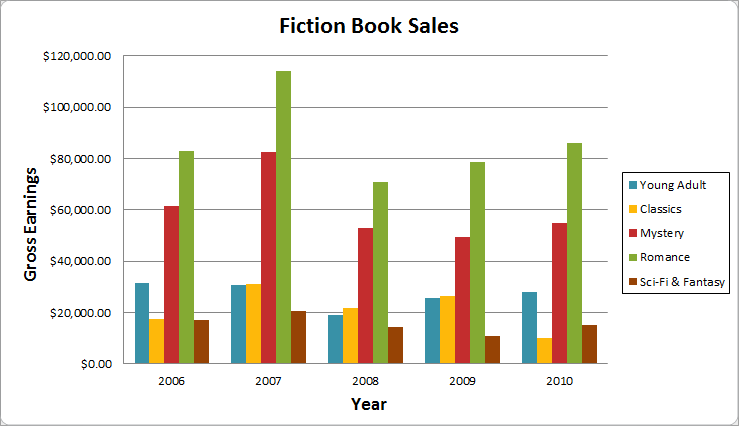
The horizontal axis, also known as the x axis, is the horizontal part of the chart.
In this example, the horizontal axis identifies the categories in the chart, so it is also called the category axis. However, in a bar chart, the vertical axis would be the category axis.
The legend identifies which data series each color on the chart represents. For many charts it is crucial, but for some charts it may not be necessary and can be deleted.
In this example, the legend allows viewers to identify the different book genres in the chart.
The data series consists of the related data points in a chart. If there are multiple data series in the chart, each will have a different color or style. Pie charts can only have one data series.
In this example, the green columns represent the Romance data series.
The title should clearly describe what the chart is illustrating.
The vertical axis, also known as the y axis, is the vertical part of the chart.
In this example, a column chart, the vertical axis measures the height—or value—of the columns, so it is also called the value axis. However, in a bar chart, the horizontal axis would be the value axis.
PowerPoint uses an Excel worksheet as a placeholder for entering chart data. Therefore, when you insert or edit a chart in PowerPoint, an Excel window will automatically open. The process is user-friendly, but if you are totally unfamiliar with Excel, you might want to review our Cell Basics lesson from our Excel 2010 tutorial.
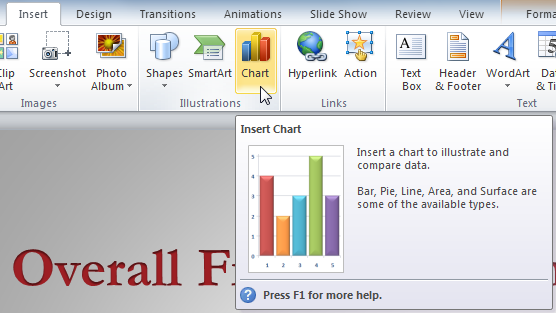 Inserting a chart
Inserting a chart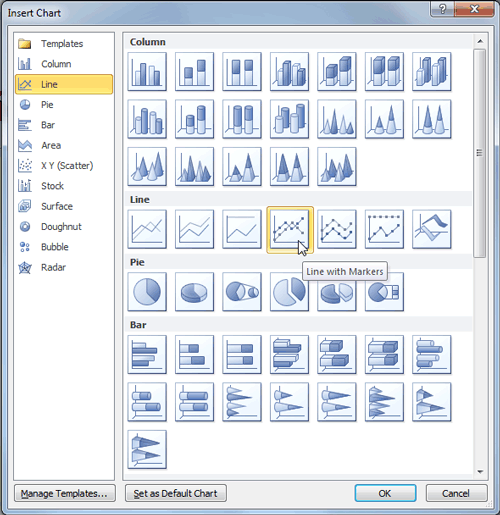 The Insert Chart dialog box
The Insert Chart dialog box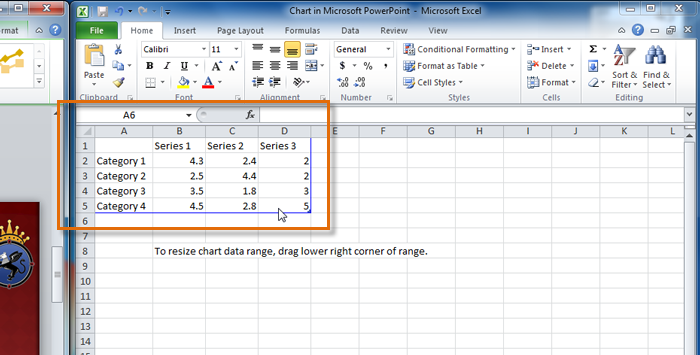 Excel window with the data placeholder
Excel window with the data placeholderIf a slide layout has a content placeholder, you can also click the Insert Chart command to insert a new chart.
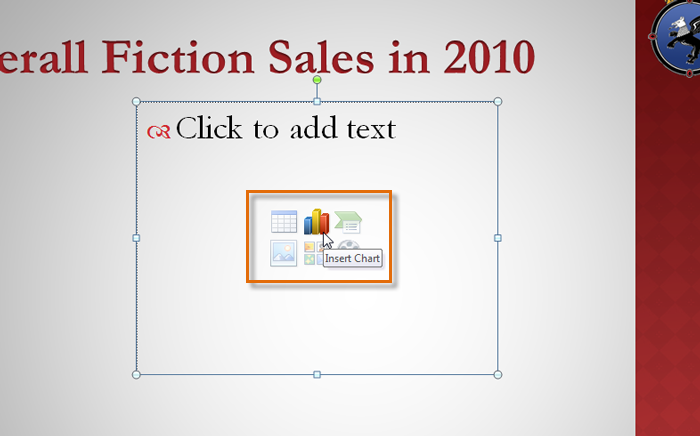 Inserting a chart in the placeholder
Inserting a chart in the placeholderThe data that appears in the Excel spreadsheet is placeholder source data that you will replace with your own information. The Excel source data is used to create the PowerPoint chart.
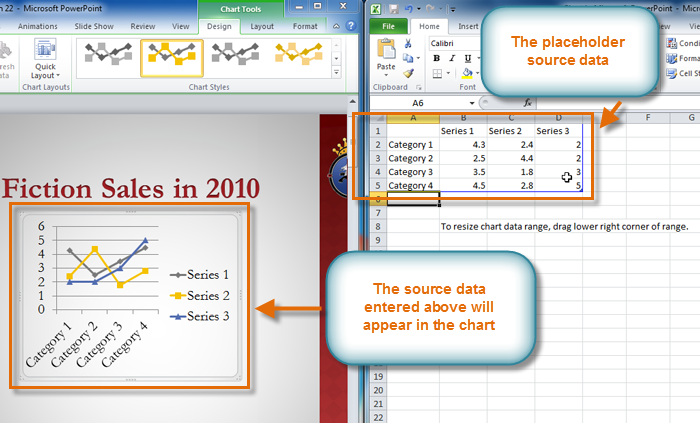 The placeholder source data and the corresponding chart
The placeholder source data and the corresponding chart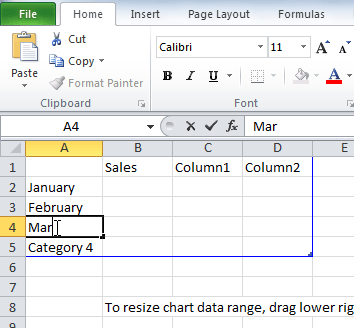 Entering data into the spreadsheet
Entering data into the spreadsheet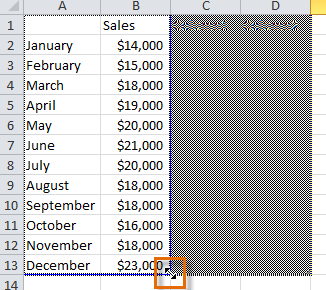 Dragging the blue line to decrease the data range
Dragging the blue line to decrease the data range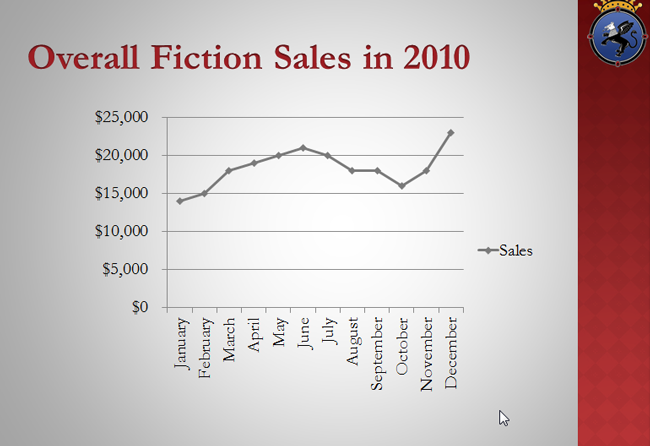 The completed chart
The completed chartYou can edit the chart data at any time by selecting your chart and clicking the Edit Data command in the Data group on the Chart Tools Design tab.
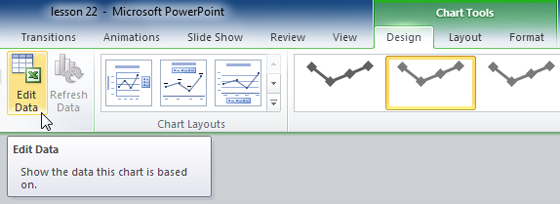 The Edit Data command
The Edit Data commandIf you already have an Excel worksheet with data you want to use for a PowerPoint chart, you can transfer the data by copying and pasting it. When the Excel window opens, open your existing worksheet, select and copy the data, and paste it into the worksheet in place of the placeholder data. Be sure to drag the blue line to surround all the data you want to include in the chart.
If you have already created a chart in Excel, you can import and link it to your PowerPoint presentation. When you insert an Excel chart in PowerPoint, any updates you make to the original Excel chart will automatically update in your PowerPoint presentation, as long as the files remain in the same location. This can be a convenient and time-saving feature for presentations that require frequent updating.
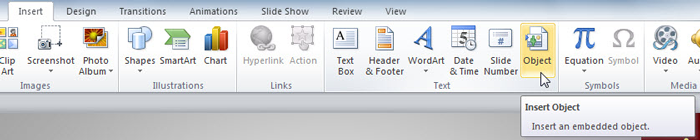 The Insert Object command
The Insert Object command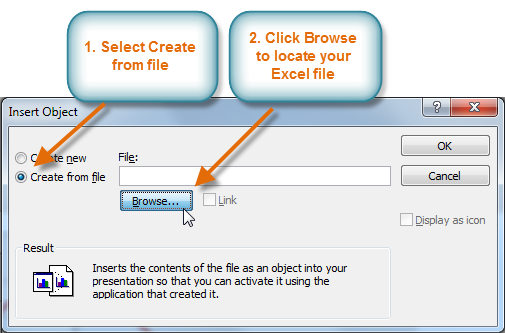 The Insert Object dialog box
The Insert Object dialog box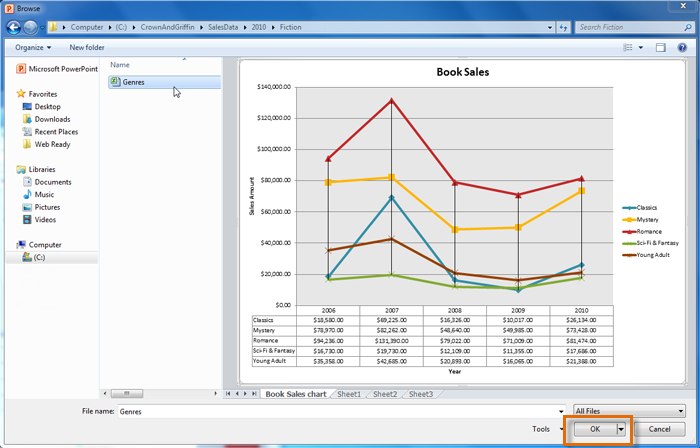 Selecting and previewing the desired file
Selecting and previewing the desired file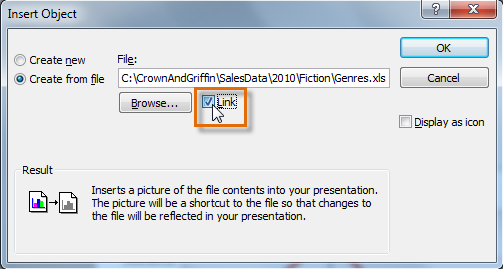 Linking the chart to the original Excel file
Linking the chart to the original Excel file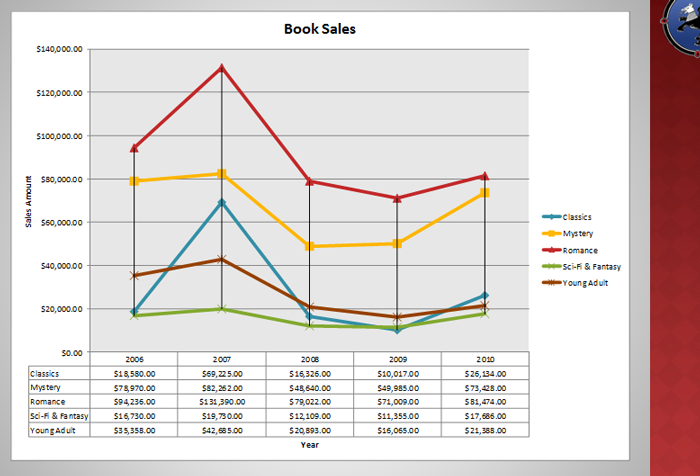 The inserted chart
The inserted chartTo edit an imported chart, double-click it to open the Excel placeholder. After you have finished editing, be sure to save the chart in Excel.
Once you have imported a chart, be careful not to delete or move the original Excel file. If the location of either the PowerPoint presentation or the Excel file changes, you may have to insert the chart again in order for it to display correctly.
There are many ways to customize and organize your charts. For example, PowerPoint allows you to change the chart type, rearrange a chart's data, and even change the layout and style.
Once you insert a chart, a set of chart tools will appear on the Ribbon. These are only visible when the chart is selected. You can use the three tabs grouped under Chart Tools to modify your chart.
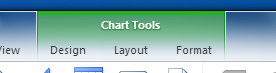 The Chart Tools tab
The Chart Tools tab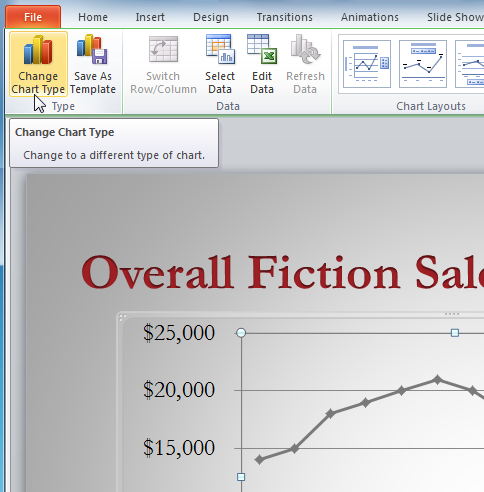 The Change Chart Type command
The Change Chart Type command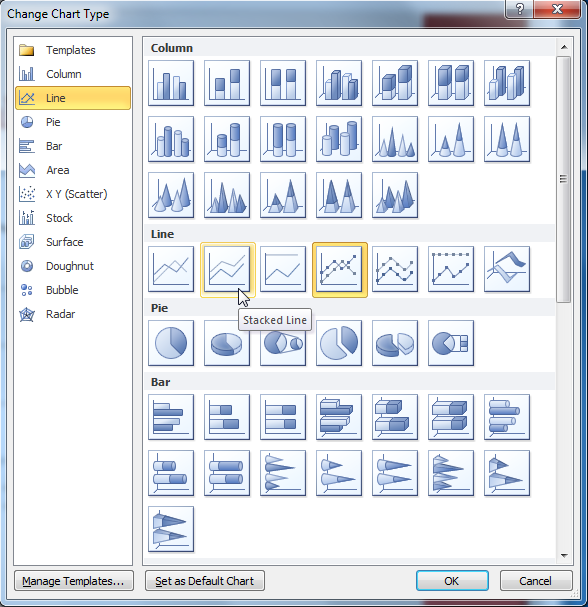 Choosing a new chart type
Choosing a new chart type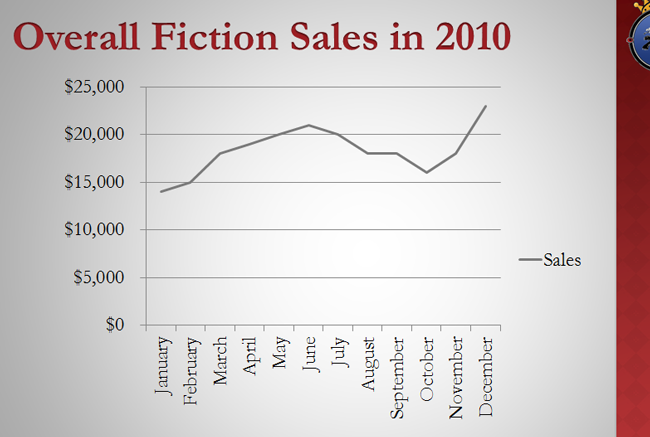 The modified chart
The modified chartSometimes when you create a chart, the data may not be grouped the way you want it to. In the clustered column chart below on the left, the Book Genre Sales statistics are grouped by genre, with a column for each year. However, you could also switch the row and column data so the chart will group the statistics by year, with columns for each genre, as in the chart on the right. In both cases, the chart contains the same data; it's just organized differently.
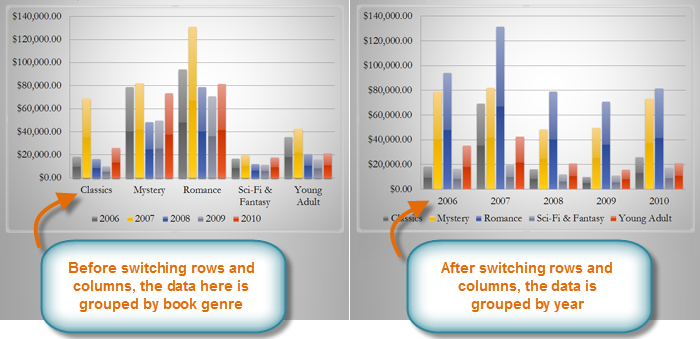 Sales Chart before and after switching row and column data
Sales Chart before and after switching row and column data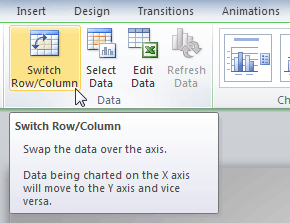 The Switch Row/Column Command
The Switch Row/Column Command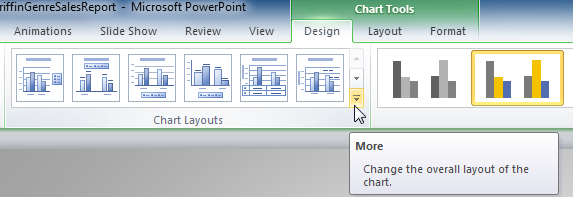 The More Layouts drop-down arrow
The More Layouts drop-down arrow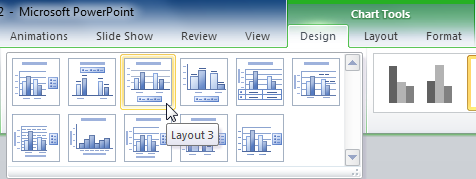 Selecting a new layout
Selecting a new layout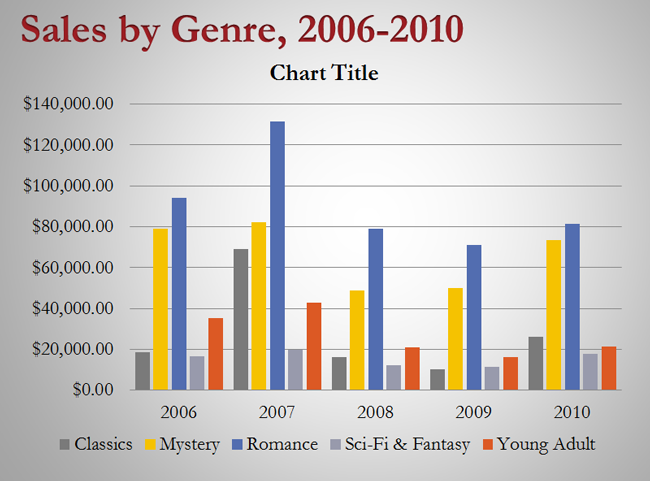 The modified chart
The modified chartSome layouts include things like chart titles and legend labels. To change them, place the insertion point in the text and begin typing.
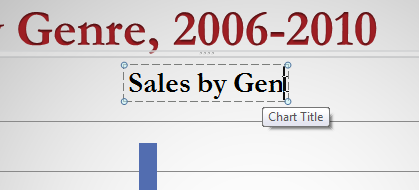 Changing the chart title
Changing the chart title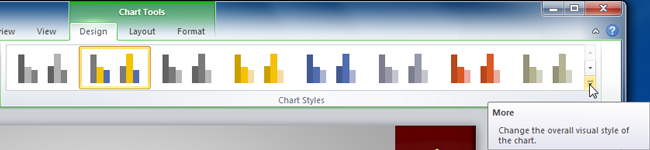 The Chart Styles group
The Chart Styles group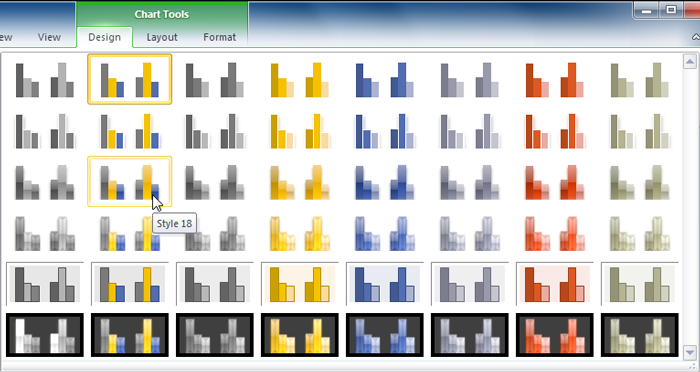 Selecting a new chart style
Selecting a new chart style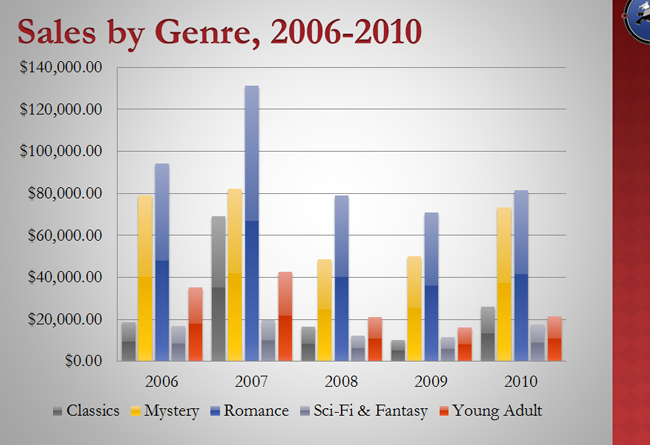 The modified chart
The modified chart
/en/powerpoint2010/reviewing-presentations/content/