PowerPoint 2010 -
Getting Started with PowerPoint

PowerPoint 2010
Getting Started with PowerPoint


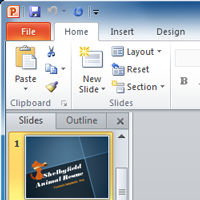
PowerPoint 2010 is a presentation software that allows you to create dynamic slide presentations that can include animation, narration, images, and videos. In this lesson, you will learn your way around the PowerPoint 2010 environment, including getting to know the new Backstage view.
We will also show you how to use and modify the Ribbon and the Quick Access toolbar, in addition to learning how to create new presentations and open existing files.
If you are familiar with PowerPoint 2007, you'll notice that there aren't too many changes to the 2010 interface other than Backstage view, which we'll cover later in this lesson.
However, if you are new to PowerPoint, you will first need to take some time to learn about slides and how to navigate PowerPoint.
PowerPoint uses slides to build a presentation. To create an engaging presentation, PowerPoint allows you to add text, bulleted lists, images, charts, and video to your slides. You can add as many slides as you want to a presentation, and at any time you can view or play back your presentation by selecting one of the slide show play options.
Click the buttons in the interactive below to learn how to navigate and interact with slides in the PowerPoint window.
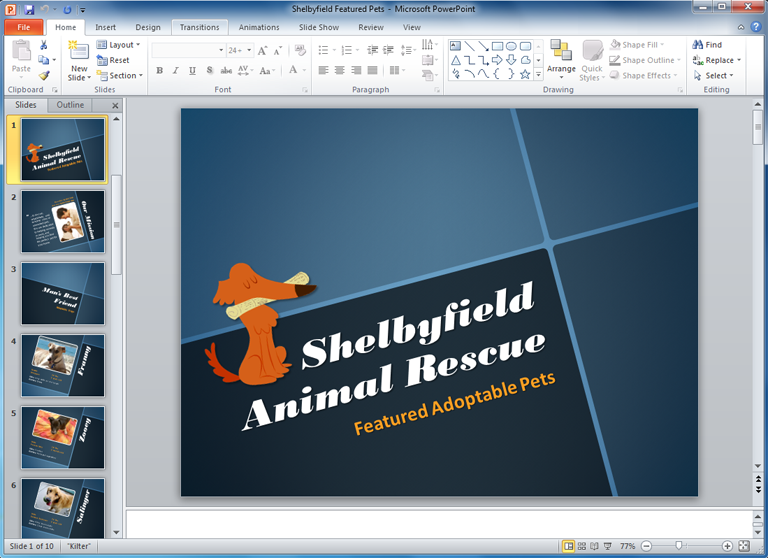
The Quick Access toolbar lets you access common commands no matter which tab you are on in the Ribbon. By default, it shows the Save, Undo, and Repeat commands. You can add other commands to make it more convenient.
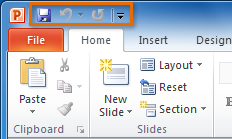
Click and drag the slider to use the Zoom control. The number to the left of the slider bar reflects the zoom percentage.
You can also choose the Fit slide to current window button.
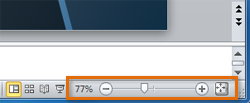
Adjust your slide view by choosing one of the following:
• Normal view is selected by default and shows the Slide and Outline tabs, along with displaying the current slide.
• Slide Sorter view displays smaller versions of all of the slides in the presentation.
• Reading view displays only the slides with buttons at the bottom of the screen for navigation.
• Slide Show will play your slides as an actual presentation.
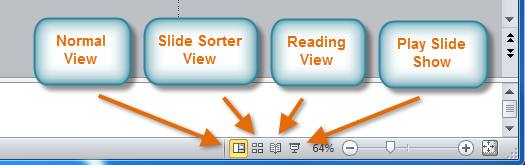
You can also navigate your slide show by clicking and dragging the scroll bar or by selecting the Previous Slide and Next Slide arrows.
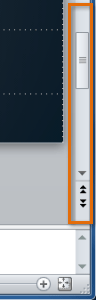
The Outline tab conveniently displays the text content of each slide. You can edit your text directly from the outline view.
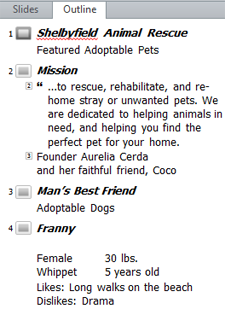
The Slides tab allows you to view and work with the slides in your presentation. You can add, delete, duplicate, and rearrange slides in the Slides tab. You can also add sections to the Slides tab to organize and divide your slides.
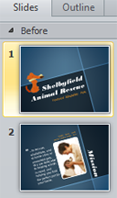
The Ribbon contains all of the commands you will need in order to perform common tasks. It has multiple tabs, each with several groups of commands, and you can add your own tabs to customize your favorites.
In addition, special tools tabs will appear when you're formatting certain items, like images and tables.
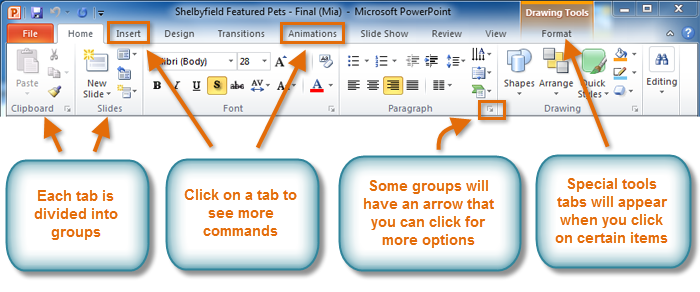
The Ribbon and Quick Access toolbar are where you will find the commands you need to perform common tasks in PowerPoint. If you are familiar with PowerPoint 2007, you will find that the main difference in the PowerPoint 2010 Ribbon is that commands such as Open and Print are now housed in Backstage view.
The Ribbon contains multiple tabs, each with several groups of commands. Some tabs, like Drawing Tools or Table Tools, may appear only when you are working with certain items like images or tables. In addition, you can add your own customized tabs that contain your favorite commands.
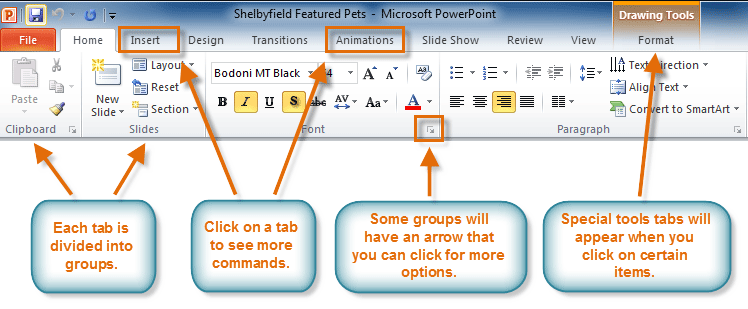 PowerPoint Ribbon
PowerPoint RibbonCertain programs, such as Adobe Acrobat Reader, may install additional tabs to the Ribbon. These tabs are called add-ins.
You can customize the Ribbon by creating your own tabs that house your desired commands. Commands are always housed within a group, and you can create as many groups as you need to keep your tabs organized. You can even add commands to any of the default tabs, as long as you create a custom group within the tab.
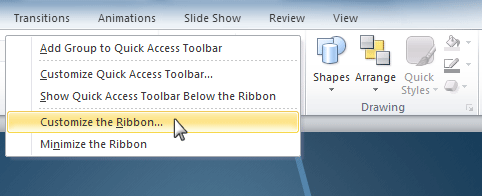 Right-clicking the Ribbon to customize it
Right-clicking the Ribbon to customize it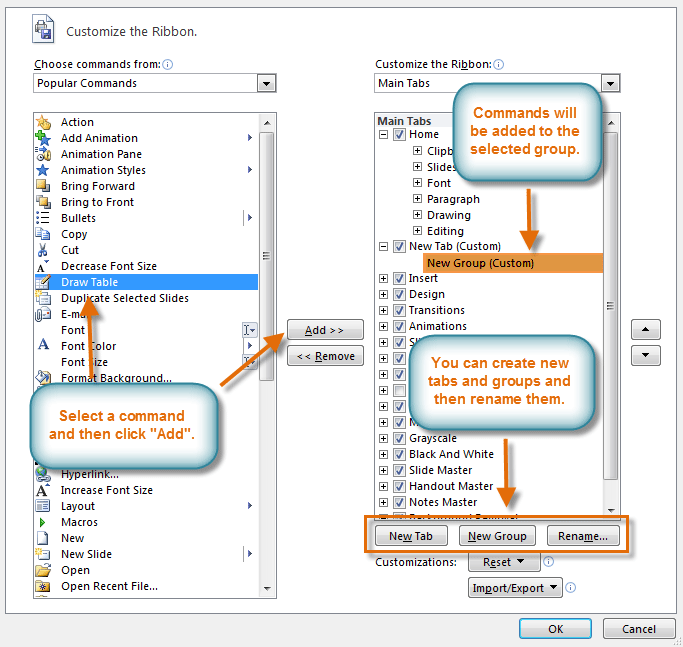 Customize Ribbon Dialog Box
Customize Ribbon Dialog BoxIf you do not see the command you want, click on the Choose commands drop-down box and select All Commands.
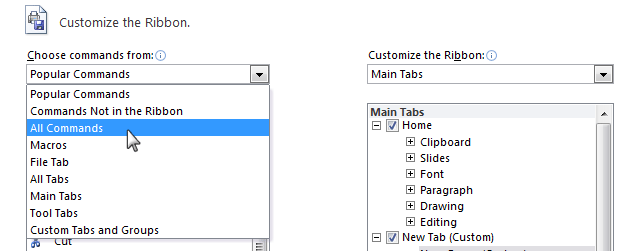 Displaying All Commands
Displaying All CommandsThe Ribbon is designed to be easy to use and responsive to your current task; however, if you find it is taking up too much of your screen space, you can minimize it.
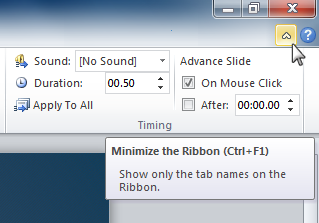 Minimize the Ribbon button
Minimize the Ribbon buttonWhen the Ribbon is minimized, you can make it reappear by clicking a tab. However, the Ribbon will disappear again when you are not using it.
The Quick Access toolbar, located above the Ribbon, lets you access common commands no matter which tab you are on. By default, it shows the Save, Undo, and Repeat commands. You can add other commands to make it more convenient.
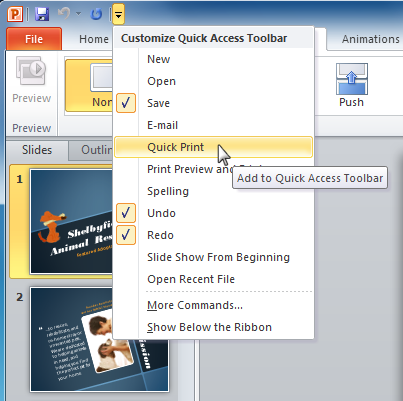 Adding a command to the Quick Access toolbar
Adding a command to the Quick Access toolbarBackstage view gives you various options for saving, opening, printing, and sharing your presentation. It is similar to the Microsoft Office button menu from PowerPoint 2007 and the File Menu from earlier versions of PowerPoint. However, instead of just a menu it's a full-page view, which makes it easier to work with.
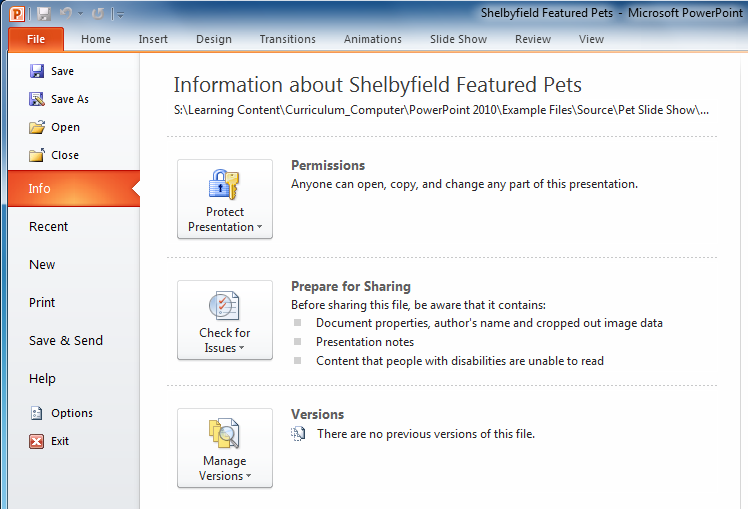 Backstage View
Backstage ViewClick the buttons in the interactive below to learn about the different things you can do in Backstage view.
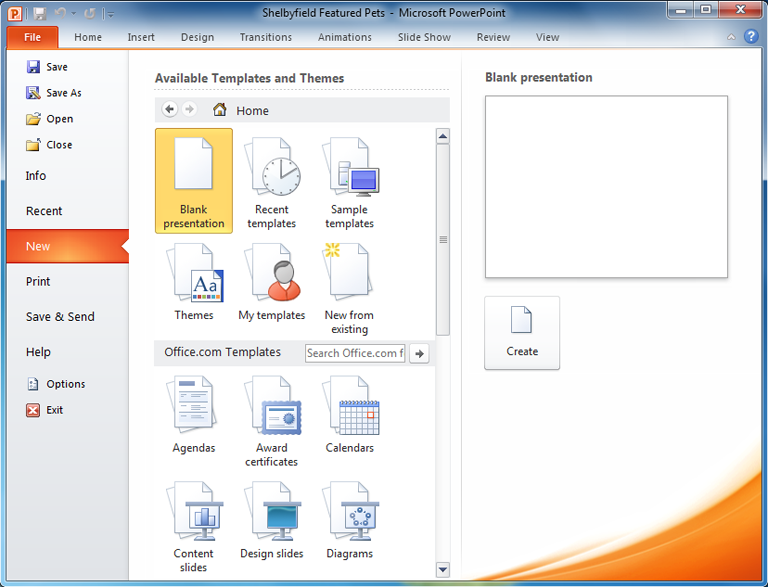
Familiar tasks such as Save, Save As, Open, and Close are now found in Backstage view.
Info contains information on the current presentation. You can also inspect your presentation and edit its permissions from this pane.
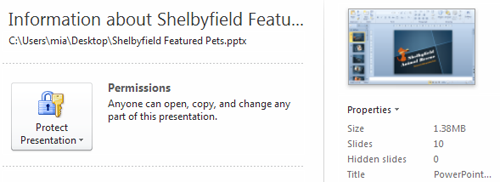
The Recent pane allows you to conveniently access recent presentations and file folders.
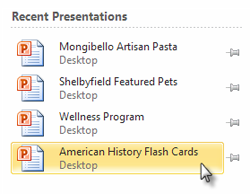
From here, you can create a new blank presentation, or you can choose from a large selection of templates.
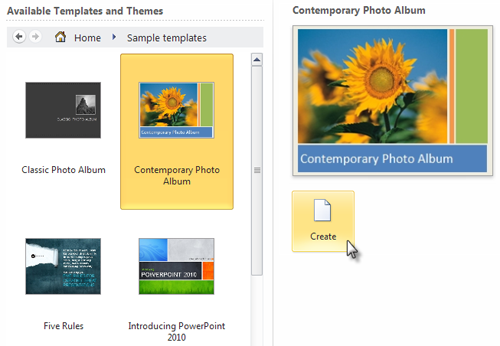
From the Print pane, you can change the print settings and print your presentation. You can also see a preview of how your presentation will look on the page.
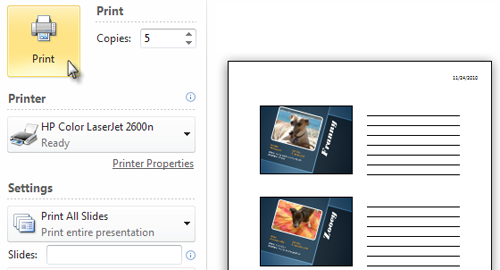
Save & Send provides options for you to share your presentation and change its file formats. In addition, you can create a video, CD, or handouts of your presentation from here.
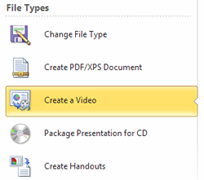
From the Help pane, you can access Microsoft Office Help or check for updates for your software.
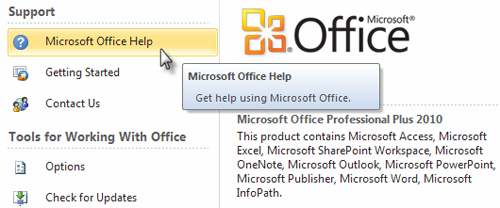
Here, you can change various PowerPoint options. For example, you can adjust the spelling and grammar check settings, AutoRecover settings, and Language preferences.
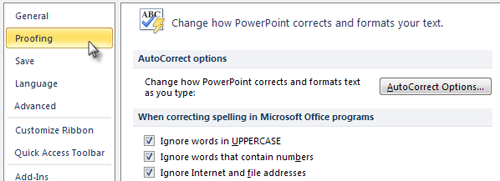
PowerPoint files are called presentations. When you start a new project in PowerPoint, you'll need to create a new presentation. You'll also need to know how to open an existing presentation.
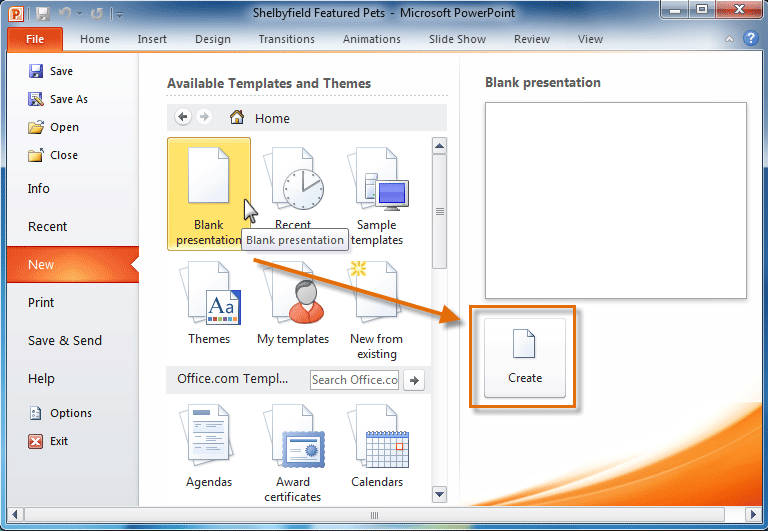 Creating a new presentation
Creating a new presentationTo save time, you can create your presentation from an Office.com template, which you can also select under Available Templates and Themes.
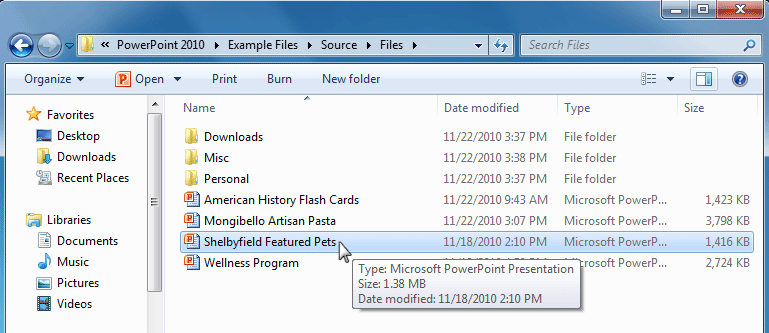 Opening a presentation
Opening a presentationIf you have opened the existing presentation recently, it may be easier to choose Recent from the File tab instead of Open to search for your presentation.
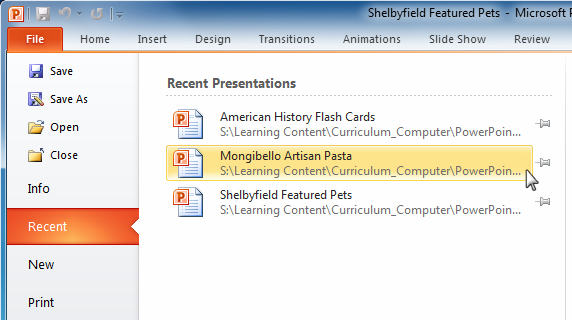 Opening a recent presentation
Opening a recent presentationSometimes you may need to work with presentations that were created in earlier versions of PowerPoint, such as PowerPoint 2003 or PowerPoint 2000. When you open these types of presentations, they will appear in Compatibility mode.
Compatibility mode disables certain features, so you'll only be able to access commands found in the program that was used to create the presentation. For example, if you open a presentation created in PowerPoint 2003, you can only use tabs and commands found in PowerPoint 2003.
In the image below, the workbook has opened in Compatibility mode. Many of the newer slide transitions have been disabled, and only the 2003 transitions are available.
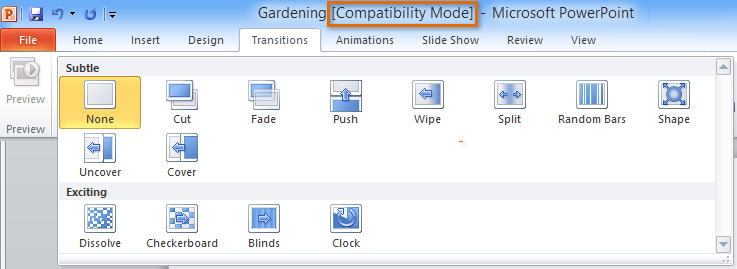 Compatibility mode
Compatibility modeTo exit Compatibility mode, you'll need to convert the presentation to the current version type. However, if you're collaborating with others who only have access to an earlier version of PowerPoint, it's best to leave the presentation in Compatibility mode so the format will not change.
If you want access to all PowerPoint 2010 features, you can convert the presentation to the 2010 file format.
Note that converting a file may cause some changes to the original layout of the presentation.
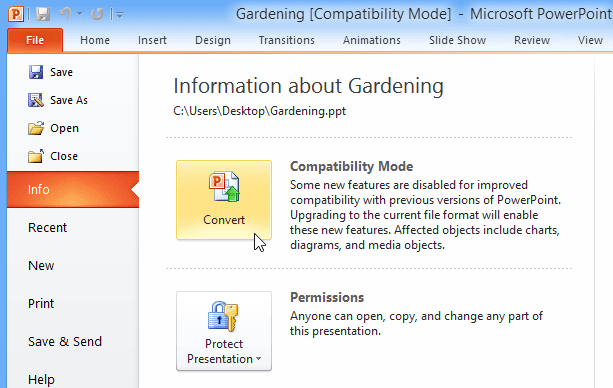 Converting the presentation to the newest file type
Converting the presentation to the newest file type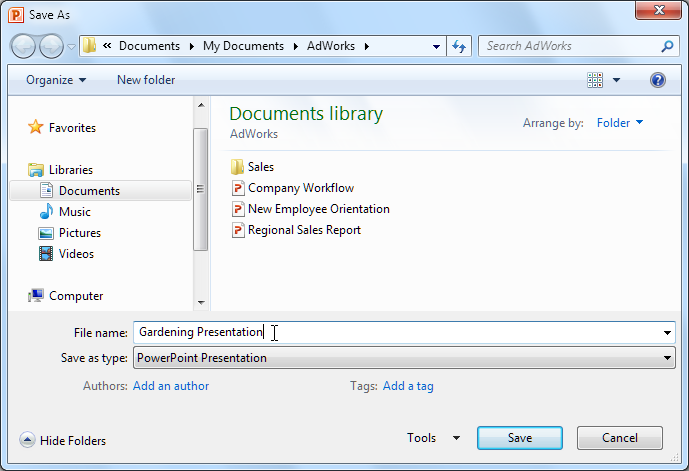 Saving a new version of the workbook
Saving a new version of the workbook/en/powerpoint2010/slide-basics/content/