PowerPoint 2010 -
Advanced Presentation Options

PowerPoint 2010
Advanced Presentation Options


/en/powerpoint2010/reviewing-presentations/content/
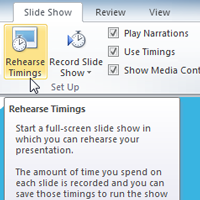
There are many things to keep in mind when giving a presentation. How long will your presentation last? What will you say? If you're not in the same location as your audience, how will they view it? Fortunately, PowerPoint 2010 offers several tools to help you ensure your presentation goes smoothly.
In this lesson, you will learn how to rehearse and record slide shows in advance. You will also learn about alternative presentation options, such as creating a video of your presentation and broadcasting your presentation to remote audiences. Finally, you will learn how to create handouts of your presentation and customize it with hidden or rearranged slides.
It's good practice to rehearse your presentation before you present your slide show to an audience. You can use PowerPoint's Rehearse Timings feature to advance slides while you practice presenting. If you are unable to present your slide show, PowerPoint's Record Slide Show feature allows you to record narration.
Optional: You can download this example for extra practice.
Rehearsing timings can be useful if you want to set up a presentation to play at a certain speed without having to click through the slides to present it. Think of it as a tool to help you practice presenting your slide show. Using this feature, you can save timings for each slide and animation. PowerPoint will then play back the presentation with the same timings when you present it.
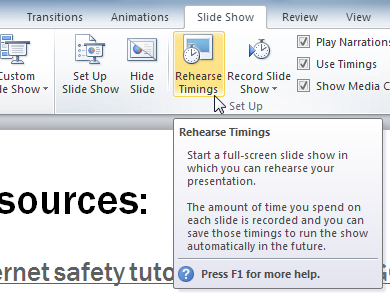 The Rehearse Timings command
The Rehearse Timings command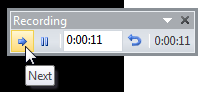 Navigating to the next slide using the Recording toolbar
Navigating to the next slide using the Recording toolbar Verifying the new slide timings
Verifying the new slide timingsIf you need more than one try to get the timings just right, the Recording toolbar has options to let you take a break or start over on a slide. To pause the timer, click the pause button on the toolbar. No actions taken while the timer is paused will be included in the timings. To re-record the timings on the current slide, click the repeat button.
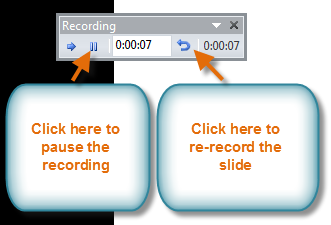 The Recording toolbar
The Recording toolbarThe Record Slide Show feature is similar to the Rehearse Timings feature, but it's more comprehensive. If you have a microphone for your computer, you can even record voiceover narration for the entire presentation. This is useful if you plan on using your slide show for a self-running presentation or a video. Your mouse won't show up on screen in recorded slide shows, so if you want to point out details on screen, you can use PowerPoint's laser pointer option.
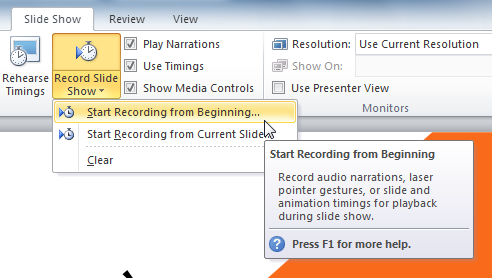 The Record Slide Show command
The Record Slide Show command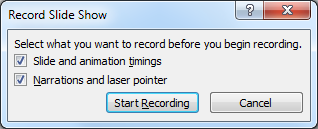 The Record Slide Show dialog box
The Record Slide Show dialog box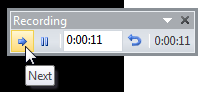 Navigating to the next slide using the Recording toolbar
Navigating to the next slide using the Recording toolbar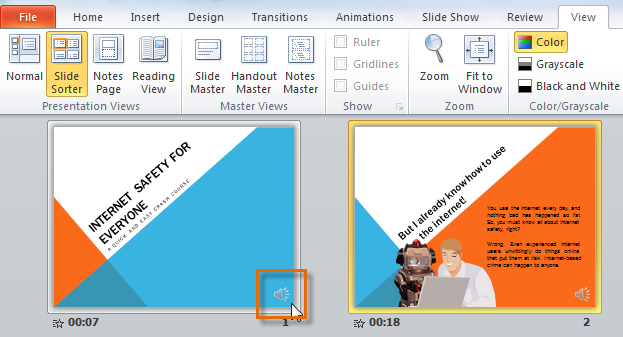 Slides with narration
Slides with narrationTo point out details during your recording, press and hold the Ctrl key on your keyboard. Your cursor will show up as a laser pointer. Move your mouse to indicate the desired details. Release the Ctrl key when you are finished pointing out things on screen.
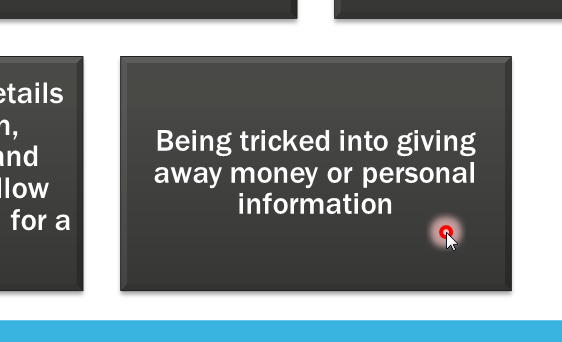 Using the laser pointer
Using the laser pointer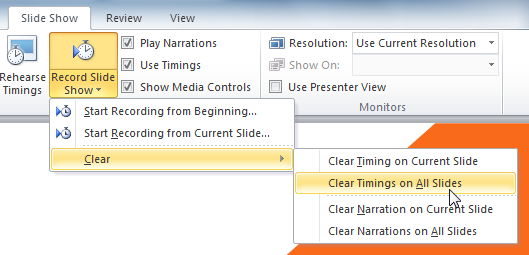 Clearing timing on all slides
Clearing timing on all slides
PowerPoint 2010 offers several options to enhance or even totally change the way you deliver presentations. Instead of presenting your slide show normally, you can choose to present it as a video or broadcast it live online so others can view it remotely. No matter how you choose to give your presentation, you can enhance it by customizing your slide show to remove or reorder slides and printing handouts to help your audience take notes. All of these options can help you give a polished and professional presentation.
The Create a Video feature allows you to save your presentation as a video. This can be useful because it lets viewers watch the presentation whenever they want. To make sure your viewers have enough time to view each slide, you might want to rehearse the timings or record your slide show before using this feature.
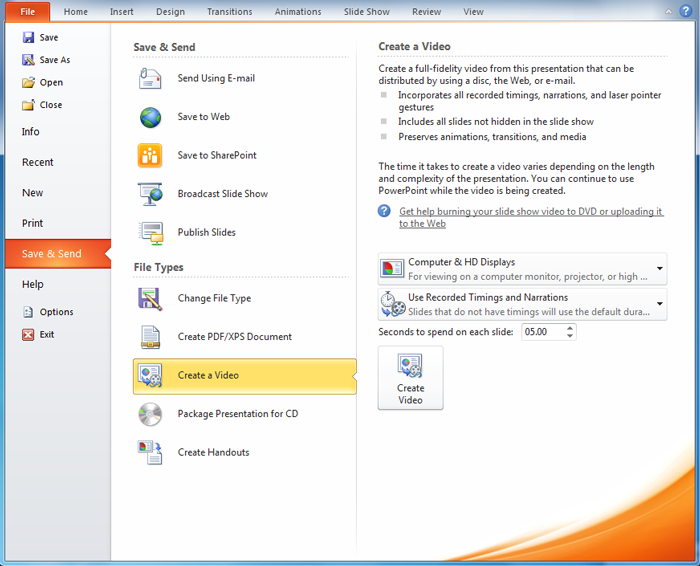 Creating a video in the Save and Send tab
Creating a video in the Save and Send tab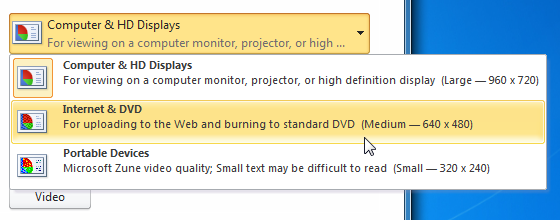 Selecting video size and quality
Selecting video size and quality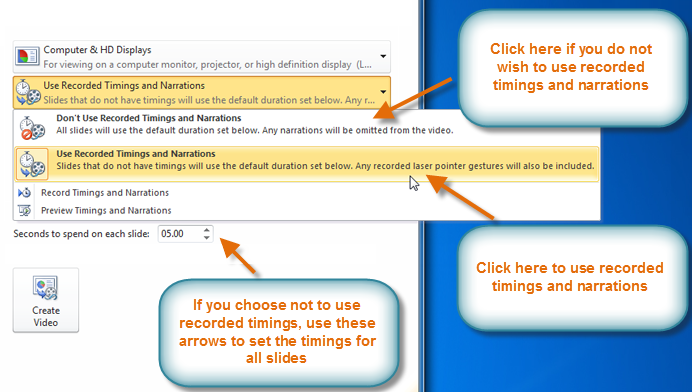 Selecting recorded timings and narration
Selecting recorded timings and narration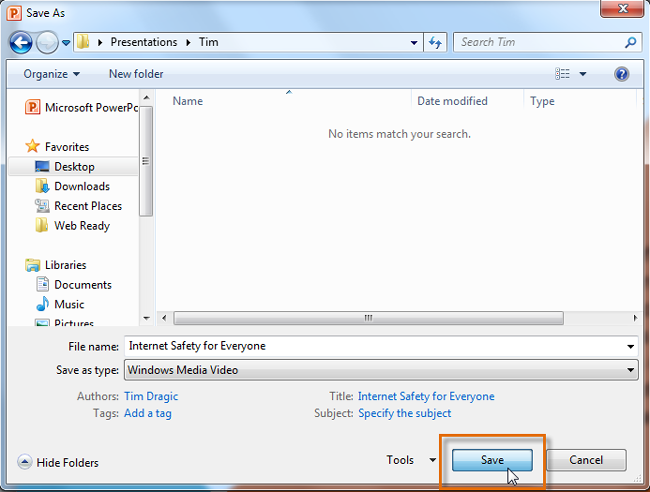 Saving the video
Saving the video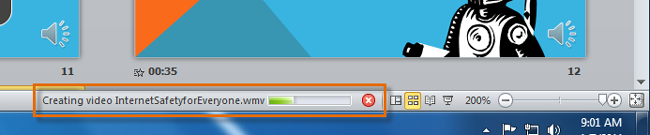 The status bar marking the time until the video is complete
The status bar marking the time until the video is completeIn addition to emailing your video, you can upload your video to free video sharing sites like YouTube.com. YouTube offers guides to creating an account and uploading videos. Once your video is uploaded, you can give the link to anyone you want to see it.
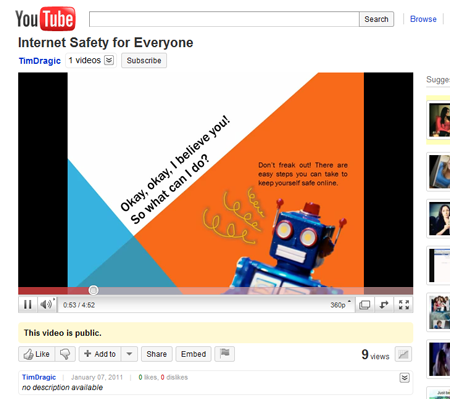 The finished video uploaded to YouTube
The finished video uploaded to YouTube
Broadcasting a presentation remotely is surprisingly easy. All you and your viewers need is an Internet connection—they don't even need PowerPoint. Once your viewers are connected, you can start the presentation as you normally would.
Please note that you cannot edit your presentation or mark it with a highlighter or pen while you are broadcasting a slide show. You also cannot use PowerPoint to speak to your audience. Plan to communicate with your viewers through teleconferencing, or pre-record your narration.
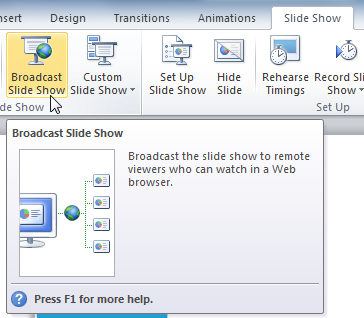 The Broadcast Slide Show command
The Broadcast Slide Show command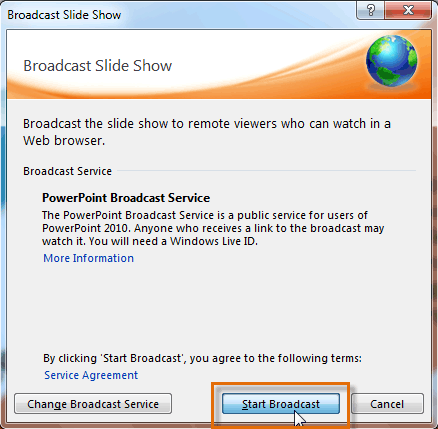 The Broadcast Slide Show dialog box
The Broadcast Slide Show dialog box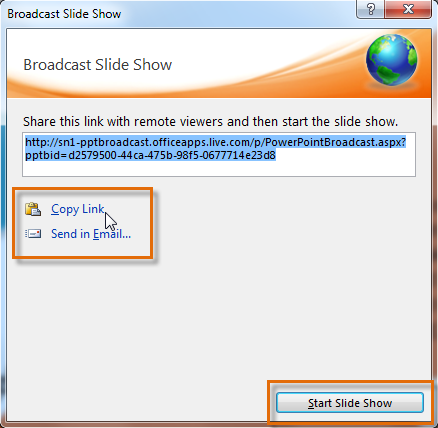 Copying the link for the broadcast
Copying the link for the broadcast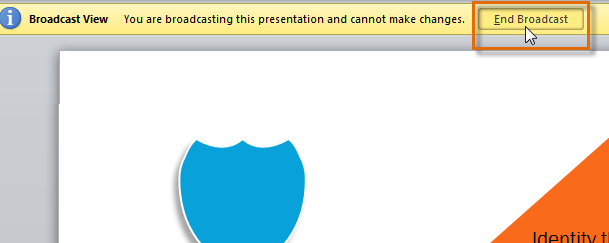 Ending the broadcast
Ending the broadcast
Sometimes you might want to hide a slide while still keeping it in your presentation. For instance, if you are presenting a slide show to more than one group of people, hiding or even rearranging certain slides can help you tailor your slide show to each group you present it to. You could also choose to create a shortened version of your slide show to present when you're short on time. The Custom Slide Show feature allows you to create and name different versions of your slide show with hidden or rearranged slides.
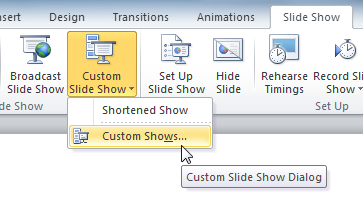 The Custom Slide Show command
The Custom Slide Show command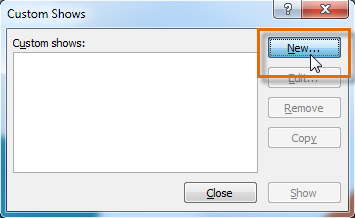 Creating a new custom show
Creating a new custom show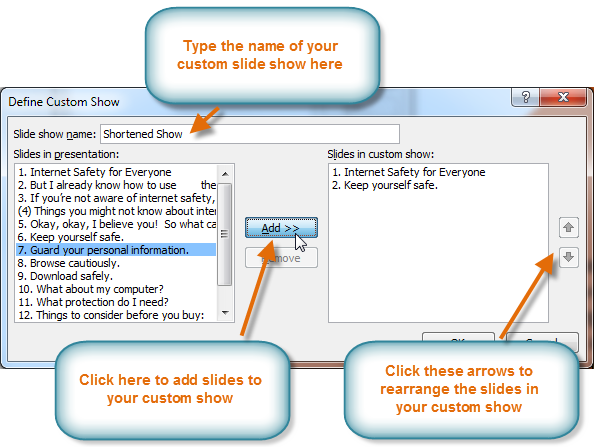 Adding slides to the custom show
Adding slides to the custom show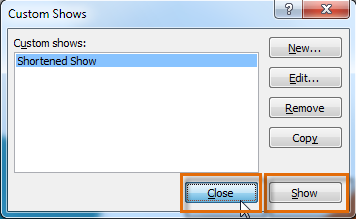 Closing the Custom Show dialog box
Closing the Custom Show dialog boxYou can also hide slides by selecting the Hide Slide command, which can be found on the Slide Show tab. To unhide a slide, click the Hide Slide command again.
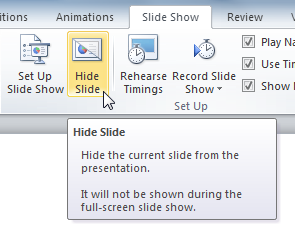 The Hide Slide command
The Hide Slide commandPrinting handouts with images of your slides can be helpful to your audience because it gives them a hard copy of the information you're presenting. Plus, they can take notes on the handouts as you present your slide show.
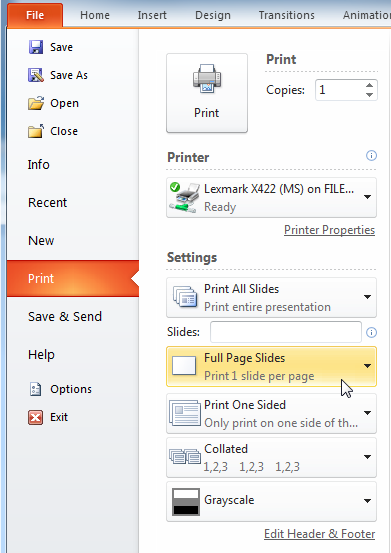 The Print tab in the Backstage view
The Print tab in the Backstage view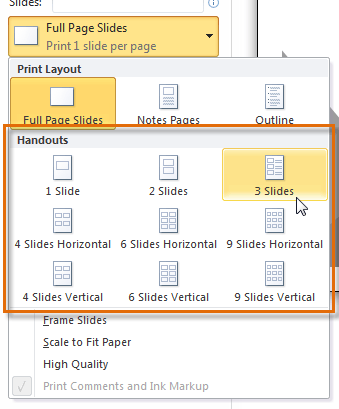 Selecting a handouts layout
Selecting a handouts layout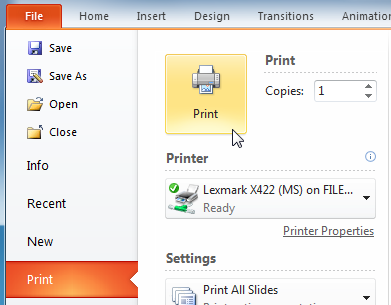 Printing the handouts
Printing the handoutsIf you want to add a header or footer to your handouts, click the View tab on the Ribbon, then select Handout Master. Then type your header or footer information into the boxes provided. To return to normal view, click Exit Master View.
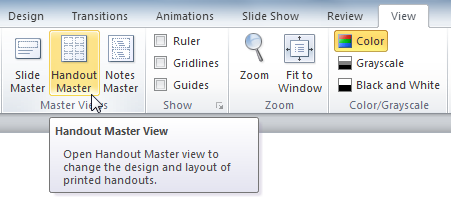 The Handout Master View command
The Handout Master View command/en/powerpoint2010/slide-master-view/content/