PowerPoint 2007 -
Presentation Basics

PowerPoint 2007
Presentation Basics


/en/powerpoint2007/setting-up-your-powerpoint-environment/content/
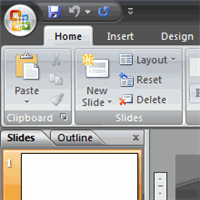 PowerPoint includes all of the features you need to produce professional-looking presentations. When you create a PowerPoint presentation, it is made up of a series of slides. The slides contain the information you want to communicate with your audience. This information can include text, pictures, charts, video, sound, and more.
PowerPoint includes all of the features you need to produce professional-looking presentations. When you create a PowerPoint presentation, it is made up of a series of slides. The slides contain the information you want to communicate with your audience. This information can include text, pictures, charts, video, sound, and more.
Before you begin adding information to slides, you'll need to know the basics of working with slides. In this lesson, you'll learn how to start a new presentation, insert new slides, modify a layout, move and copy slides, use placeholders, and save your presentation.
When you open PowerPoint from the Start menu or from an icon on your desktop, a new presentation with one slide appears by default. You can also create a new presentation while PowerPoint is already open.
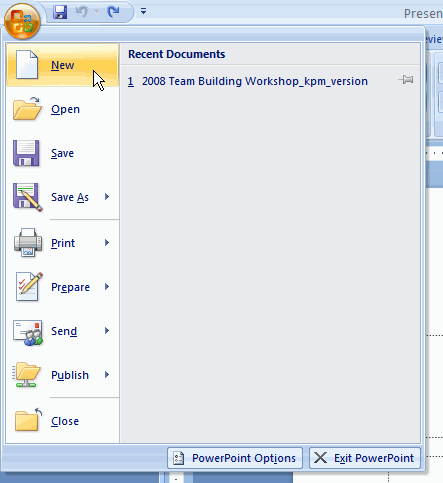
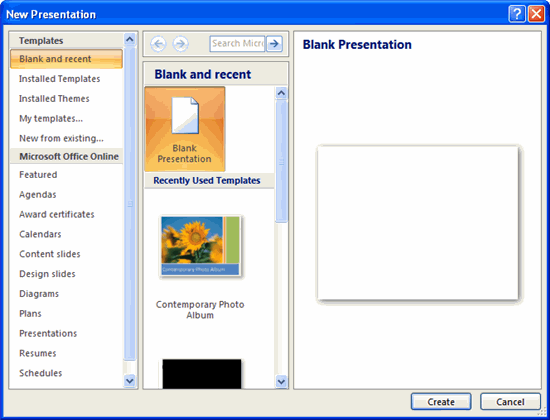
The default slide that appears when you create a new presentation is a Title Slide layout.
Slides contain placeholders, or areas on a slide that are enclosed by dotted borders. Placeholders can contain many different items, including text, pictures, and charts. Some placeholders have placeholder text—or text you can replace—and thumbnail-sized icons that represent specific commands such as Insert Picture, Insert Chart, and Insert Clip Art. Hover over each icon to see the type of information you can insert.
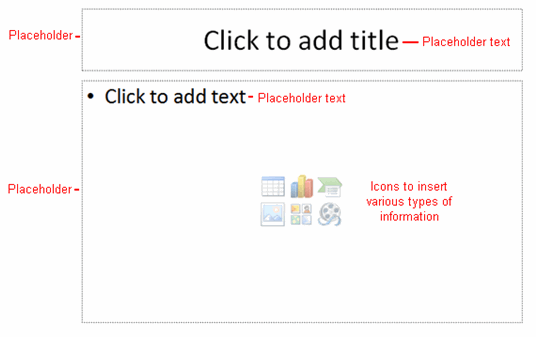
The placeholders are arranged in different layouts you can select when you insert a new slide or that can be applied to existing slides. In the example above, the layout is called Title and Content and includes title and content placeholders.
A slide layout arranges your slide content. Layouts contain different types of placeholders you can use, depending on what information you want to include in your presentation. Each layout has a descriptive name, but the image of the layout shows you how the placeholders are arranged on the slide.
When you enter text or use the icons to insert items, the placeholder text and/or icons disappear as soon as you start typing.
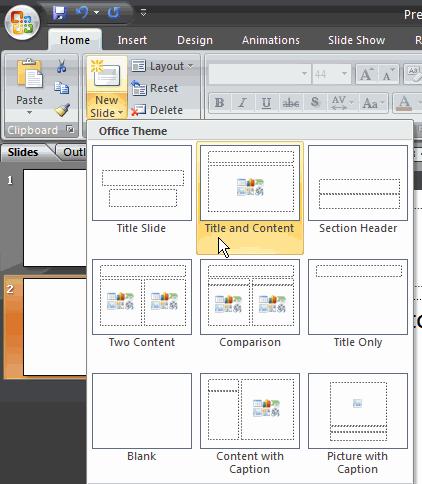
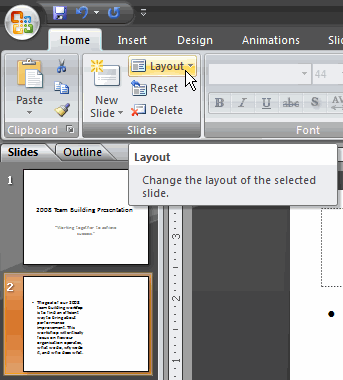
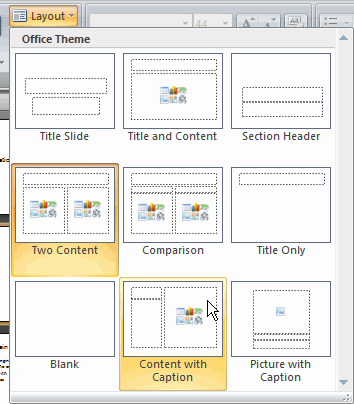
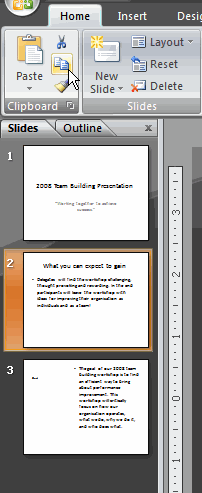
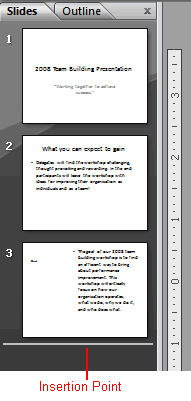
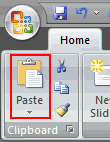
You can use the keyboard shortcut Ctrl+C to copy the slide and Ctrl+V to paste it.
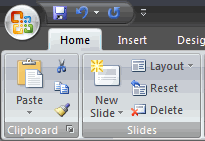
You can also delete a slide by pressing the Delete key on your keyboard.
In the bottom-right corner of the PowerPoint window are three view commands. From here, you can change the view to Normal, Slide Sorter, or Slide Show view by clicking a command.
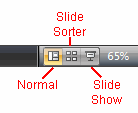
Normal is the default view and where you will create and edit your slides in the center slide pane, and all of the slides will appear on the Slides tab in the left task pane.
Slide Sorter is a view of your slides in thumbnail form. The slides are presented horizontally, which allows you to see more slides at the same time.
Slide Show view fills the computer screen with your presentation so you can see how the presentation will appear to an audience.
If you are saving a document for the first time, you will need to use the Save As command; however, if you have already saved a presentation, you can use the Save command.
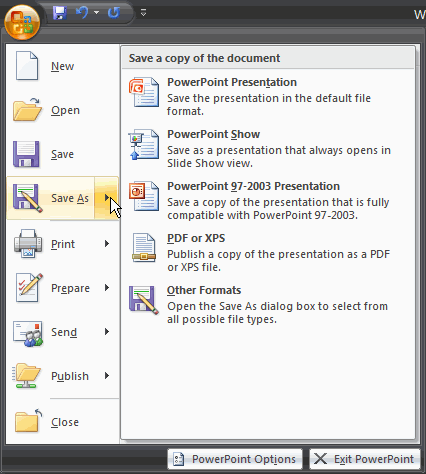
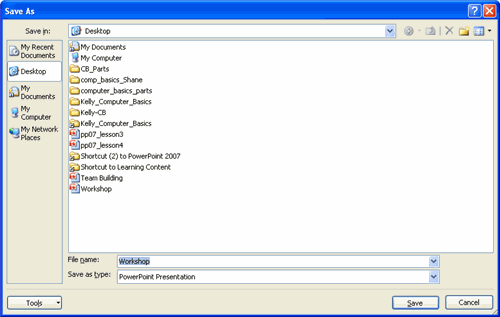
Using the Save command saves the document in its current location using the same file name.
Sometimes you may need to work with presentations that were created in earlier versions of PowerPoint. When you open these types of presentations, they will appear in Compatibility mode.
Compatibility mode disables certain features, so you'll only be able to access commands found in the program that was used to create the presentation. For example, if you open a presentation created in PowerPoint 2003, you can only use tabs and commands found in PowerPoint 2003.
If you want access to all of the PowerPoint 2007 features, you can save the presentation in the PowerPoint 2007 file format.
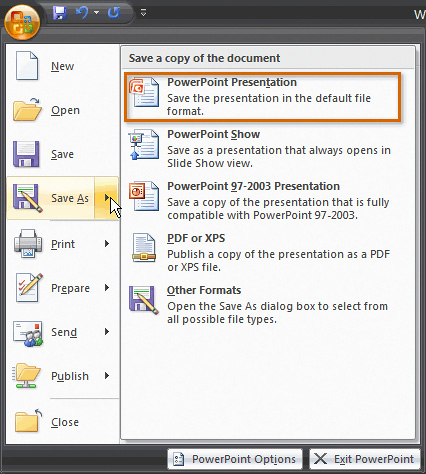
/en/powerpoint2007/text-basics/content/