PowerPoint -
Checking Spelling and Grammar

PowerPoint
Checking Spelling and Grammar


/en/powerpoint/smartart-graphics/content/
Worried about making mistakes when you type? Don't be. PowerPoint provides you with several proofing features—including the Spelling and Grammar tool—that can help you produce professional, error-free presentations.
Optional: Download our practice presentation.
Watch the video below to learn how to use the Spelling and Grammar tool.
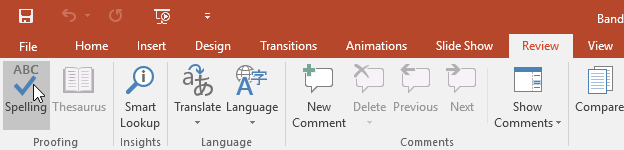
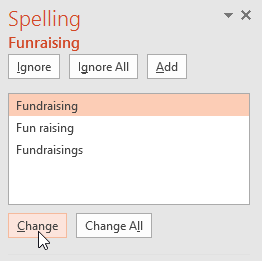
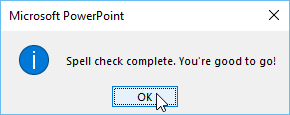
If no suggestions are given, you can manually type the correct spelling on the slide.
The spell check is not always correct. It may sometimes think a word is spelled incorrectly when it's not. This often happens with people's names and proper nouns, which may not be in the dictionary. If PowerPoint says something is an error, you can choose not to change it using one of three options:
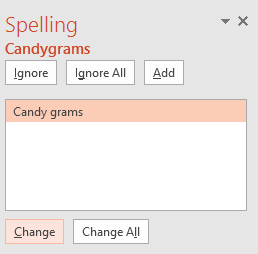
By default, PowerPoint automatically checks your presentation for spelling errors, so you may not even need to run a separate check using the Spelling command. These errors are indicated by red wavy lines.
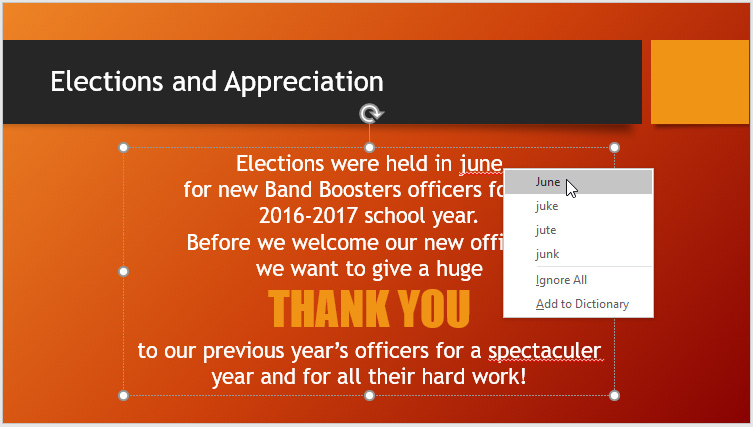
You can also choose to Ignore an underlined word or Add to Dictionary.
PowerPoint allows you to modify the proofing options, giving you more control over how it reviews your text. For example, you can customize the automatic spell check to change the way PowerPoint marks spelling errors. You can also enable the grammar check option to help you find and correct contextual spelling errors (like their vs. they're).
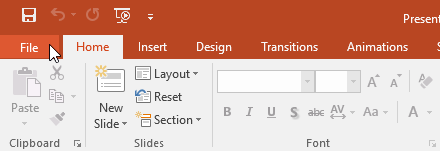
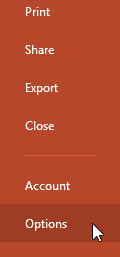
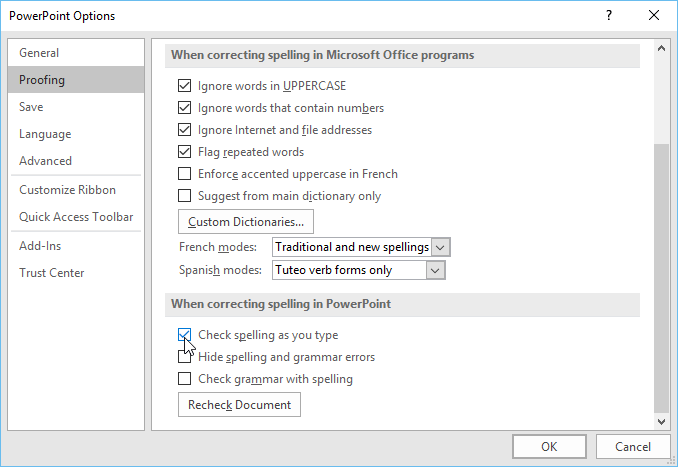
Modifying settings in PowerPoint Options—including proofing—will affect any presentation you edit in PowerPoint, not just your current presentation.
/en/powerpoint/reviewing-presentations/content/