Outlook 2010 -
Managing Your Calendars

Outlook 2010
Managing Your Calendars


/en/outlook2010/managing-contacts/content/
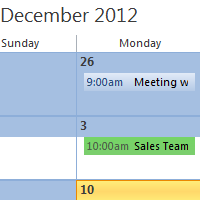
Outlook 2010 includes powerful scheduling features in Calendar view. From there, you can create appointments and manage your time.
In this lesson, you'll learn how to schedule appointments and create multiple calendars. We'll also talk about how to organize your schedule, including how to apply categories and reminders.
Calendar view makes it easy to schedule appointments and keep track of important dates, just like a desk calendar. But unlike a physical calendar, Calendar view allows you to quickly edit and rearrange your schedule whenever you want. While most frequently used in the workplace, Calendar view can also be helpful for managing a busy personal schedule on your home computer.
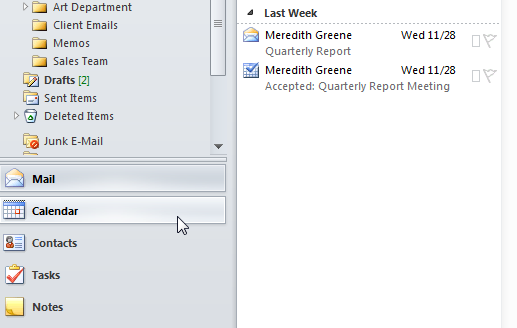 Accessing Calendar view
Accessing Calendar viewClick the buttons in the interactive below to become more familiar with Calendar view
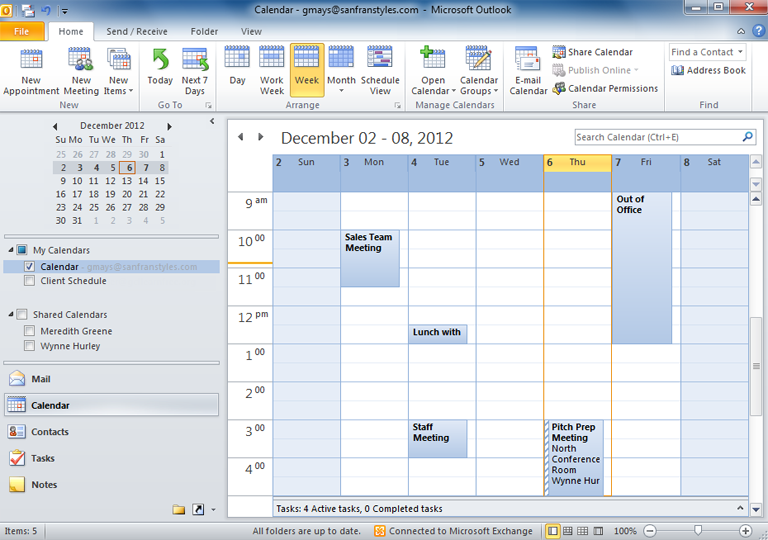
Appointments appear on your calendar as they are added. Simply double-click to edit appointment information, like time or location.
Upcoming meetings appear on your calendar just like appointments. Meetings will appear on everyone's calendar who has accepted the meeting request.
Meetings are distinguished from appointments by the dashed line on the left.
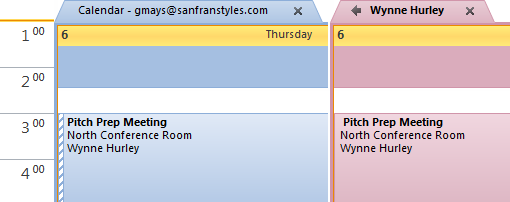
Your calendars will appear in the Navigation pane. Click the checkbox to show or hide your calendars.
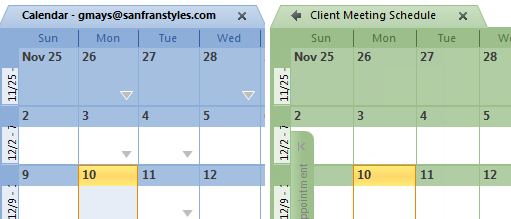
Any calendars that are shared with you will appear below your personal calendars. Click the checkbox to show or hide your shared calendars.
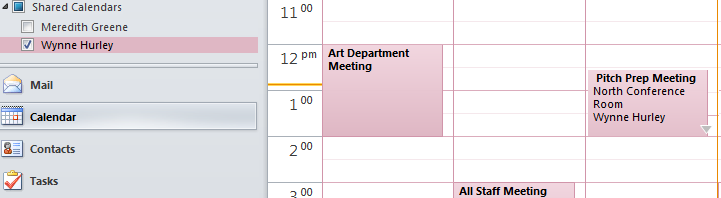
The commands in the Share Calendar group allow you to share your calendar with others and modify calendar permissions.
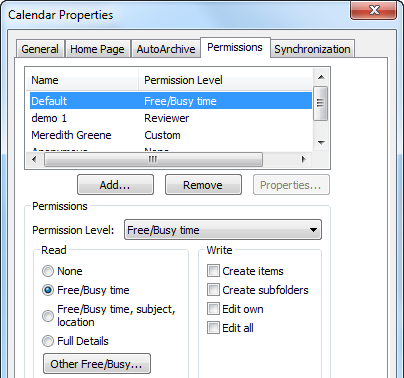
The commands in the Manage Calendars group allow you to open shared calendars from your contacts list and create new group calendars.
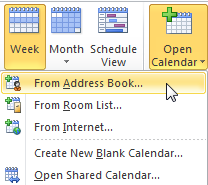
You can choose a variety of view options for your calendar, including a daily, weekly, or monthly summary of your upcoming appointments and meetings.
Use the commands in the Go To Group to jump to your Daily and Weekly Calendar.
Click New Meeting to schedule a meeting with other people.
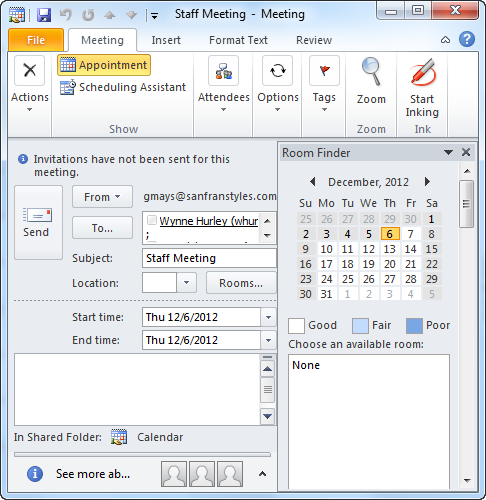
Click New Appointment to create a new appointment on your calendar. You'll be able set the time, location, reminder options, and much more.
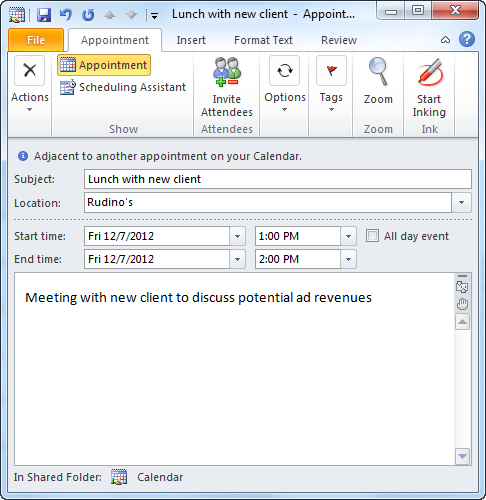
Schedule view allows you to view multiple schedules from shared calendars at the same time, making it easy to schedule group meetings.
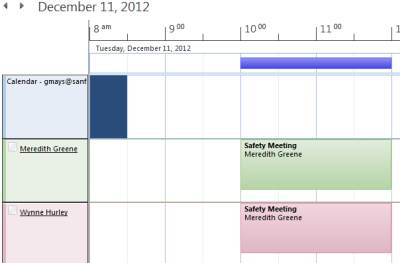
Click any date in the Quick view calendar to see it in the View pane.
Click the arrows to move between months.
Whenever you schedule a new appointment, it's easy to add it to your calendar.
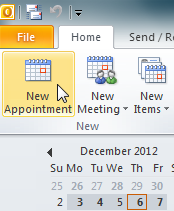 Create an appointment
Create an appointment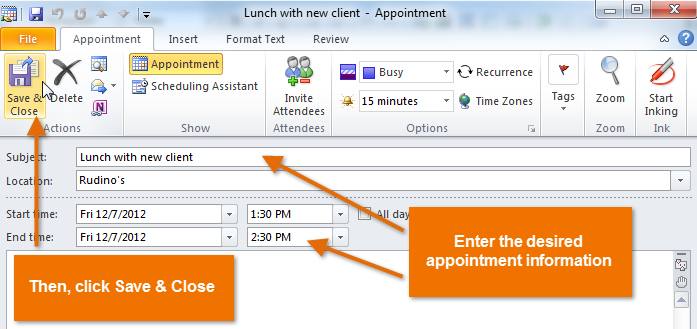 Entering and saving appointment information
Entering and saving appointment information 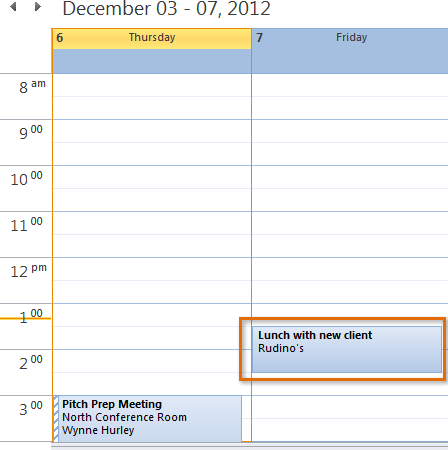 The appointment added to the calendar
The appointment added to the calendarYou can also schedule a new appointment by selecting the desired time on your calendar. The New Appointment dialog box will appear with the selected time.
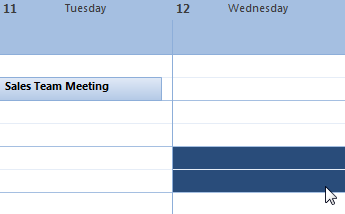 Scheduling an appointment directly from the calendar
Scheduling an appointment directly from the calendarIf you have a standing appointment—for example, a weekly staff meeting or lunch date every Wednesday—you can create a recurring appointment that will appear on your calendar automatically. Simply click the Recurrence command when scheduling an appointment, then choose how frequently the appointment should be scheduled.
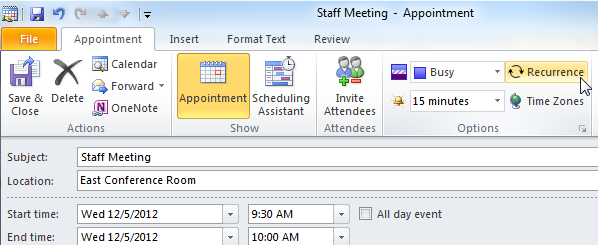 Creating a recurring appointment
Creating a recurring appointmentIf you keep a lot of different appointments, you can use multiple calendars to help organize your schedules. For example, you might use one calendar to keep track of your personal tasks and another to manage upcoming meetings with clients.
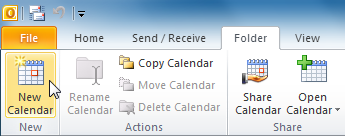 Clicking the New Calendar command
Clicking the New Calendar command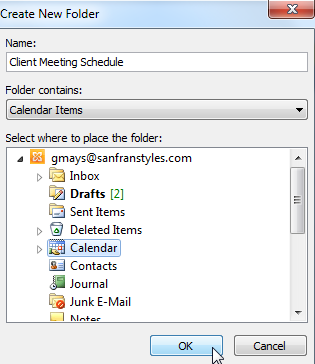 Creating a new calendar
Creating a new calendar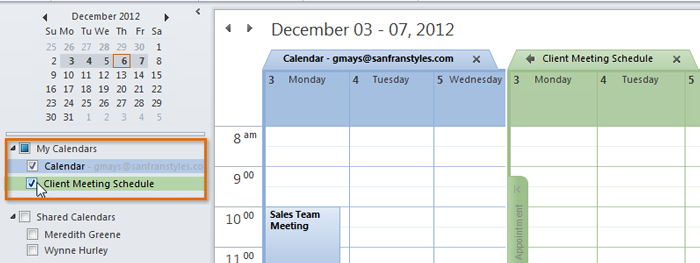 The newly created calendar
The newly created calendarOnce you're familiar with the basics of Calendar view, you can start taking advantage of its most helpful features with these additional tips.
If you schedule a lot of different appointments, you can keep them organized by applying categories, just like email messages. If you've already customized categories to manage email messages (see Lesson 3), you'll be able to apply those same categories to your appointments.
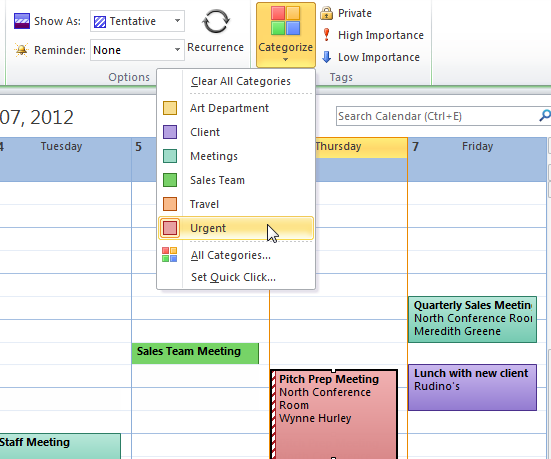 Applying categories to appointments and meetings
Applying categories to appointments and meetingsIf you have an appointment that will span multiple days, such as a vacation or conference, you can schedule the appointment to extend across multiple days on your calendar.
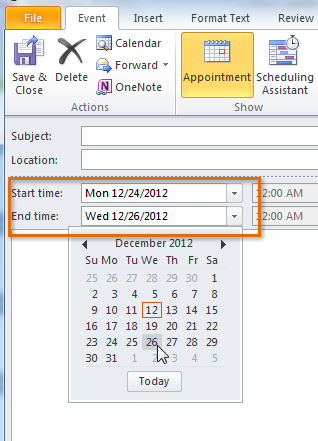 Creating a multiday appointment
Creating a multiday appointment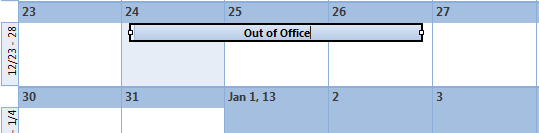 A single appointment spanning multiple days
A single appointment spanning multiple daysYou can create reminders for your most important appointments, which can be especially helpful if you keep a busy schedule. For example, you might schedule a reminder for an important lunch date that would appear 30 minutes before the appointment.
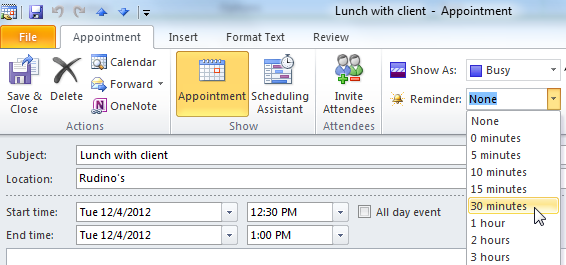 Setting an appointment reminder
Setting an appointment reminder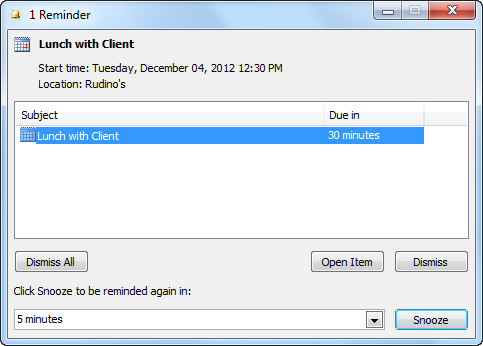 The scheduled reminder
The scheduled reminderIf you need to reference your schedule on the go, it's easy to print your calendars.
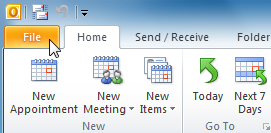 Clicking the File tab
Clicking the File tab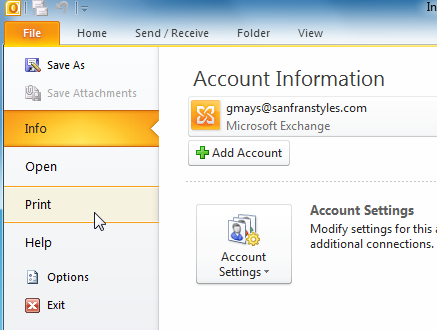 Clicking Print in Backstage view
Clicking Print in Backstage view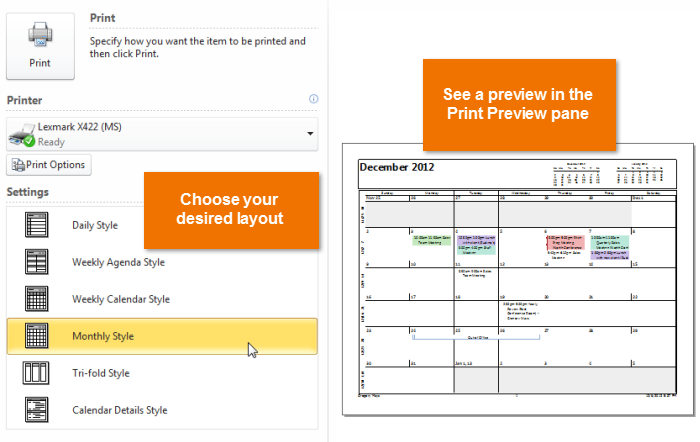 Printing calendars
Printing calendars/en/outlook2010/collaborating-with-calendars/content/