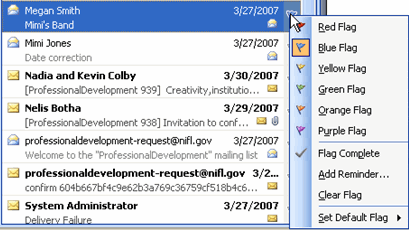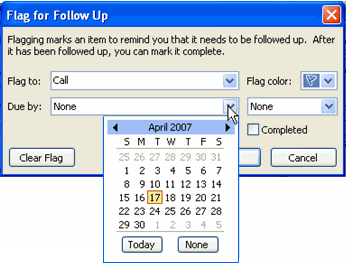Lesson 14: Using Message Flags
/en/outlook2003/forwarding-emails-to-recipients/content/
Introduction
By the end of this module, you should be able to:
- Assign a flag to a message
- Associate a reminder with a specific message flag color
- Define reminder details, including due date, flag color, and message
- Mark a flagged item as complete
Using message flags
Outlook provides a system that allows you to prioritize and manage your messages. This message-flagging system allows you to assign a specific flag color to a message in your inbox and then associate a reminder with that message and/or flag color. The default flag color when you open Outlook is gray.
To assign a flag to a message:
- Open your inbox.
- Right-click the gray flag in the row of message you want to flag.
- Select a colored flag from the menu. The flag color will automatically change, and by default the Follow up reminder will appear in the message header.
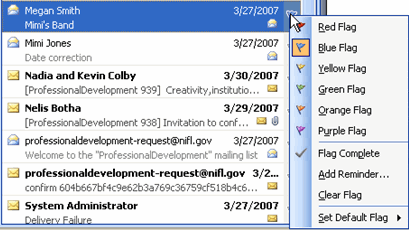
Change the default reminder associated with a flag:
- Open your inbox.
- Right-click the blue flag.
- Select Add Reminder from the list. The Flag for Follow Up dialog box will appear.
- Select a predefined reminder using the Flag to: drop-down list.
- Select a due date using the Due by: drop-down list.
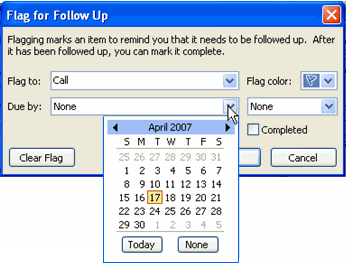
- Click OK.
To mark a flagged message as complete:
- Open your inbox.
- Right-click any colored flag.
- Select Flag Complete from the menu.
Challenge!
- Open your inbox.
- Assign a message a red flag. The default reminder will state Follow up.
- Assign a message a yellow flag. The default reminder will state Follow up.
- Change the reminder for the yellow flag to Call.
- Set a due date for the reminder.
- Mark the message with the red flag as complete.
/en/outlook2003/introduction-to-contacts/content/