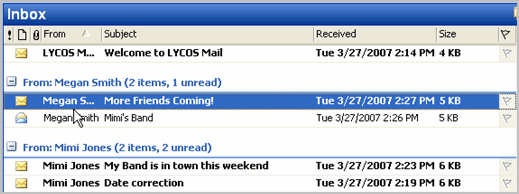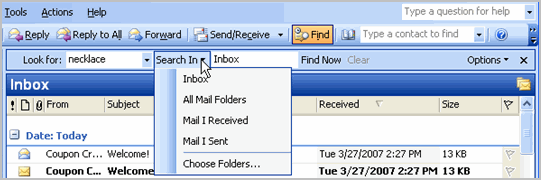Lesson 11: Sorting, Finding, Printing, and Deleting Messages
/en/outlook2003/opening-an-attachment/content/
Introduction
By the end of this module, you should be able to:
- Sort messages
- Search for a specific message
- Print a message
- Delete a message
Working with messages
When you use Outlook as your email client, there are many tasks you'll complete on a regular basis. Four basic tasks you need to know are sorting, searching, printing, and deleting email messages.
To sort messages in your inbox:
- Select Mail in the navigation pane.
- Click Inbox in the Mail section.
- Click a subject heading to sort messages by that heading:
- From arranges messages in alphabetical order by the person who sent them.
- Received arranges messages in order by the date they were received.
- Size arranges messages from the largest to the smallest in file size, or vice versa.
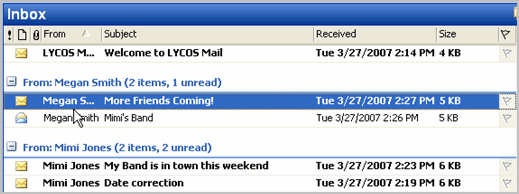
To search for a specific message:
- Select Mail in the navigation pane.
- Click Inbox in the Mail section.
- Click Find on the Standard toolbar. The Find bar will appear below the Standard toolbar.
- Enter the words you want to search for in the Look for: field.
- Choose All Folders.
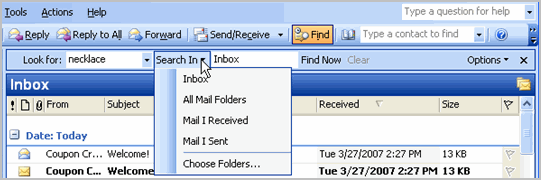
- Click Find Now. Outlook returns a possible list of choices that match your search criteria.
To print a message:
- Select Mail in the navigation pane.
- Click Inbox in the Mail section.
- Select the message you want to print.
- Select File
 Print from the main menu. The Print dialog box will appear.
Print from the main menu. The Print dialog box will appear. - Click OK.
To delete a message:
- Select Mail in the navigation pane.
- Click Inbox in the Mail section.
- Select the message you want to delete.
- Click the Delete button on the Standard toolbar, or select File
 Delete from the main menu.
Delete from the main menu.
Challenge!
- Open your inbox.
- Sort messages by date received.
- Search for a message sent by a specific friend.
- Open and print the message.
- Delete the message.
/en/outlook2003/using-spell-check-format-messages-and-drafts/content/