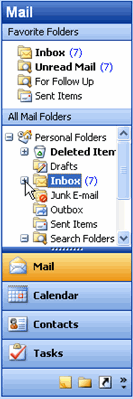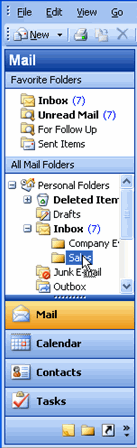Lesson 6: Organizing Your Mail with Folders
/en/outlook2003/sending-a-new-message/content/
Introduction
By the end of this module, you should be able to:
- Create a new folder
- Create subfolders
- Expand a folder list
- Drag and drop messages into a folder
- Move an open message into a folder using the Move to Folder command
Organize your mail with folders
If your inbox is full of messages, you can organize those messages using folders. Outlook creates several folders by default—including Deleted Items and Junk Items—and gives you the ability to create custom folders.
To create customized folders:
- Click the location where you want the folder to go in the Mail section of the navigation pane.
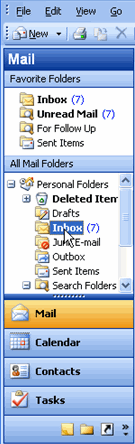
- Select New
 Folder on the Standard toolbar. The Create New Folder window will appear.
Folder on the Standard toolbar. The Create New Folder window will appear. - Type the Name of your new folder in the Name field.
- Click OK. The folder will appear in the location you selected.
To expand a folder list:
- Click the
 icon to the left of any folder. The subfolders will appear.
icon to the left of any folder. The subfolders will appear.
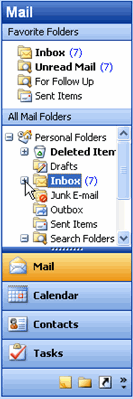
To move email messages from the inbox to a folder:
- Click Inbox in the Mail section of the navigation pane.
- Select the email message you want to move to a folder.
- Press and hold the left mouse button, then drag the message to the appropriate folder until the folder is highlighted.
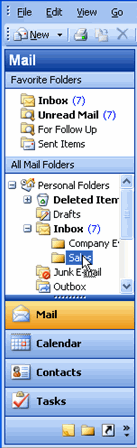
- Release the mouse button to drop the message into the folder.
Challenge!
- Click Mail in the navigation pane.
- Move an email message from your Inbox to your Junk Mail folder.
- Create a folder, and name it Friends.
- Move any email messages from your friends to this folder.
/en/outlook2003/adding-a-signature/content/



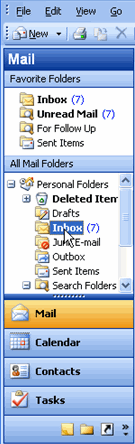
 icon to the left of any folder. The subfolders will appear.
icon to the left of any folder. The subfolders will appear.