OneDrive and Office Online -
Create and Share Office Documents

OneDrive and Office Online
Create and Share Office Documents



/en/onedrive/getting-started-with-onedrive/content/
Whether you're working at home or the office, OneDrive makes it easy to create new documents and share your files. You can even collaborate with others on a document.
In this lesson, you'll learn how to create documents and folders. We'll also talk about how to share your files with different groups of people, as well as the various collaboration tools available in Office Online.
Watch the video below to learn more about creating and opening documents and folders in OneDrive.
Office Online allows you to create several types of documents, including:
In this example, we'll create a Word document.
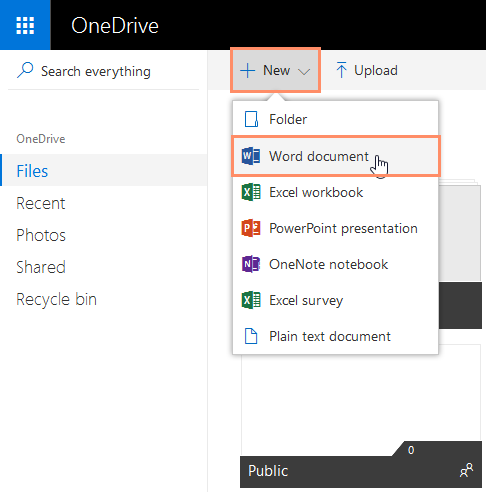
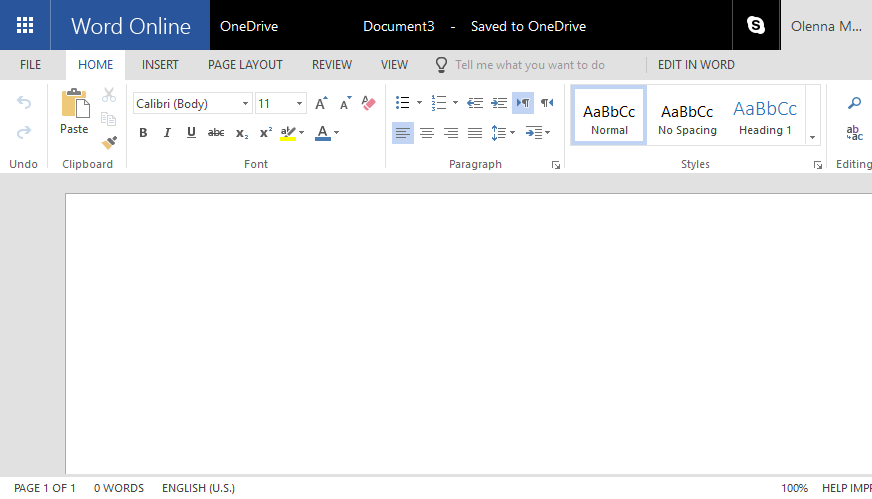
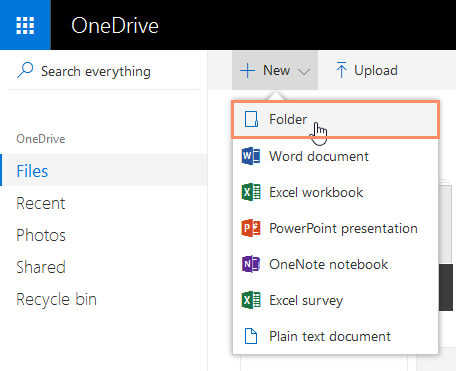
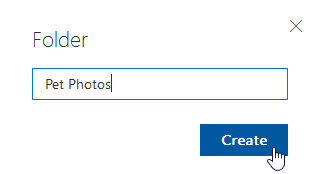
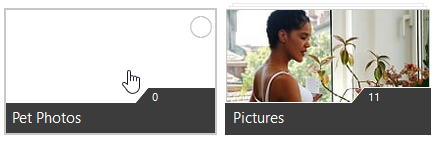
You'll learn more about moving existing files into folders in our lesson on how to Upload, Sync, and Manage Files.
You can open and edit your documents in your web browser with Office Online. If you have Microsoft Office installed on your computer, you can also open and edit them with the desktop Office programs. While editing your documents with Office Online is convenient, it does have fewer features and editing tools than the desktop Office programs.
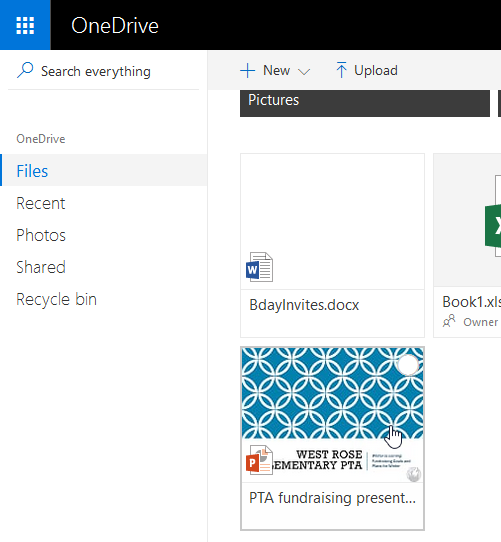
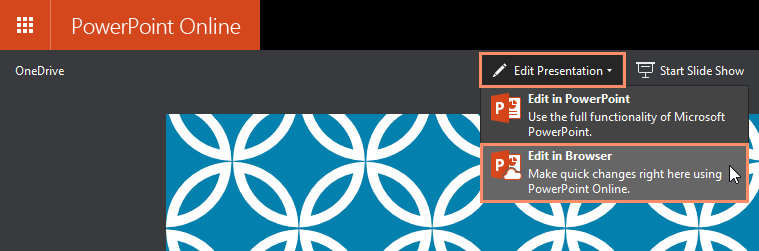
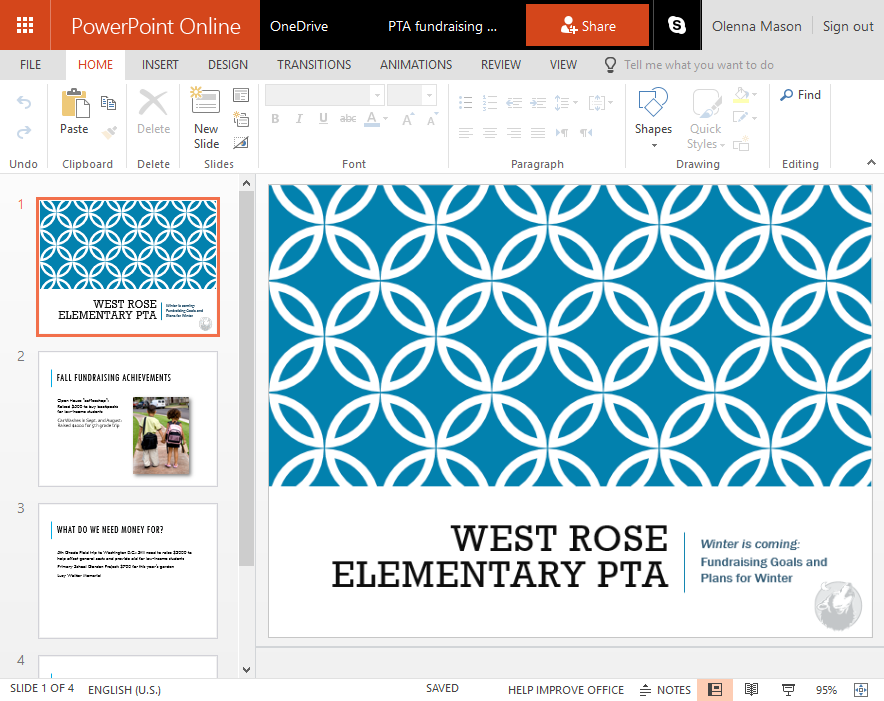
To close the document and return to OneDrive, click the OneDrive link at the top of the page.
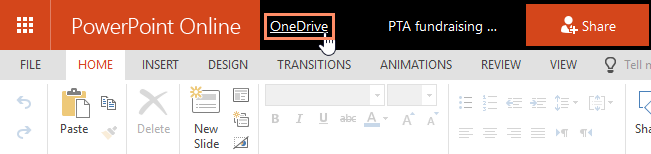
You will need to have a version of Office installed on your computer to use this option.
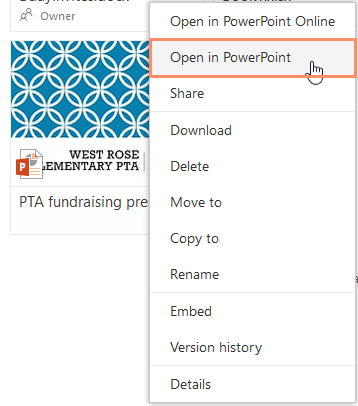
When you're ready to return to OneDrive, simply save the document within the desktop program and close it. The changes you made will be saved to the file on OneDrive as well.
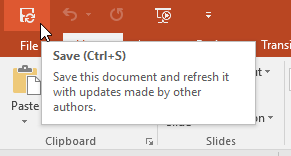
When you use OneDrive to share a document with someone, you're actually giving that person access to the exact same file you're working on. This lets you and those you share with edit the same document without having to keep track of multiple versions.
There are two ways to share in OneDrive. You can share:
Watch the video below to learn more about sharing documents and folders in OneDrive.
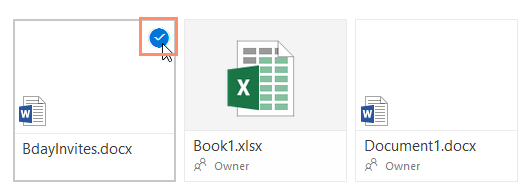
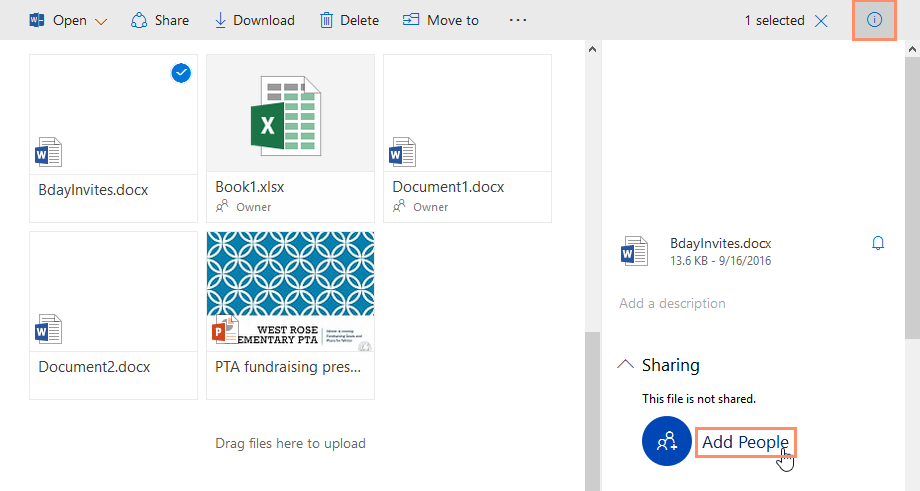
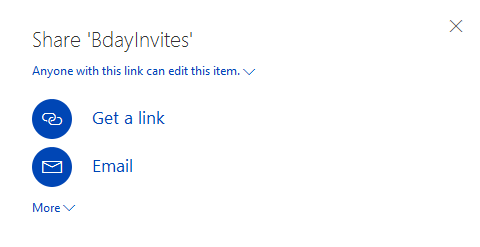
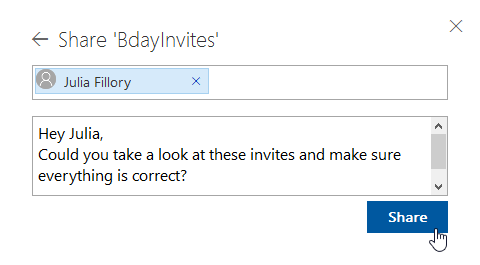
To edit the permissions of a shared file or folder, go back to the details pane and use the controls in the Sharing group.
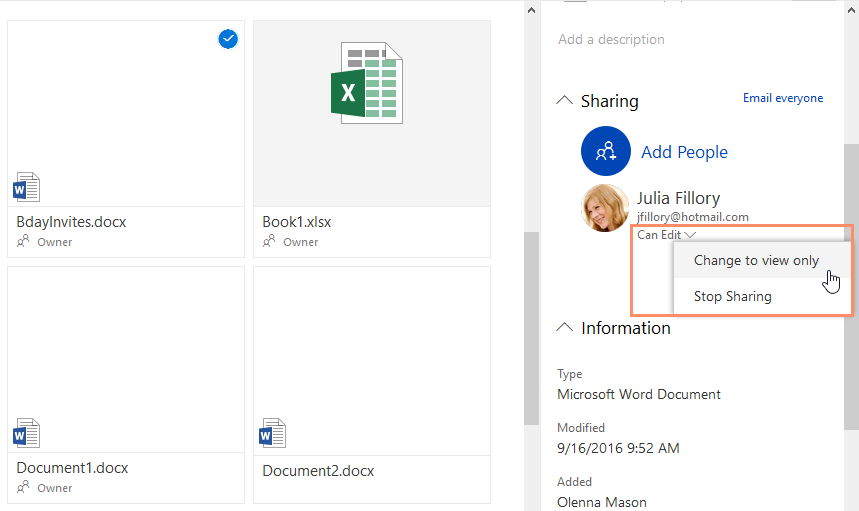
Remember, when you share a folder, all of the documents in that folder will be shared. You cannot set individual sharing settings for documents within a shared folder.
Once you've shared a document with others, they'll be able to access it at any time. If you gave them permission, they'll also be able to edit it with Office Online. In fact, multiple people can edit the same shared document at the same time. If someone's editing the document, you'll be able to see that person's name in the top-right corner of the window.
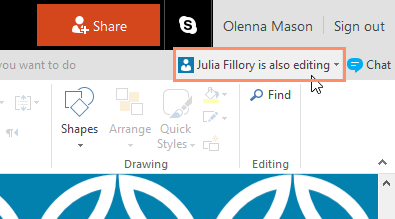
As other people make changes to a document you have open, you'll be able to see the location of their cursors, although you won't be able to see their edits until they save their changes. These changes will be applied to all versions of the document.
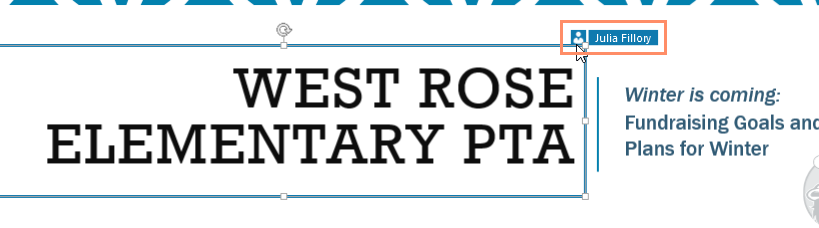
This aspect of sharing can be a bit unpredictable. When you're editing at the same time as other people, the changes they make might not appear immediately. You may need to refresh and reopen the document to see their most recent edits.
You can communicate about shared documents by adding document comments. When you comment on a document you've shared with others, they will be able to see and respond to your comment.
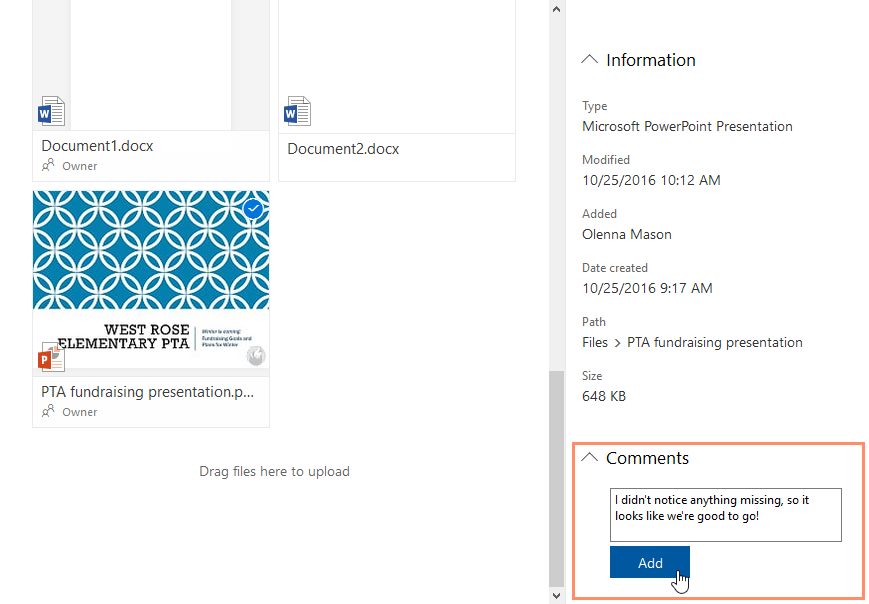
/en/onedrive/upload-sync-and-manage-files/content/

