Office XP Basics -
How to Save a File in Office XP

Office XP Basics
How to Save a File in Office XP


/en/officexpbasics/learn-more-about-office-xp/content/
When working on an important file, you will want to save your work.
When saving a file for the first time:
 Save from the menu bar (Ctrl + S).
Save from the menu bar (Ctrl + S).OR
 on the Standard toolbar.
on the Standard toolbar.OR
 Save As from the menu bar.
Save As from the menu bar.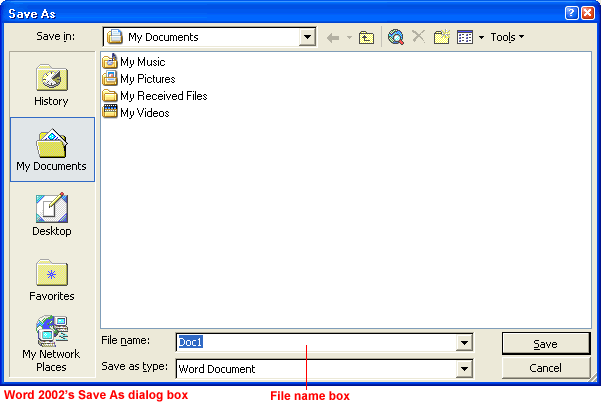
 Step two: Name the file
Step two: Name the fileBefore you click the Save button in the Save As dialog box, first name your file.
To name your file:
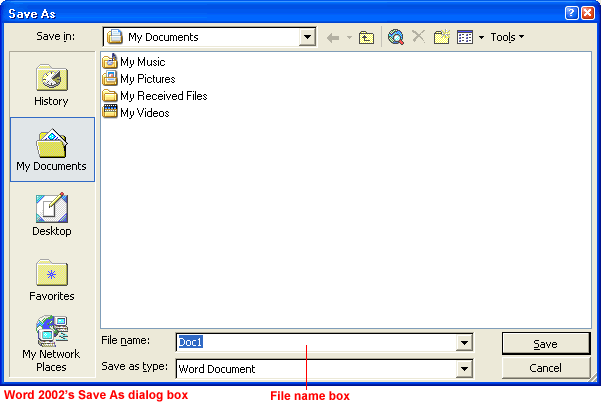
Choose a file location. This will keep your files orderly and easy to find. My Documents is the default file location in Office XP.
To save a file in My Documents:
To save a file to an alternate location:
OR
 To learn more about Saving files Office XP, check out our Office XP tutorial.
To learn more about Saving files Office XP, check out our Office XP tutorial.