Office 2003 Basics -
Using Undo and Redo

Office 2003 Basics
Using Undo and Redo


/en/office2003basics/selecting-text/content/
The Undo feature lets you delete the last change made to your file. As you can imagine, this is a handy feature. If you suddenly make a change or mistake you do not want to keep, you can simply undo your action.
Word 2003 remembers up to 300 actions in a document and allows you to undo any or all of them as long as you haven't closed the document first.
 located on the Standard toolbar
located on the Standard toolbar Undo from the menu bar (Ctrl+Z).
Undo from the menu bar (Ctrl+Z).Notice the small list arrow next to the Undo button. 
When you click on it, a list of all the separate actions you have performed appears. If you don't see the action, scroll through the list. You can click and drag to select as many actions as you want to undo.
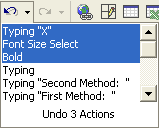
IMPORTANT:
 You cannot choose to undo one action in the middle of the list. To undo something you did several steps back, you will have to undo everything you did after that action.
You cannot choose to undo one action in the middle of the list. To undo something you did several steps back, you will have to undo everything you did after that action.
 If you only want to undo one action in the middle of your document, select it and delete it or type the corrected text over it.
If you only want to undo one action in the middle of your document, select it and delete it or type the corrected text over it.
The redo feature allows you to reverse the last undo.
 located on the Standard toolbar.
located on the Standard toolbar.OR
 Redo from the menu bar (Ctrl+Y).
Redo from the menu bar (Ctrl+Y).Notice the small list arrow next to the Redo button. When you click on it, a list of the actions you have undone appears. Remember, you cannot choose to redo one action in the middle of the list. To redo something you did several steps back, you will have to redo everything you did after that action.
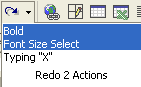
/en/office2003basics/cut-copy-paste-and-drag-and-drop/content/