Office 2003 Basics -
Open an Existing File

Office 2003 Basics
Open an Existing File


/en/office2003basics/save-and-save-as/content/
Once you've saved a file, you will want to open it.
 Open from the menu bar (Ctrl+O).
Open from the menu bar (Ctrl+O). 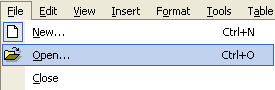
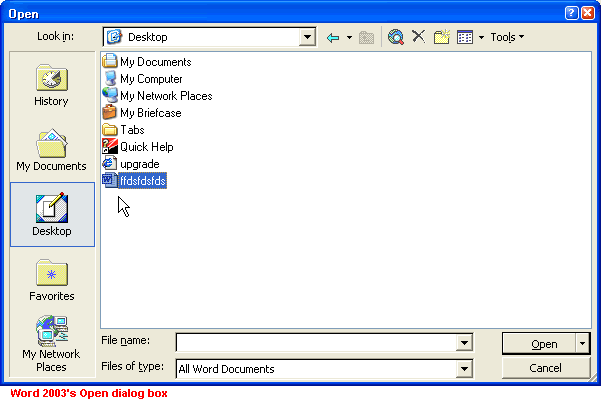
OR
 on the Standard toolbar.
on the Standard toolbar.Use the Open dialog box to find the file you want to open. Use the buttons along the left side of the dialog box or the Look in drop-down box to navigate to where your existing file is located. Use the arrow buttons to move between levels of folders.
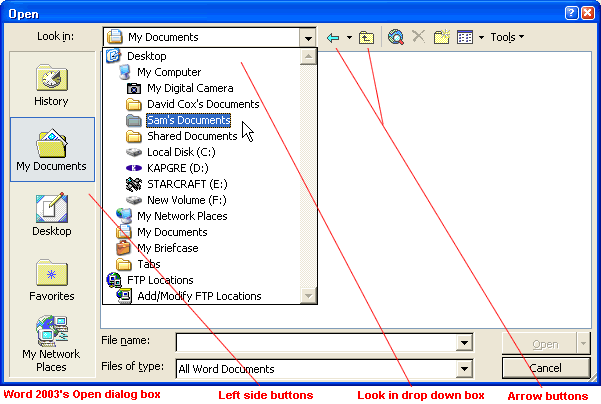

OR
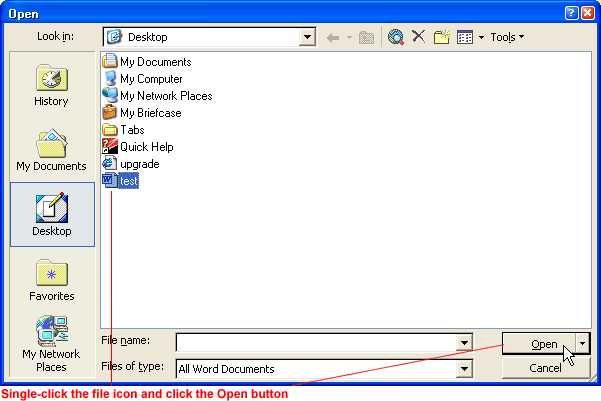
 Toolbars
Toolbars Task Pane from the menu bar.
Task Pane from the menu bar.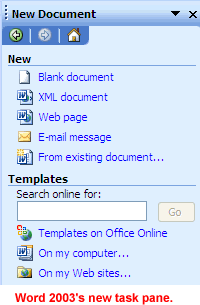
 Open, the Open button, and the New task pane.
Open, the Open button, and the New task pane./en/office2003basics/printing/content/