Office 2000 Basics -
Selecting Text

Office 2000 Basics
Selecting Text


/en/office2000basics/delete-and-insert-text/content/
When creating a document, you might want to change the way text appears.
Before you can change the font style, size, or color, or replace or delete text, you must first select it.
![]() There are many different selection techniques. Soon you'll be selecting and manipulating text like an old pro!
There are many different selection techniques. Soon you'll be selecting and manipulating text like an old pro!
![]() Lack of control may cause:
Lack of control may cause:
Select All is a helpful feature.
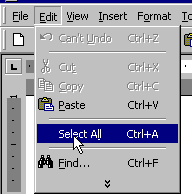
All of the text in your document will be selected instantly. Click anywhere outside selected text to deselect the text.
Many people use the keyboard to select text.
| Shift+right arrow | Character to the right of the insertion point |
| Shift+left arrow | Character to the left of the insertion point |
| Shift+Home | All current line to the left of insertion point |
| Shift+End | All current line to the right of insertion point |
| Shift+PgUp | A screenful of text from insertion point up |
| Shift+PgDn | A screenful of text from insertion point down |
| Ctrl+Shift+ Right Arrow | One word to the right of insertion point |
| Ctrl+Shift+ Left Arrow | One word to the left of insertion point |
| Crtl+Shift+Home | All text from insertion point to the beginning of document |
| Crtl+Shift+End | All text from insertion point to the end of document |
| Alt+Ctrl+Shift+PgDn | All text from insertion point to end of the displayed window |
| F8 and arrow key | From insertion point in the direction of whichever arrow is chosen; F8 turns on selection mode; press Esc to leave selection mode. |
| Crtl +A | Selects entire document |
When using the click-and-drag method to select text, have you ever selected a lot of text without meaning to? You've experienced speedy selecting.
![]() Keep in mind that when text is selected, pressing any key will delete it. The Undo button often comes in handy for this common mistake.
Keep in mind that when text is selected, pressing any key will delete it. The Undo button often comes in handy for this common mistake.
/en/office2000basics/undo-and-repeat/content/